Dans les dernières versions de macOS, une fonctionnalité de sécurité stricte a été mise en œuvre pour protéger les données et la vie privée des utilisateurs. Cette exigence de sécurité impose aux applications d'obtenir une autorisation explicite de votre part avant de pouvoir accéder à certains dossiers sensibles du système, tels que le dossier Documents.
Pour garantir la fonctionnalité continue de Parallels Desktop, vous devez désormais autoriser l'application à accéder à son dossier Documents. Cet accès est nécessaire pour le fonctionnement sans faille des machines virtuelles et l'interaction correcte entre l'environnement virtualisé et vos fichiers.
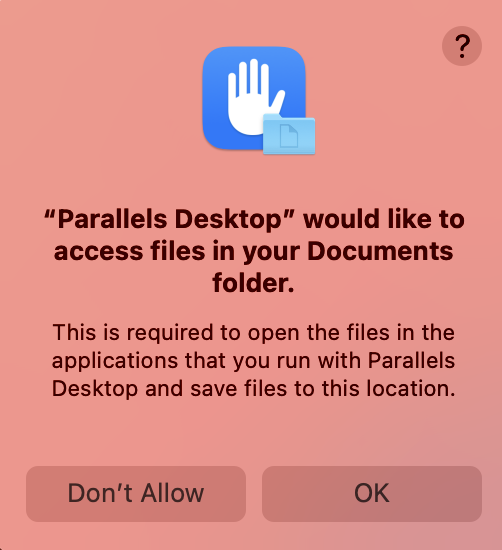
Parallels Desktop pour Mac utilise ces autorisations pour :
- Vérifiez que vous pouvez continuer à utiliser vos machines virtuelles Parallels existantes, ainsi que leurs fichiers situés dans ces dossiers. Si vous conservez vos machines virtuelles sur un disque externe, Parallels Desktop vous demandera peut-être d'y accéder également.
- Recherchez une machine virtuelle tierce à importer.
- Recherchez les images d'installation (fichiers .ISO, par exemple) afin de simplifier l'installation.
- Autorisez les applications Windows à ouvrir et enregistrer des fichiers de ces fichiers.
Que se passe-t-il si je ne donne pas les autorisations ?
Si Parallels Desktop ne bénéficie d'aucune autorisation, vous risquez de rencontrer les problèmes suivants :
- La machine virtuelle Windows ou autre est identifiée par un point d'interrogation (?).
- La machine virtuelle Windows ou autre ne peut pas se connecter à l'image du CD.
- La corbeille Windows est endommagée.
- Le glisser-déposer de fichiers de Mac à Windows ne fonctionne pas.
- Il est impossible d'ouvrir sur le Mac un fichier à l'aide d'une application Windows.
Vous trouverez d'autres problèmes dans notre base de connaissances.
Comment fournir à Parallels Desktop les autorisations nécessaires ?
Vous pouvez revoir la liste des autorisations et les activer dans la barre de menu Mac > Logo Apple > Réglages système > Confidentialité et sécurité > sur le côté droit, cliquez sur l'option Fichiers et dossiers > Recherchez et cliquez sur l'application Parallels Desktop pour dérouler une liste de dossiers et cochez Dossier Documents.
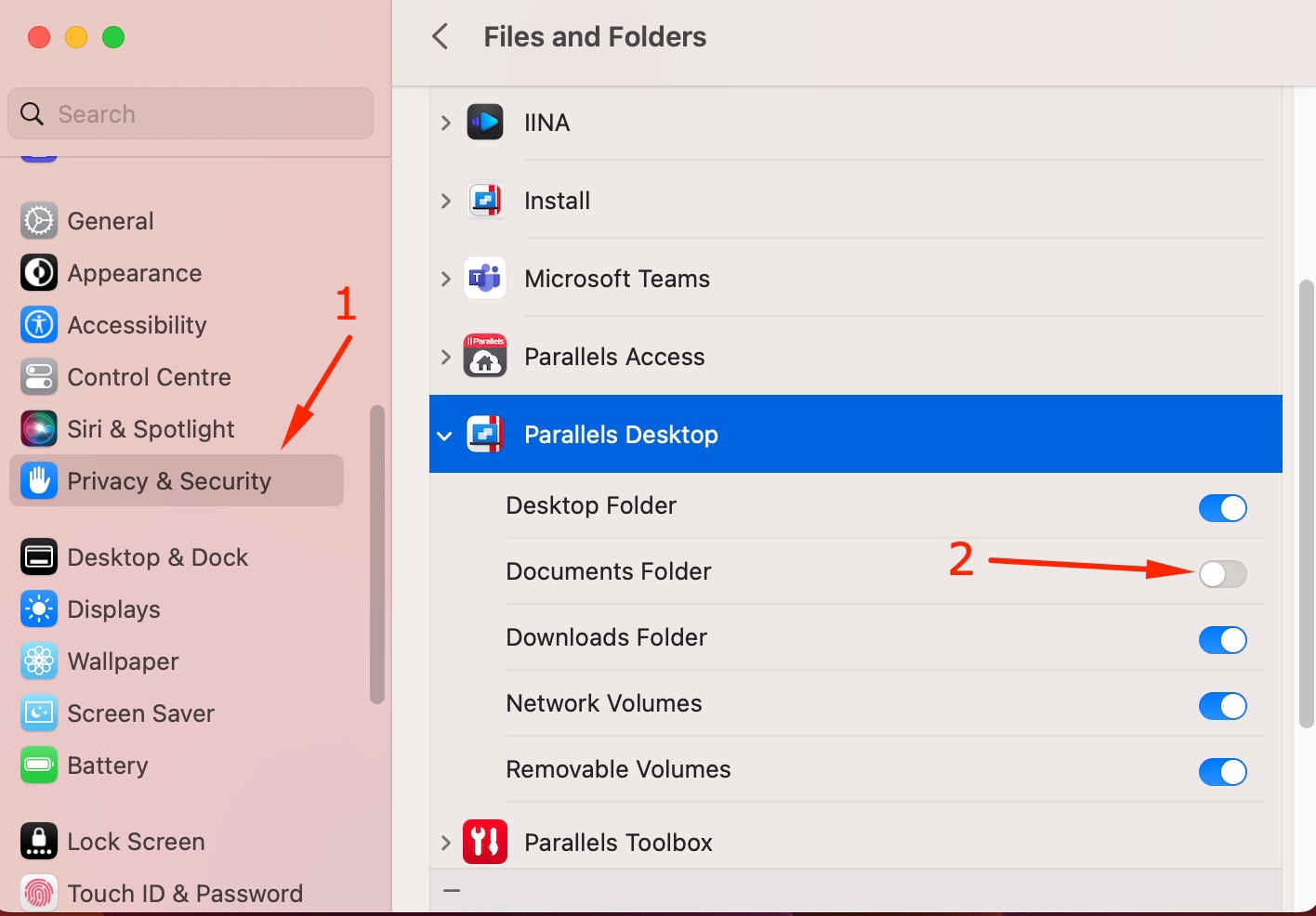
Choisissez Touch ID ou Utiliser le mot de passe pour enregistrer les changements.
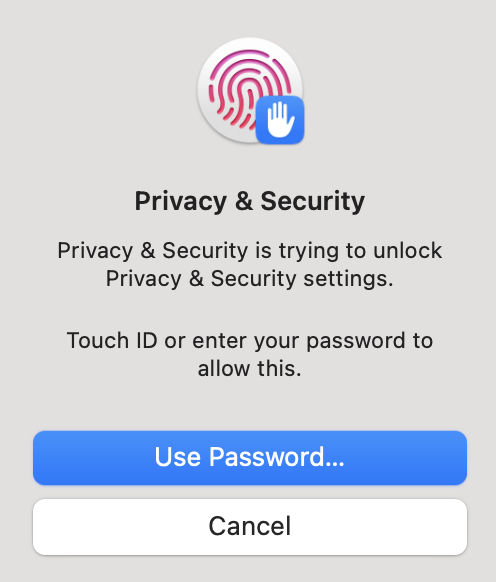
Remarque : Avant de procéder, assurez-vous que votre machine virtuelle est arrêtée. Si elle est dans un état suspendu, veuillez l'exécuter puis l'arrêter (icône Parallels > Actions > Arrêter). Cliquez ensuite sur Quitter et rouvrir.
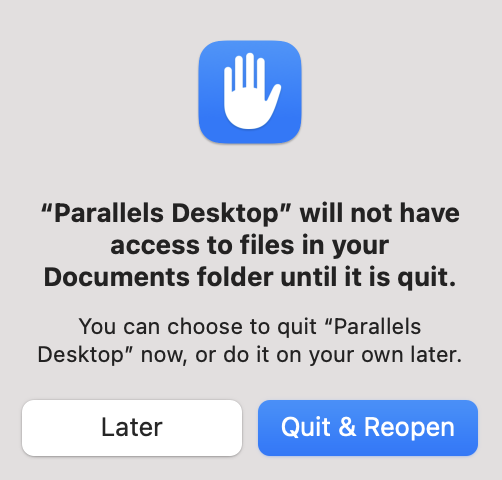
Vous avez maintenant accès au dossier Documents et vous pouvez utiliser Parallels Desktop comme auparavant.
Was this article helpful?
Tell us how we can improve it.