Présentation
Le module TPM (Trusted Platform Module) virtuel est un composant cryptographique qui peut être ajouté aux machines virtuelles (VM) Windows 10 et versions ultérieures avec le BIOS UEFI. Le module TPM virtuel est une couche de sécurité en option pour les machines virtuelles. Il vous permet de protéger les données de tout accès non autorisé et d'utiliser d'autres fonctionnalités de sécurité de Windows.
Après l'ajout d'une puce TPM virtuelle à une VM, Parallels Desktop crée un fichier chiffré dans le pack de machine virtuelle qui agit comme stockage TPM. Parallels Desktop chiffre ce fichier à l'aide de la norme AES (Advanced Encryption Standard) avec clé de 128 bits et ajoute le mot de passe dans le Trousseau d'accès du système Mac qui, lui aussi, est un stockage physique chiffré. Seule l'application Parallels Desktop (ou l'administrateur Mac) peut lire le mot de passe TPM dans le Trousseau d'accès Mac.
Remarque : l'ajout d'une puce TPM active automatiquement le démarrage sécurisé dans votre machine virtuelle.
Disponibilité du module TPM dans Parallels Desktop
À partir de Parallels Desktop 17, le module TPM (Trusted Platform Module) 2.0 virtuel est pris en charge pour toutes les éditions de Parallels Desktop pour Mac : Standard Edition, Pro Edition et Business Edition. Par ailleurs, Parallels Desktop 17 prend également en charge le module TPM virtuel sur les Mac avec puce Apple M1.
Dans Parallels Desktop 15 et 16 pour les Mac avec processeur Intel, une puce vTPM est disponible pour les éditions Pro Edition et Business Edition uniquement. Toutes les éditions de Parallels Desktop 16 prennent en charge cette fonctionnalité sur les ordinateurs Mac avec puce Apple M1 depuis la version 16.5.2.
Effectuer la mise à niveau vers Windows 11
Le 16 septembre 2021, Microsoft a annoncé que le changement lié à l'entrée en vigueur de la configuration système requise pour Windows 11 sur les machines virtuelles (VM) est identique à celui des PC physiques.
Par conséquent, une puce TPM virtuelle est nécessaire à la mise à niveau vers Windows 11.
Remarque : À partir de Parallels Desktop 17.1.0, une puce TPM virtuelle est ajoutée automatiquement aux nouvelles machines virtuelles Windows 11.
Activer TPM
Important : il n'est pas recommandé de déplacer, copier ou cloner une machine virtuelle avec le module TPM activé. Sauvegardez toujours les informations importantes, en particulier les clés de récupération. Lorsque le module TPM est activé, la machine virtuelle ne peut pas s'exécuter sur d'autres Mac. Par défaut, elle ne peut pas être démarrée sur un autre ordinateur si elle est copiée ou déplacée.
Remarque : si vous essayez d'ajouter une puce vTPM sur un Mac avec processeur Intel en cliquant sur Matériel > + et qu'elle ne figure pas dans la liste des appareils, cela signifie que votre machine virtuelle Windows est basée sur un BIOS existant. La puce TPM ne fonctionne qu'avec le BIOS UEFI/EFI. Pour vérifier le type de BIOS, suivez les instructions de l'article 115815 de la base de connaissances.
1. Arrêtez Windows.
2. Ouvrez la configuration de la machine virtuelle, sélectionnez Matériel, cliquez sur le signe +, sélectionnez Puce TPM et cliquez sur Ajouter.
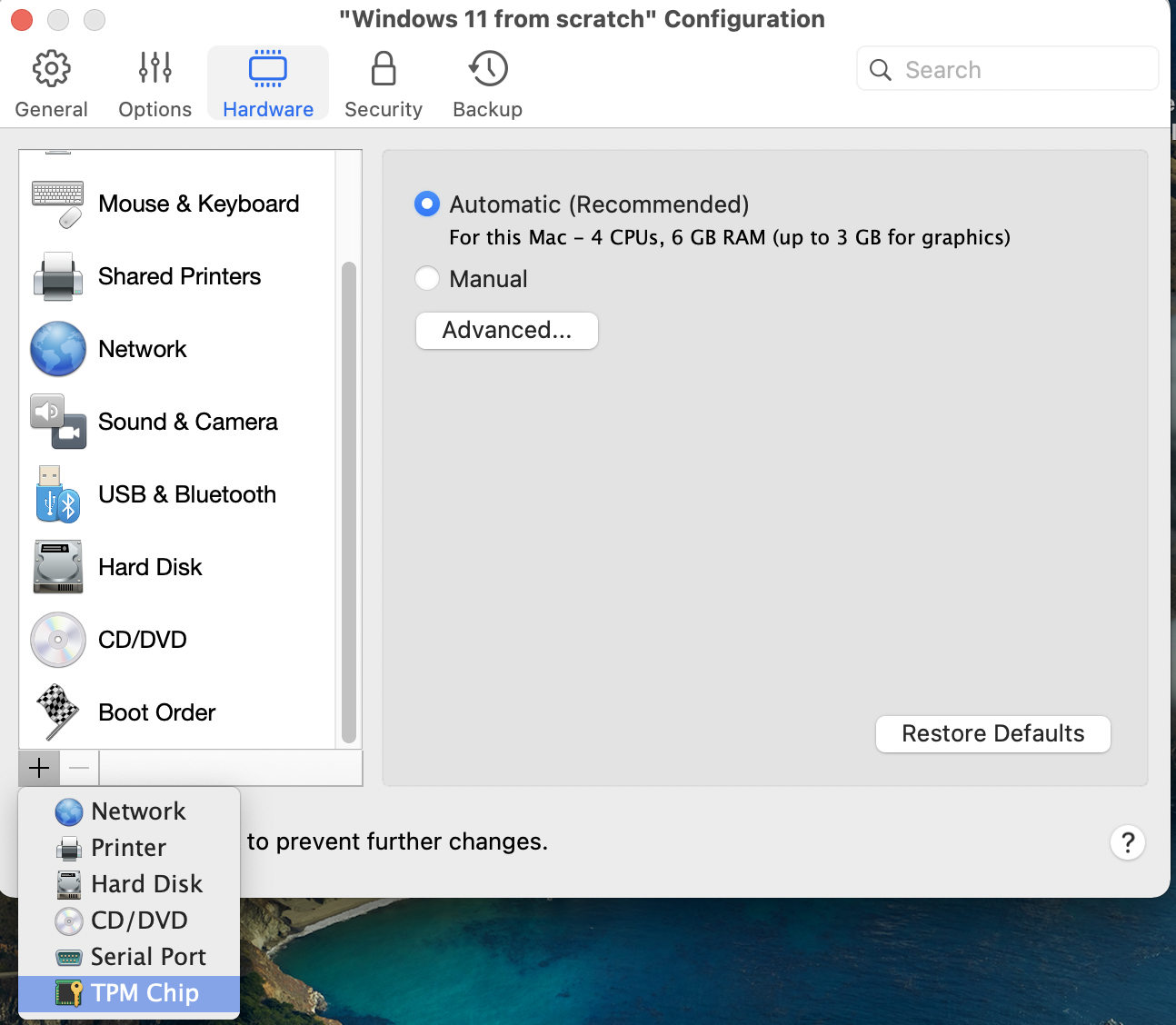
3. Lancez Windows. Windows détecte automatiquement la puce TPM. Vous pouvez désormais utiliser les fonctionnalités et applications de Windows qui nécessitent le module TPM.
Remarque : lorsque la mise à niveau vers Windows 11 deviendra disponible, il pourrait y avoir un retard après l'ajout d'une puce TPM. Selon Microsoft, le plan de lancement des mises à niveau est en cours de finalisation. Il devrait commencer fin 2021 et se poursuivre en 2022. Le planning variera en fonction des appareils.
Déplacer une machine virtuelle avec module TPM vers un autre Mac
Déplacer une VM avec module TPM à l'aide d'iCloud (recommandé)
Par défaut, lorsque vous démarrez Parallels Desktop 17.1.0, que vous utilisez le même Apple ID et qu'iCloud est configuré sur les Mac source et cible, Parallels Desktop transfère automatiquement les enregistrements Keychain Access.app pour votre VM à l'aide d'iCloud. Suivez les étapes ci-dessous pour utiliser cette option :
1. Vérifiez que la dernière version de Parallels Desktop est installée sur les deux ordinateurs Mac.
2. Connectez-vous à iCloud sur le Mac source et le Mac cible dans les Préférences système avec le même Apple ID et vérifiez que la synchronisation du Trousseau d'accès est activée sur chaque ordinateur.
3. Les deux Mac doivent être connectés à Internet.
4. Localisez la machine virtuelle que vous souhaitez déplacer et copiez-la sur le Mac cible. Pour plus d'informations, consultez l'article 114118 de la base de connaissances.
5. Double-cliquez sur la VM copiée sur le Mac cible pour la démarrer.
Remarque : depuis Parallels Desktop 18, si Parallels Desktop ne trouve pas de mot de passe TPM pour le stockage TPM dans le Trousseau d'accès Mac, l'application renomme automatiquement le stockage migré en tant que sauvegarde, crée un nouveau stockage TPM, le chiffre à l'aide d'un nouveau mot de passe, puis crée un nouvel enregistrement de Trousseau d'accès.
Déplacer une machine virtuelle avec module TPM manuellement
Remarque : actuellement, il n'est pas possible de déplacer manuellement une VM avec TPM dans Parallels Desktop App Store Edition.
1. Ouvrez Spotlight sur le Mac source, puis saisissez « Keychain Access ». Appuyez sur la touche Entrée pour ouvrir le fichier Keychain Access.app.
2. Dans la barre de menus supérieure du Mac, cliquez sur Fichier > Nouveau Trousseau d'accès > créez un nom pour le nouveau trousseau d'accès et sélectionnez le dossier dans lequel il sera stocké, par exemple le dossier Desktop. Cliquez sur Créer.
3. Une fenêtre s'affiche et vous demande de créer un mot de passe. Définissez-le et confirmez-le. Cliquez sur OK.
4. Déverrouillez le trousseau système et le trousseau personnalisé que vous avez créé en cliquant avec le bouton droit sur le Trousseau d'accès et en sélectionnant Déverrouiller le Trousseau d'accès « nom_du_trousseau_d'accès ».
Remarque : lorsque vous déverrouillez le Trousseau d'accès système, vous devez saisir le mot de passe de votre Mac. Saisissez-le. Lorsque vous déverrouillez le Trousseau d'accès personnalisé que vous avez créé, saisissez le mot de passe que vous lui avez configuré.
5. Sélectionnez Système dans la barre latérale. Saisissez « TPM » dans le champ de recherche et localisez le fichier stockant l'UUID de votre machine virtuelle.
Remarque : vous trouverez l'UUID de la machine virtuelle à l'aide de l'utilitaire Terminal (Finder > Applications > Utilitaires > Terminal). Ouvrez le Terminal et exécutez la commande ci-dessous :
prlctl list -a
La sortie de la commande répertorie le nom et l'UUID de toutes les machines virtuelles.
6. Cliquez avec le bouton droit sur l'entrée ayant le même UUID, puis sélectionnez Copier « Parallels.vTPM.{UUID_de_votre_VM} ».
7. Ouvrez le Trousseau d'accès personnalisé que vous avez créé, puis cliquez avec le bouton droit sur la zone située à droite et sélectionnez l'option pour le coller.
8. Copiez la machine virtuelle sur le Mac de destination. Pour plus d'informations, consultez l'article 114118 de la base de connaissances.
9. Copiez le Trousseau d'accès personnalisé que vous avez créé, puis transférez le fichier vers le dossier de départ du Mac de destination.
10. Double-cliquez sur le Trousseau d'accès personnalisé transféré pour l'ajouter au Trousseau d'accès.
11. Déverrouillez le Trousseau d'accès personnalisé que vous avez transféré, puis saisissez le mot de passe que vous lui avez configuré.
12. Effectuez les mêmes opérations pour le Trousseau d'accès système. Saisissez le mot de passe du Mac de destination.
13. Copiez le fichier du Trousseau d'accès personnalisé et transféré : cliquez dessus avec le bouton droit et sélectionnez Copier « Parallels.vTPM.{UUID_de_votre_VM} ».
14. Ouvrez le Trousseau d'accès système, puis cliquez avec le bouton droit sur le champ situé à droite et sélectionnez l'option pour le coller. Le Trousseau d'accès vous demande de saisir le mot de passe du Trousseau d'accès système. Saisissez le mot de passe de votre Mac et cliquez sur Modifier le Trousseau d'accès.
Remarque : si vous recevez le message d'erreur « Une erreur s'est produite. Impossible d'ajouter un élément au trousseau actuel », cela signifie que vous avez un enregistrement de ce type dans votre trousseau d'accès système. Dans ce cas, supprimez l'enregistrement existant du Trousseau d'accès système, puis redémarrez Keychain Access.app. Ensuite, réessayez d'ajouter l'enregistrement au Trousseau d'accès système.
15. Démarrez la machine virtuelle sur le Mac de destination en double-cliquant dessus.
Résolution des problèmes
La puce TPM n'est pas répertoriée dans la liste
1) Parallels Desktop 16 ne prend pas en charge le module TPM sur les Mac avec puce Apple M1. Effectuez la mise à niveau vers Parallels Desktop 17 pour utiliser cette fonctionnalité.
2) Les versions de Parallels Desktop antérieures à la version Parallels Desktop 17 prennent en charge le module TPM sur les ordinateurs Mac avec processeur Intel dans Pro Edition et Business Edition, mais pas dans Standard Edition.
3) Si vous sélectionnez Matériel > + sur votre Mac avec processeur Intel, mais n'y trouvez pas de puce TPM, cela peut venir du fait que votre machine virtuelle Windows est basée sur un BIOS existant. La puce TPM ne fonctionne qu'avec le BIOS UEFI/EFI.
0. Vérifiez si votre machine virtuelle dispose d'un BIOS existant en suivant les instructions figurant dans l'article 115815 de la base de données.
- Si l'option Existant est configurée, créez une nouvelle machine virtuelle Windows.
-
Si la fenêtre Nom et emplacement s'affiche lorsque vous créez une machine, activez l'option Personnaliser les paramètres avant l'installation.
-
Dans la fenêtre de configuration qui s'ouvre automatiquement, accédez à la section Matériel, puis cliquez sur le signe + et sélectionnez Puce TPM > Ajouter.
-
Fermez la fenêtre de configuration et poursuivez l'installation de Windows.
4) Veuillez noter que, si vous avez défini l'application Parallels Desktop pour qu'elle exécute Windows depuis la partition BootCamp, Parallels Desktop ne prend pas en charge l'ajout d'une puce TPM sur ces machines virtuelles, car elle pourrait provoquer des erreurs, voire la corruption de la partition BootCamp. C'est la raison pour laquelle l'option d'ajout d'une puce TPM à ces machines virtuelles n'est pas disponible. Pour effectuer la mise à niveau de votre machine virtuelle vers Windows 11, importez votre machine virtuelle BootCamp en suivant ces indications.
Erreur PRL_ERR_TPM_SETUP_KEYCHAIN_FAILED après la tentative d'ajout d'une puce TPM
Ce problème a été résolu dans Parallels Desktop App Store Edition 1.7.1. Vérifiez que la dernière version de Parallels Desktop App Store Edition est installée.
Déployer Windows 11 sur les ordinateurs des utilisateurs finaux
Depuis Parallels Desktop 18, vous pouvez déployer Windows 11 sur les ordinateurs des utilisateurs finaux. Lors de la migration d'une VM Windows vers un nouveau matériel, Parallels Desktop crée automatiquement un nouveau stockage TPM, le chiffre à l'aide d'un nouveau mot de passe et crée un nouvel enregistrement de Trousseau d'accès correspondant.
Parmi les différentes options disponibles, vous pouvez utiliser le provisionnement d'une fonctionnalité d'image de VM d'entreprise dans My Account.
Was this article helpful?
Tell us how we can improve it.