Informations
Microsoft a publié plusieurs machines virtuelles Windows préformatées pour Parallels Desktop 8 pour Mac. Cet article de la base de connaissances décrit comment télécharger et utiliser ces machines virtuelles.
Microsoft a publié sept machines virtuelles (VM) Windows différentes que vous pouvez utiliser avec Parallels Desktop 8 pour Mac. Ces VM sont principalement conçues pour les développeurs, toutefois elles sont accessibles à tout le monde. Toutes ces machines virtuelles disposent d'une version de test de Windows valable 30 jours. Chaque version peut être prolongée deux fois pour une période de 60 jours supplémentaires.
Remarque : toutefois, il n'est jusqu'à présent pas possible de convertir des VM Windows de test en VM non expirables, même en cas d'achat de la clé produit Windows correspondante. Vous pouvez reproduire les étapes (2) et (3) aussi souvent que vous le voulez, sans limite de versions de tests de 90 jours. Consultez la remarque à la fin de cet article de la base de connaissances pour lire quelques suggestions.
Lorsque la version de test de 90 jours arrive à expiration, votre VM Windows cesse de fonctionner. Il n'existe pas d'option pour la réactiver, même avec une clé produit Windows achetée. Vous perdrez vos accès à vos programmes Windows et vous ne pourrez pas les migrer vers une autre machine virtuelle Windows.
Dans l'ordre décroissant, les versions des VM Windows sont les suivantes :
- Windows 8 avec Internet Explorer 10
- Windows 7 avec Internet Explorer 10
- Windows 7 avec Internet Explorer 9
- Windows 7 avec Internet Explorer 8
- Windows Vista avec Internet Explorer 7
- Windows XP avec Internet Explorer 8
- Windows XP avec Internet Explorer 6
Pour utiliser ces VM, vous devez tout d'abord suivre ces trois étapes majeures : (1) télécharger (par fragment en raison du volume des VM), (2) associer les fragments et (3) ajouter la VM à votre liste de VM Parallels Desktop.
1) Télécharger
a) Allez sous https://www.modern.ie/fr-fr/virtualization-tools#, faites défiler jusqu'au milieu de la page, section Téléchargez un ordinateur virtuel. Pour Mac, Linux ou Windows.
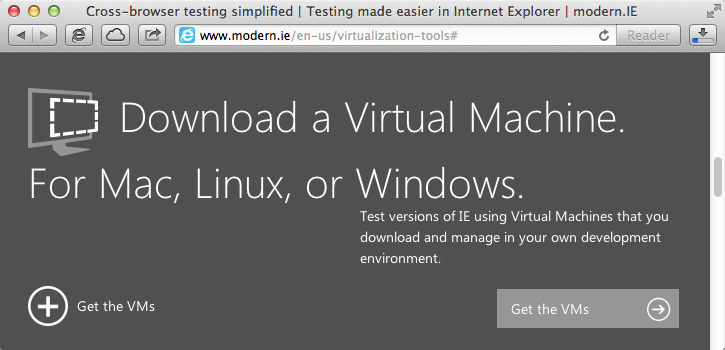
b) Cliquez sur Obtenir des ordinateurs virtuels pour afficher les menus permettant de sélectionner les OS et la plateforme de virtualisation.
c) Sous Sélectionnez le système d'exploitation souhaité, sélectionnez Mac. Sous Sélectionnez la plateforme de virtualisation, indiquez Parallels pour Mac :
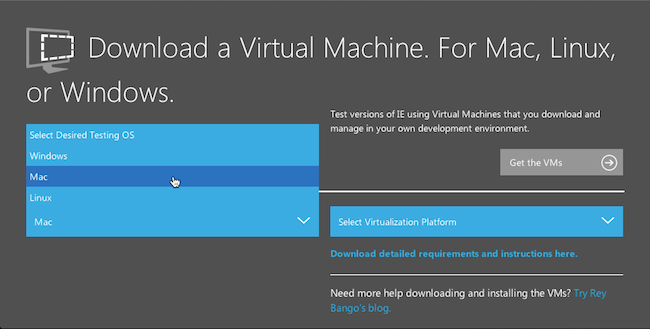
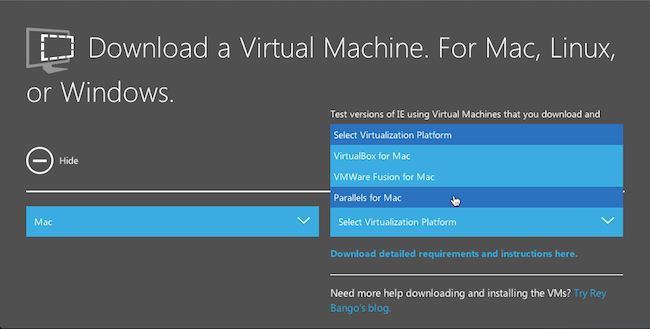
d) Choisissez la VM exacte que vous souhaitez (probablement Windows 8 avec Internet Explorer 10 ou Windows 7 avec Internet Explorer 10) et cliquez sur les liens de téléchargement de chaque fragment de la VM souhaitée. (N'hésitez pas à utiliser les liens Grab them all with cURL).
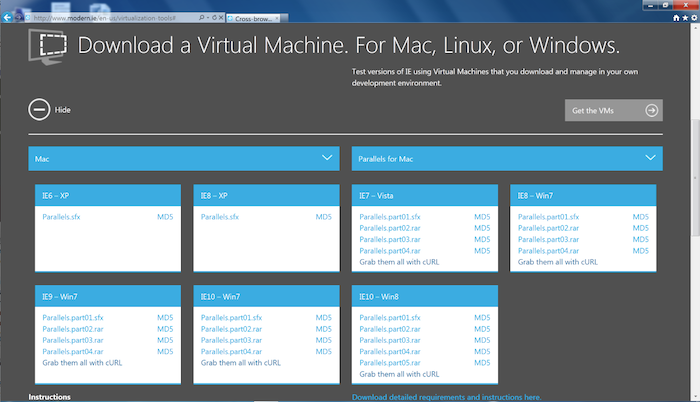
Patientez jusqu'à la fin des téléchargements.
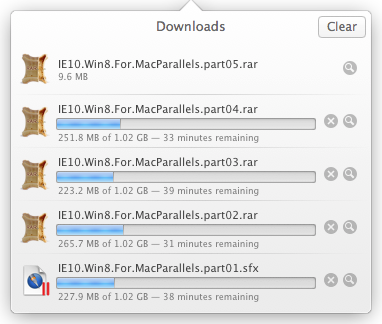
e) Enregistrez tous les fragments téléchargés dans un seul dossier et modifiez l'extension "sfx" en "rar" :
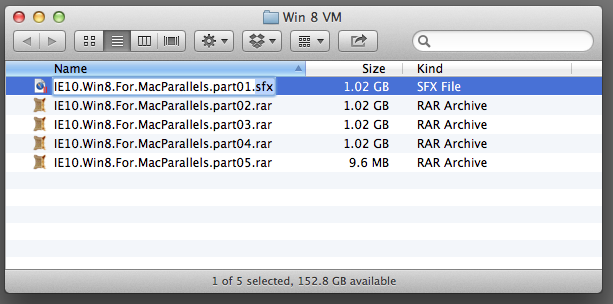
Finder affichera l'alerte suivante lorsque vous modifierez les extensions :
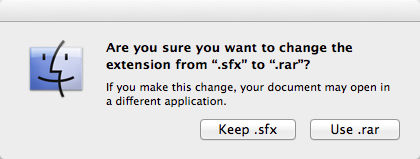
Cliquez sur Utiliser .rar. Vous êtes désormais prêt à associer ces fragments en une VM Parallels Desktop intégrale.
2) Associer les fragments
Bien qu'il existe de nombreux utilitaires Mac pour fusionner les fragments .rar, seuls certains fonctionnent correctement pour cette tâche spécifique.
Par exemple, l'utilitaire Mac ALZip, gratuit et disponible sur le Mac App Store :
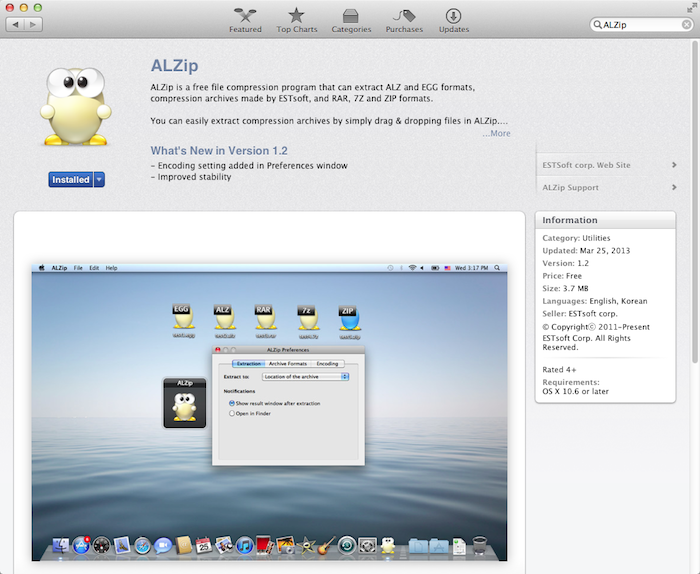
Téléchargez ALZip depuis le Mac App Store et lancez-le. Glissez le fichier qui termine par "… part01.rar" dans la fenêtre ALZip.
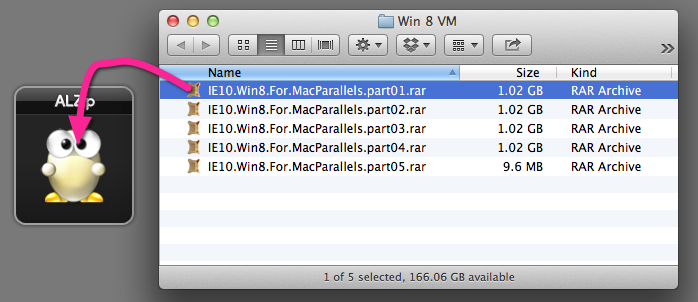
Quelques instants plus tard, vous obtiendrez une notification de confirmation d'ALZip :
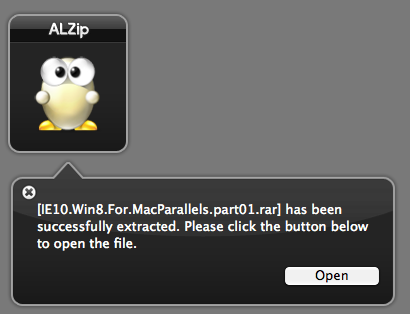
Votre VM Parallels Desktop sera disponible dans le dossier :
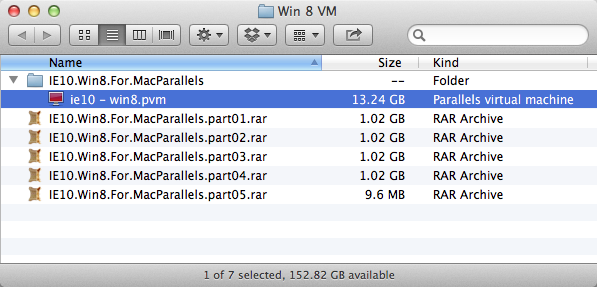
Vous êtes maintenant prêt à ajouter cette VM dans Parallels Desktop.
3) Ajouter votre VM à la liste des VM Parallels Desktop
a) Déplacez votre nouvelle VM dans votre dossier de stockage de vos autres VM Parallels Desktop. Pour la plupart des utilisateurs, il s'agit du dossier Parallels, sous Documents. Certains utilisateurs utilisent toutefois le dossier Parallels sous Partagé.
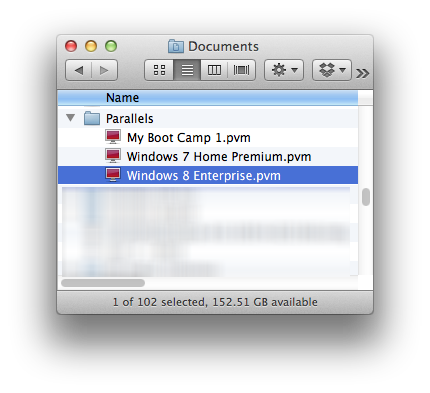
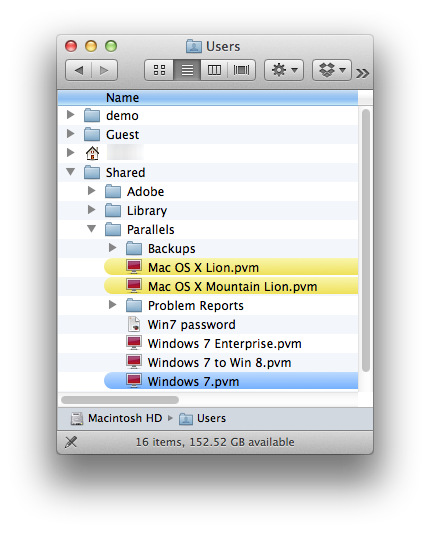
b) Ajoutez cette VM à Parallels Desktop à l'aide de la commande Ouvrir :
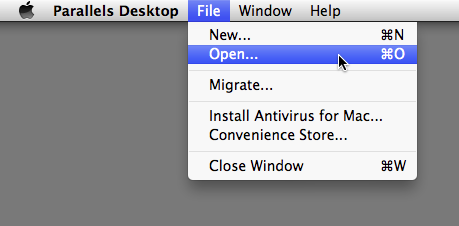
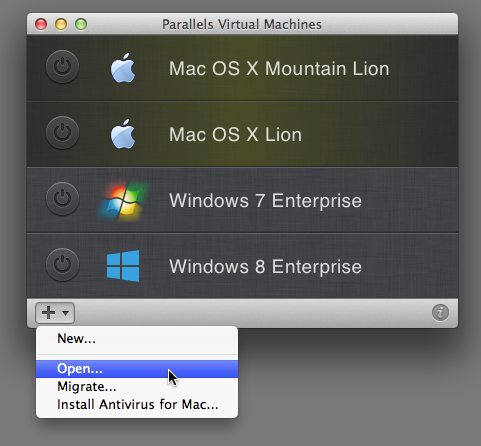
Dans la boîte de dialogue, cliquez sur Copiée :
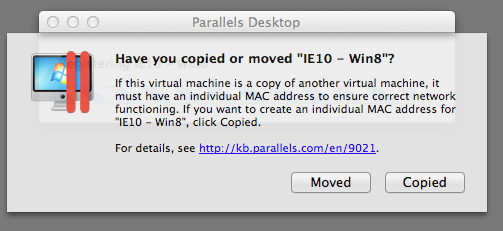
c) Démarrez votre nouvelle VM :
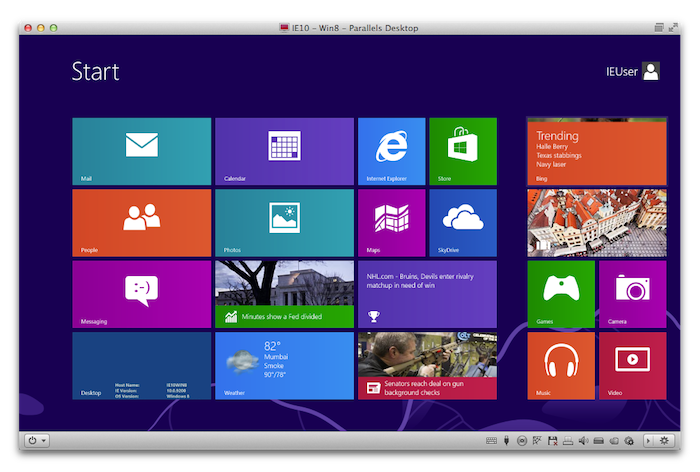
Vous souhaiterez peut-être télécharger les dernières mises à jour de Windows et vous ajouter en tant qu'utilisateur administrateur.
Remarque : génération d'un nombre illimité de VM de tests valides 90 jours.
Vous pouvez répéter les étapes (2) et (3) de façon illimitée et créer ainsi un nombre illimité de VM de tests de 90 jours. Dans ce cas, commencez par créer une nouvelle copie de Windows. Assurez-vous que tous vos documents sauvegardés dans la VM sont bien copiés à un autre emplacement. Vérifiez si tous vos programmes Windows installés peuvent facilement être réinstallés dans la nouvelle VM. Par exemple, vous pouvez conserver tous vos documents dans le dossier Partagé de votre Mac, ainsi que tous les programmes d'installation des programmes Windows avec les clés de produits nécessaires à leur fonctionnement. Pour en savoir plus, consultez la rubrique Partager les fichiers et dossiers dans l'Aide de Parallels Desktop.
Was this article helpful?
Tell us how we can improve it.