Symptômes
Comment redimensionner le disque dur de ma machine virtuelle macOS si aucune modification n'est reflétée dans la partition du système d'exploitation macOS client ?
Il est possible d'augmenter la taille d'un disque dur virtuel ; toutefois, la taille de la partition du système d'exploitation macOS client (machine virtuelle macOS) reste identique.
Résolution
REMARQUE : avant de poursuivre, veillez à effectuer une copie de sauvegarde de cette machine virtuelle.
Pour les clients macOS 10.15 et versions ultérieures
1. Pour modifier la taille de la machine virtuelle, ouvrez sa configuration -> Matériel -> Disque dur.
2. Cliquez sur Propriétés et déplacez le curseur jusqu'à la taille souhaitée.
3. Cliquez sur Appliquer pour enregistrer les modifications. Une notification apparaît ; elle indique qu'il est nécessaire de créer une sauvegarde de la machine virtuelle. Cliquez sur Continuer pour appliquer des modifications.
4. Après le redimensionnement du disque virtuel, le système d'exploitation macOS client considère que le disque est plus grand, ce qui augmente la capacité globale du disque. Ouvrez Utilitaire de disque dans la machine virtuelle macOS et cliquez sur l'icône Partition.
5. Lorsque le système vous demande si vous souhaitez ajouter un volume ou une partition, cliquez sur Partition.
6. Cliquez sur la partition Espace disponible > "-". La partition Espace disponible est supprimée et cet espace est ajouté automatiquement à la partition Macintosh HD.
7. Cliquez sur Appliquer.
Pour les clients macOS 10.14 Mojave
Après le redimensionnement du disque virtuel, le système d'exploitation macOS client considère que le disque est plus volumineux, ce qui augmente la capacité globale du disque. Vous devez ensuite procéder comme suit :
1. Ouvrez Utilitaire de disque dans la machine virtuelle macOS (Finder -> Applications -> Utilitaires -> Utilitaire de disque)
2. Sélectionnez Macintosh HD et cliquez sur Partition.
3. Lorsque le système vous demande si vous souhaitez ajouter un volume ou une partition, cliquez sur Partition.
4. Cliquez sur la partition Macintosh HD, saisissez la taille de partition souhaitée, puis cliquez sur Appliquer
La taille du disque est désormais correcte dans le système d'exploitation macOS client.
Pour les clients macOS 10.13 High Sierra
1. Ouvrez le Terminal dans le système d'exploitation client (Finder -> Applications -> Utilitaires -> Utilitaire de disque) et exécutez la commande suivante :
diskutil apfs list
2. Recherchez le nom du disque dans le champ APFS Physical Store Disk. Dans notre cas, il s'agit de s disk0s2. Copiez-le dans un document :
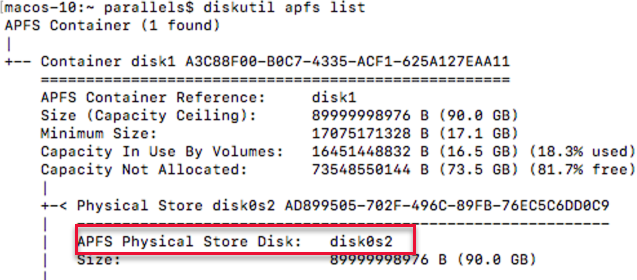
3. Associez la commande suivante :
sudo diskutil apfs resizeContainer <nom_du_disque> <taille_de_disque_souhaitée>
Où <nom_du_disque>est le nom du disque indiqué au point 2. et <taille_de_disque_souhaitée>est la taille de disque que vous souhaitez définir pour cette machine virtuelle. Dans notre cas, si nous souhaitons augmenter la taille du disque disk0s2 et choisissons 90 Go, la commande a l'aspect suivant :
sudo diskutil apfs resizeContainer disk0s2 90GB
REMARQUE : vous êtes invité à utiliser votre mot de passe. Aucun symbole ne s'affiche lorsque vous tapez. Vous n'avez qu'à saisir le mot de passe au clavier, puis appuyer sur la touche Entrée/Retour
Pour les systèmes d'exploitation clients macOS 10.12 et les anciennes versions de macOS
Suivez les mêmes instructions que pour les systèmes clients Mojave.
Was this article helpful?
Tell us how we can improve it.