Síntomas
No puedo utilizar mi máquina virtual en otra cuenta de usuario de Mac.
Causa
El archivo ".pvm" de la máquina virtual no se comparte entre todos los usuarios de Mac y los permisos no están definidos correctamente.
Resolución
Si desea compartir una máquina virtual entre distintas cuentas de usuario de Mac, es necesario ubicar la máquina virtual en un directorio al que todas esas cuentas puedan acceder. La mejor variante es el directorio "/Usuarios/Compartido/, donde puede crear una carpeta llamada "Parallels" para almacenar todos los archivos de la máquina virtual.
Cada usuario debería tener permiso para leer, escribir y ejecutar los archivos de la máquina virtual.
Si está creando una máquina virtual nueva:
Para compartir la máquina virtual después de crearla, siga estos pasos:
Cuando cree una máquina virtual nueva, en Nombre y Ubicación (vea la siguiente imagen) seleccione la casilla Compartir máquina virtual con otros usuarios de este Mac:

La nueva máquina virtual se ubicará automáticamente en el directorio /Usuarios/Compartido/Parallels y se otorgarán todos los permisos necesarios a todos los usuarios de este equipo.
Esta máquina virtual también puede ser utilizada por diferentes cuentas de Mac de manera secuencial. Por ejemplo, si un usuario suspende la máquina virtual y cierra sesión, la máquina virtual estará suspendida para el siguiente usuario, que tendrá que reanudarla para continuar con el trabajo.
Si desea compartir una máquina virtual existente:
Para compartir una máquina virtual existente entre diferentes cuentas de Mac, haga lo siguiente:
-
Inicie Parallels Desktop. En el menú del Mac, haga clic en Ventana > Centro de control (Lista de máquinas virtuales en versiones más antiguas) > haga clic en su máquina virtual > elija Mostrar en Finder (vea la siguiente imagen):
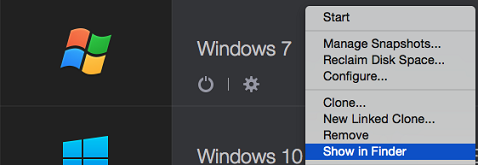
-
Cuando se abra la ventana de Finder, ubique un paquete de la máquina virtual (por ejemplo Windows 7.pvm) en un directorio al que puedan acceder todas las cuentas que van a utilizar la máquina virtual. A fin de evitar futuros problemas con permisos insuficientes, se recomienda que seleccione la carpeta_/Usuarios/Compartido/Parallels_ para ello.
-
Cuando se haya movido la máquina virtual, verá que aparece no disponible en el Centro de control (lista Máquinas virtuales en Parallels Desktop 9 y anteriores).
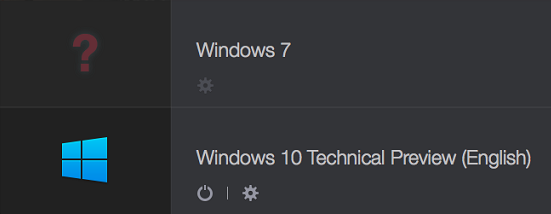
-
Haga doble clic en el nombre de la máquina virtual. Se abrirá una nueva ventana y verá un mensaje de error que indica que la máquina virtual no está disponible:
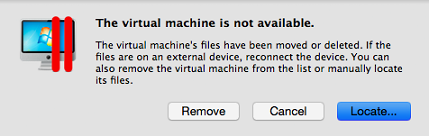
Haga clic en Buscar y especifique la nueva ubicación de la máquina virtual (la carpeta a la que acaba de mover la máquina virtual). Ahora, la máquina virtual está disponible para su uso.
-
Para que otros usuarios puedan utilizar la misma máquina virtual, debe definir los permisos correctos a fin de conceder a todos los usuarios que compartan la máquina virtual permisos de lectura y escritura y de dar permiso a todos los elementos incluidos de la siguiente manera:
a) En primer lugar, decida cómo desea compartir la máquina virtual (es decir, entre todas las cuentas de usuario del Mac o solo entre determinados usuarios).
b) Abra la aplicación Terminal desde Aplicaciones > Utilidades.
c) Acceda a la carpeta pública de la máquina virtual copiando el siguiente comando en la ventana de Terminal y presionando Return/Enter:
cd /Usuarios/Compartido/Parallelsd) Para compartir la máquina virtual con todos los usuarios, escriba el siguiente comando:
sudo chmod -R og+rwx /ruta_al_paquete_de_la_máquina virtualEn lugar de "/ruta_al_paquete_de_la_máquina virtual", inserte la ruta real al paquete .pvm que desee compartir. La forma más sencilla de hacerlo es arrastrar y soltar el icono del paquete de la máquina virtual al lado del comando sudo chmod -R og+rwx, de la siguiente manera:

Arrastrar y soltar el paquete .pvm al lado de la cadena de comandos
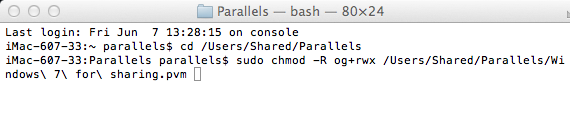
Ahora, la ruta completa al paquete .pvm está insertada con la sintaxis correcta
Presione la tecla Return/Enter, introduzca la contraseña de la cuenta de usuario de Mac y presione de nuevo la tecla Return/Enter para ejecutar el comando.
_*Nota:* Terminal no muestra símbolos para la contraseña. Solo introduzca la contraseña y presione Return/Enter.
e) Para compartir la máquina virtual solo con cuentas de usuario específicas, ejecute los siguientes comandos desde Terminal:
sudo chmod -R +a "cuenta_de_usuario allow file_inherit,directory_inherit,list,add_file,search,delete,add_subdirectory,delete_child,readattr,writeattr,readextattr,writeextattr,readsecurity" /ruta_a_la_máquina virtual(Nota: debe utilizar las correspondientes credenciales de inicio de sesión en lugar de "cuentade_usuario" e insertar las rutas correctas en lugar de "/ruta_a_la_máquina virtual"._)
Por ejemplo, para añadir un permiso para que el usuario parallels2 trabaje con el archivo .pvm de Windows 7 para compartir de la máquina virtual, ubicado en la carpeta "/Usuarios/Compartido/Parallels/":
-
Escriba el siguiente comando:
sudo chmod -R +a "parallels2 allow file_inherit,directory_inherit,list,add_file,search,delete,add_subdirectory,delete_child,readattr,writeattr,readextattr,writeextattr,readsecurity" -
Arrastre y suelte el icono del paquete .pvm de Windows 7 para compartir al lado de la cadena de comandos:

-
La cadena quedará de la siguiente forma:
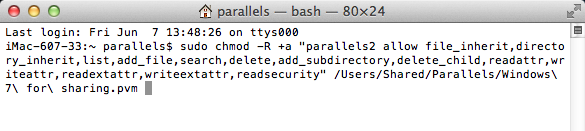
-
Presione Return/Enter, introduzca la contraseña de la cuenta de usuario de Mac y presione Return/Enter de nuevo.
- Inicie sesión desde otra cuenta de usuario para iniciar la máquina virtual.
-
Si recibe un mensaje de ejecución como Operación no soportada, habilite el soporte con ACL mediante el comando:
sudo fsaclctl -e -p /Usuarios/Compartido/Parallels
Was this article helpful?
Tell us how we can improve it.