En colaboración con Apple, los ingenieros de Parallels crearon el primer prototipo del mundo de una máquina virtual (VM) macOS que se ejecuta en una Mac con silicio Apple M. Con Parallels Desktop 18 para Mac y versiones posteriores, ahora puede descargar e instalar una máquina virtual macOS en una Mac con Apple Silicon con solo unos pocos clics.
Nota : Parallels Desktop no admite la creación de una máquina virtual macOS a partir de la imagen de instalación .app en computadoras Mac con Apple Silicon.
Requisitos
1. Solo es posible crear máquinas virtuales macOS Monterey 12 y posteriores .
2. Si tiene macOS Monterey 12 instalado en su computadora, para instalar una máquina virtual macOS de una versión más reciente que la que tiene su Mac host, la única forma es actualizar su macOS principal a la versión más nueva.
Instalación automática
Nota : Parallels Desktop descargará e instalará la misma versión de macOS que su Mac está ejecutando actualmente.
Para instalar una máquina virtual macOS, inicie Parallels Desktop y siga los pasos a continuación:
1. Haga clic en el icono de Parallels Desktop en la barra de menú superior > Centro de control .
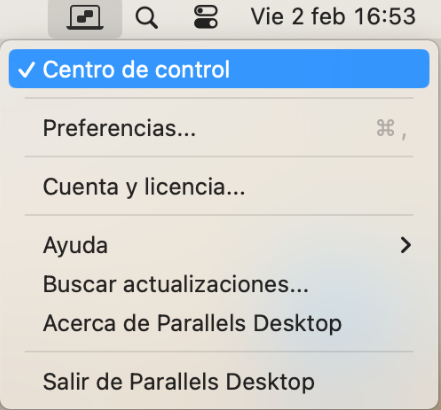
2. Haga clic en + en la esquina superior derecha > Continuar > desplácese hacia la derecha en Sistemas libres > seleccione Descargar macOS .
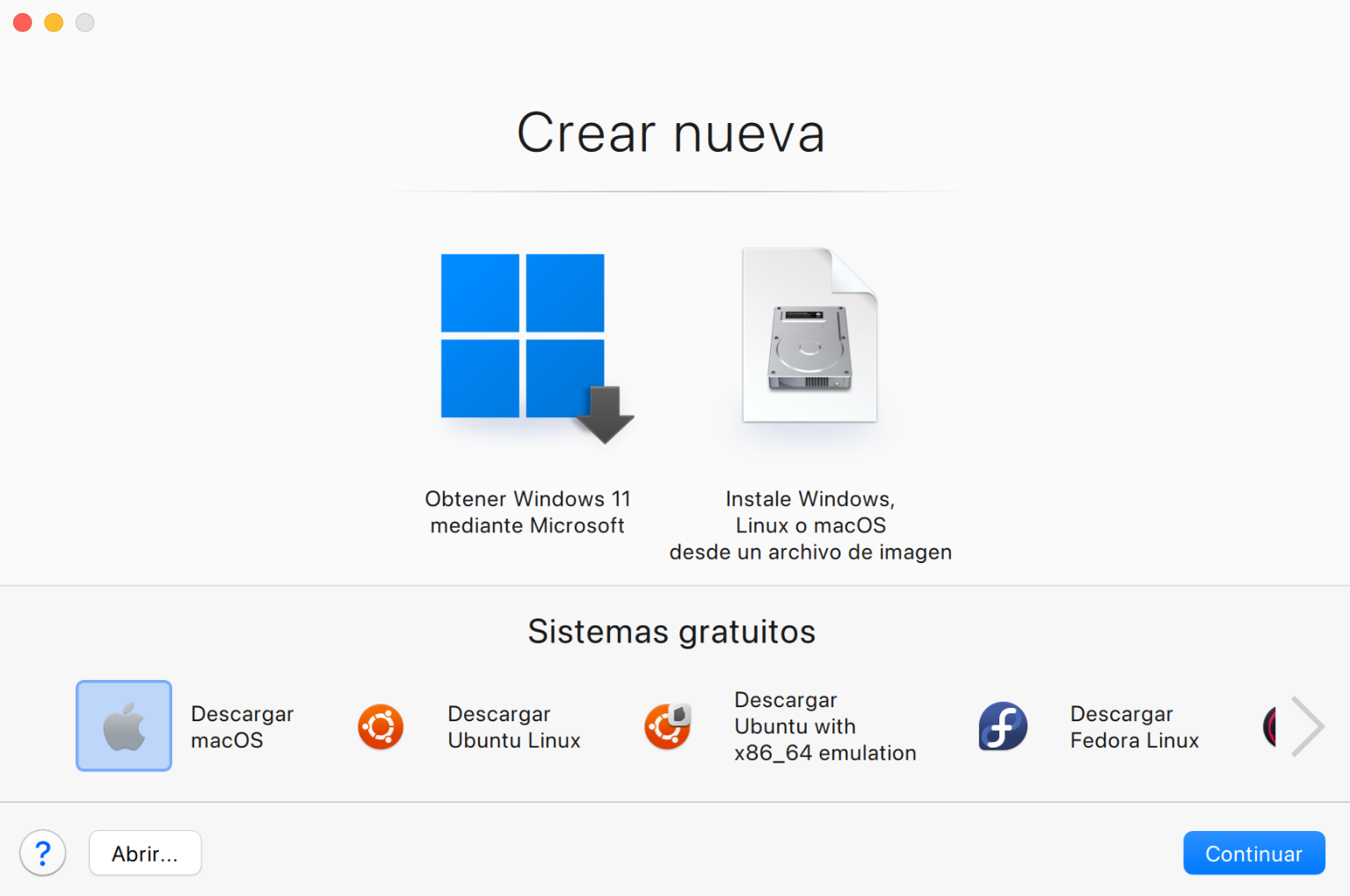
3. Haga clic en Descargar y continúe con la instalación.
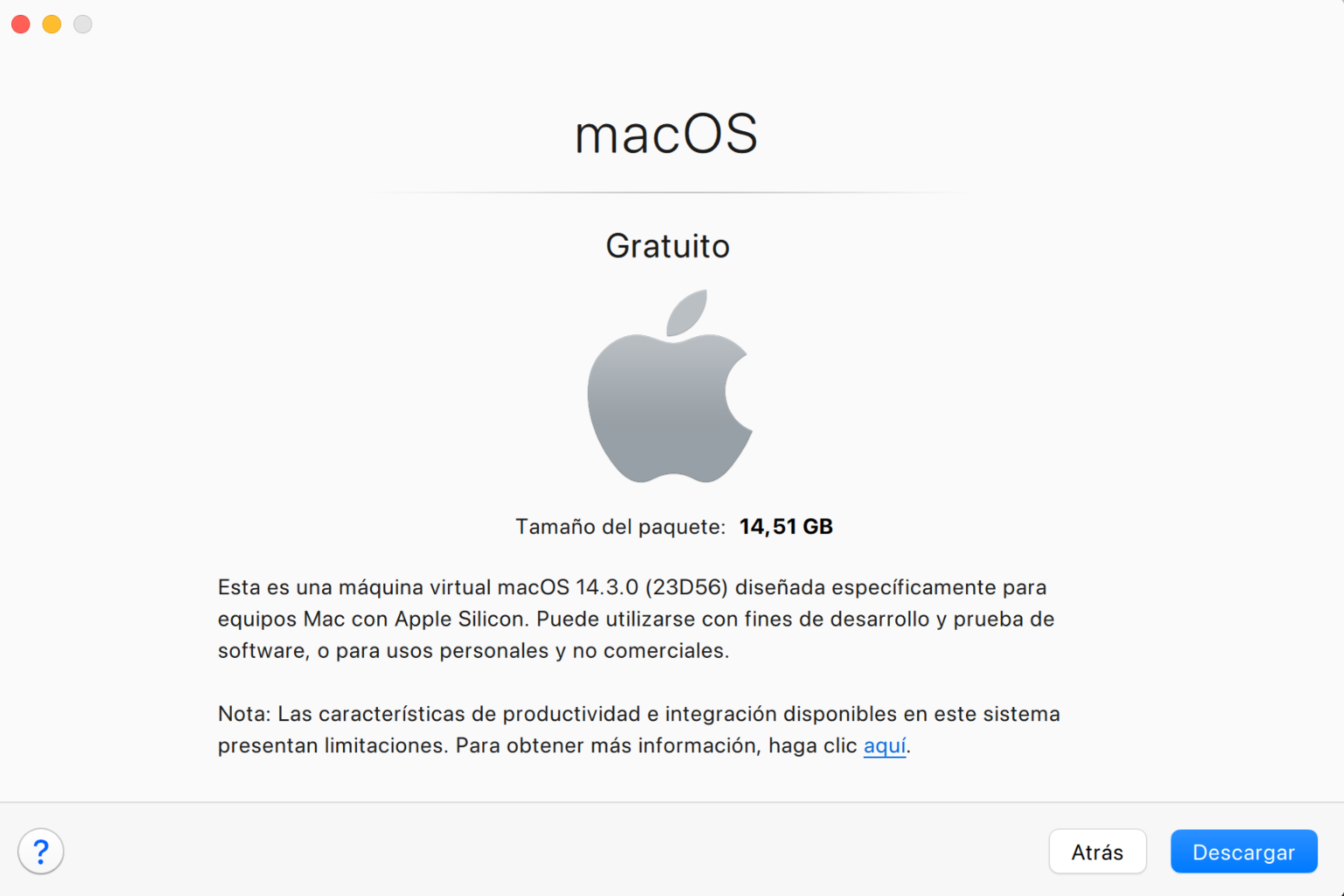
Forma alternativa de instalación.
A partir de Parallels Desktop 19, puede instalar una máquina virtual macOS simplemente haciendo doble clic en el archivo .ipsw descargado:
1. Descargue el archivo .ipsw de la versión de macOS deseada. Aprende más aquí .
2. Haga doble clic en el archivo .ipsw descargado, cree un nombre para la máquina virtual y haga clic en Crear .
Nota : el archivo .ipsw debe configurarse para que lo abra la aplicación Parallels Desktop. Para ello, simplemente haga clic derecho en el archivo .ipsw > Obtener información > en la sección 'Abrir con' seleccione Parallels Desktop y haga clic en Cambiar todo.
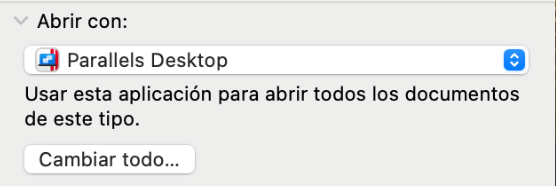
Instalación avanzada
Instale macOS VM en Parallels Desktop 19 y versiones posteriores
A partir de Parallels Desktop 19, se agregó compatibilidad con prlctl para crear una nueva máquina virtual macOS en una Mac con Apple Silicon. Las instrucciones son bastante sencillas:
Importante : Las siguientes instrucciones se aplican a las últimas versiones de Parallels Desktop 19 Pro\Business Edition y posteriores solamente. Si tiene dificultades, asegúrese de ejecutar la última versión disponible mediante "Buscar actualizaciones".
1. Descargue el archivo .ipsw de la versión de macOS deseada. Aprende más aquí .
2. Abra Terminal y ejecute el siguiente comando para crear un shell de máquina virtual y adjuntarle la imagen de instalación:
prlctl create "macOS_name" -o macos --restore-image <path to the .ipsw file>
p.ej
prlctl create "macOS13.5_test" -o macos --restore-image /Users/mikhailushakov/Downloads/UniversalMac_13.5_22G74_Restore.ipsw
Para ajustar el tamaño del disco duro virtual si es necesario (de forma predeterminada, el tamaño del disco duro virtual es 64 GB), el proceso es ligeramente diferente:
1. Después de descargar el archivo .ipsw como se describió anteriormente, abra la terminal y ejecute el comando de creación modificado, creará un shell de máquina virtual sin disco duro:
prlctl create "macOS_name" -o macos --no-hdd --restore-image <path to the .ipsw file>
p.ej
prlctl create "macOS13.5_test" -o macos --no-hdd --restore-image /Users/mikhailushakov/Downloads/UniversalMac_13.5_22G74_Restore.ipsw
2. Cree un disco virtual del tamaño necesario, por ejemplo, un disco de 100 GB, ejecutando el siguiente comando:
prlctl set "macOS13.5_test" --device-add hdd --type plain --size 100000
Nota : Para la máquina virtual macOS en Apple Silicon, actualmente solo se admiten tipos de discos simples. El parámetro --size se establece en megabytes; consulte el manual de prlctl si necesita información adicional sobre los conmutadores.
3. Inicie la instalación ejecutando el comando prlctl start <nombre de VM> para iniciar el proceso de instalación:
prlctl start macOS13.5_test
Alternativamente, puede iniciarlo abriendo el Centro de control (haga clic con el botón derecho en el icono de Parallels Desktop en Dock > Centro de control) y haciendo clic en el icono de la máquina virtual.
4. Espere a que se complete la instalación y siga las instrucciones en pantalla para elegir el idioma, crear una cuenta de usuario, etc.
Instale macOS VM en Parallels Desktop 18 y versiones anteriores
Instale macOS VM de la misma versión
Si desea crear una máquina virtual macOS manualmente, siga los pasos a continuación:
- Obtenga una URL de descarga. Para hacerlo, ejecute el siguiente comando en la Terminal:
/Applications/Parallels\ Desktop.app/Contents/MacOS/prl_macvm_create --getipswurl
- Copie la URL de salida, péguela y sígala en su navegador.
- Una vez que se haya descargado el archivo, use el siguiente comando de Terminal:
/Applications/Parallels\ Desktop.app/Contents/MacOS/prl_macvm_create <path_to_ipsw> <path_to_macVM> --disksize <bytes>p.ej
Nota: El tamaño del disco duro de la máquina virtual macOS ARM solo se puede configurar una vez en el momento de la creación. Actualmente no hay forma de cambiarlo después. Este comando indica la capacidad de almacenamiento en bytes. Dado que Apple utiliza el sistema decimal para medir la capacidad de almacenamiento, 80.000.000.000 bytes en este ejemplo equivalen a 80 gigabytes./Applications/Parallels\ Desktop.app/Contents/MacOS/prl_macvm_create ~/Downloads/UniversalMac_13.3_22E252_Restore.ipsw ~/Parallels/macOS.macvm --disksize 80000000000
- Espere a que se complete la instalación. Verá el progreso en la salida de la Terminal.
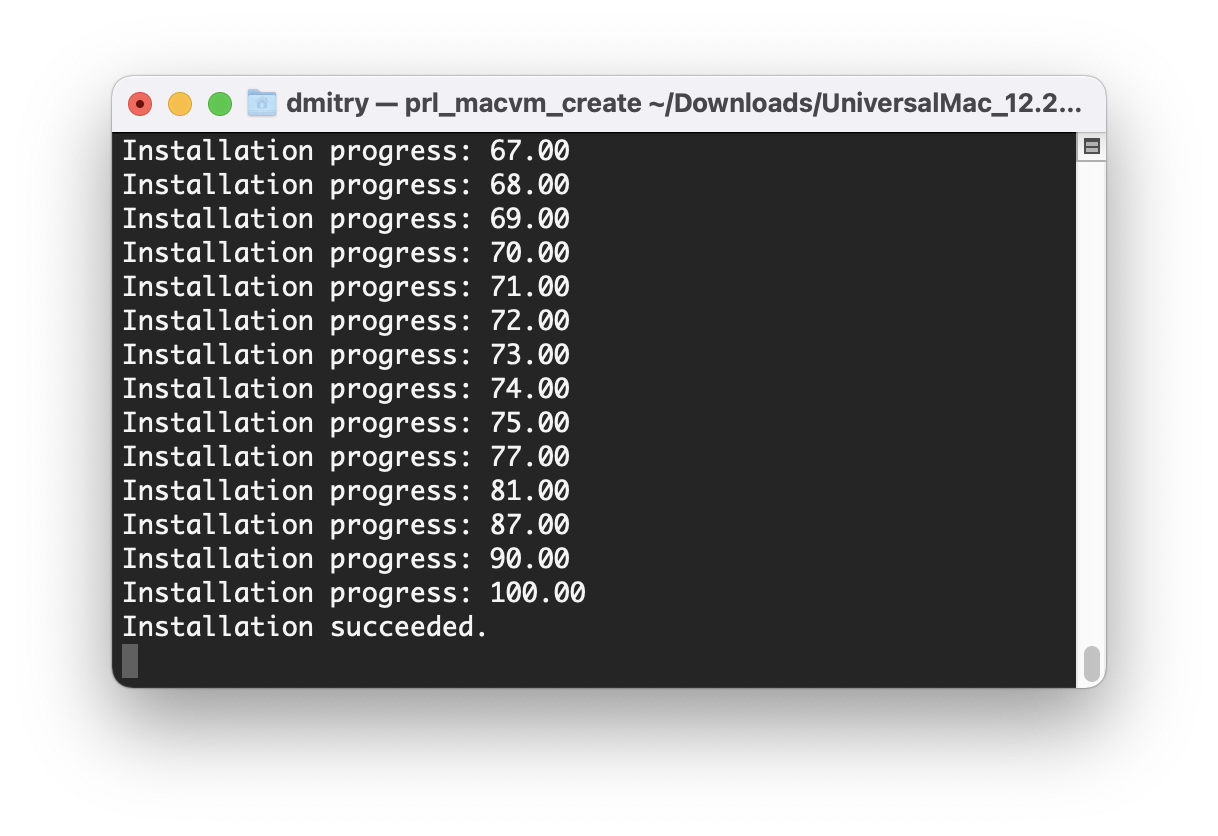
- Una vez terminado, localice el archivo en~/Paralelos/ (su carpeta de inicio > "Parallels"), arrastre y suelte el archivo en el Centro de control o abra el archivo con Parallels Desktop a través del Finder.
Instale macOS VM de una versión diferente
Parece que actualmente es posible instalar una máquina virtual macOS en una computadora Mac con el chip Apple serie M solo de la misma versión de macOS que la instalada en la Mac.
Por lo tanto, si desea crear una máquina virtual macOS con una versión diferente de macOS, es necesario crearla en una Mac que ejecute esa versión y luego transferir el archivo .macvm resultante a la Mac de destino.
Instalar herramientas paralelas
Tenga en cuenta que las funcionalidades de Parallels Tools en máquinas virtuales macOS en ordenadores Apple Silicon Mac son muy limitadas. El equipo de ingeniería de Parallels está investigando formas de ampliar la lista de funciones compatibles en futuras actualizaciones del producto. Algunos de ellos (por ejemplo, Resolución dinámica (para máquinas virtuales macOS 14 y posteriores que se ejecutan en computadoras Mac con macOS 14 y posteriores), Portapapeles compartido, etc.) ya se han agregado. Para habilitar estas funciones, instale Parallels Tools.
- Abra Finder en la máquina virtual macOS.
- De la lista de ubicaciones en la barra lateral, seleccione la unidad "Parallels Tools".
- Haga doble clic en el icono "Instalar".
- Espere a que comience la instalación de Parallels Tools. Ingrese la contraseña de macOS (VM) cuando se le solicite.
- Espere a que se complete la instalación de Parallels Tools.
- Reinicie la máquina virtual macOS.
Limitaciones
Para ejecutar una máquina virtual macOS en computadoras Mac con Apple Silicon, Parallels Desktop utiliza una nueva tecnología introducida en macOS Monterey, por lo que no es posible ejecutar versiones anteriores de macOS en una Mac con Apple Silicon.
La mayoría de las funciones de productividad e integración aún no están disponibles para esta máquina virtual. Las instantáneas no son compatibles por ahora; No es posible cambiar los parámetros de hardware de la máquina virtual (UUID del dispositivo y número de serie) ni registrarse con el ID de Apple. Hasta ahora, el USB y el uso compartido de la cámara también faltan en macOS VM que se ejecuta en una Mac con Apple Silicon.
Para obtener más información sobre todas las limitaciones de las máquinas virtuales macOS en computadoras Mac con Apple Silicon, visite KB 128867 . Si desea ajustar algunas configuraciones de VM macOS, visite KB 128842 .
Nota : en computadoras Mac con procesadores Intel, macOS VM se presenta con una lista completa de integración mejorada similar a la que tienen otras máquinas virtuales macOS basadas en Intel.
Was this article helpful?
Tell us how we can improve it.