Information
For successful completion of this guide, one of the steps is to publish resources from a Remote Desktop Server. As a result, Terminal Services (for Windows Server 2003) or RDS Services (for Windows Server 2008 and following releases) with available TS/ RDS CALs is required.
More information on setting up Remote Desktop Services can be found here: technet.microsoft.com/en-us/library/cc770412.aspx
Installing Parallels Remote Application Server
- Before proceeding, make sure that you are logged into the computer where you'll be performing the installation with an account that has administrative privileges.
- Download the latest version of Parallels Remote Application Server from the Parallels website here
-
Click the RASInstaller.msi file to launch the Parallels Remote Application Server Setup Wizard.

- Click Next.
- Review and approve the end-user license agreement and click Next.

- Specify the folder location where Parallels Remote Application Server will be installed and click Next.

-
Select the installation type:
- Select Parallels Remote Application Server to run the default installation.
- Select Custom and then (after clicking the Next button) specify the components to install.

- Click Next.
-
If there's a port conflict on your computer, review the notice on the Important Notice wizard page. You can resolve the conflict later.

- Click Next.
-
On the Firewall Settings page, select Automatically add firewall rules to automatically configure the firewall on this computer for Parallels Remote Application Server to work properly.

- Click Next and then click Install.
- Wait for the installation to finish and click Finish.
Such an installation installs the following services and respective components on the local machine :
- RAS Publishing Agent
- RAS Redundancy Service (installed with RAS Publishing Agent)
- RAS SecureClientGateway
- RAS RD Session Host Agent
- RAS Notification Dispatcher
- RAS Service WatchDog
- RAS Telegraph
NOTE: Parallels RAS Web Administration Service will be also installed by default. If some updates are missing on the system it might fail to install and in this case, the whole installation will be rolled back:

To resolve the issue please follow steps described in the Web Admin Service cannot be installed KB article.
Alternatively, you can go back to the Select Installation Type page and use Custom installation to disable Web Administration service for the current installation.
Once the product is installed, it is ready for configuration and first-time use.
First login
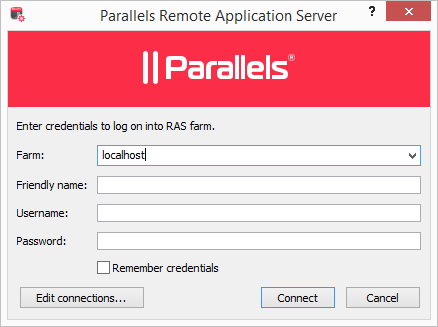
Farm: A Parallels RAS farm to connect to. Enter the FQDN or IP address of the server where you have RAS Publishing Agent installed. If you've installed all core RAS components (Publishing Agent, Secure Client Gateway, etc.) on the same server, enter that server name or address. If you've installed all Parallels RAS components on the local server, you can enter "Localhost".
The first time the Parallels Remote Application Server Console is launched, you need to specify the credentials of a user with administrative privileges (usually a domain or local administrator). The user name must be specified using the UPN format (If Active Directory credentials is used login format should be username@domain_name. If Active Directory credentials are not used please use local administrator account credentials in following format: administrator_user@local_machine_name). The specified user will be automatically configured as the Parallels Remote Application Server administrator.
Was this article helpful?
Tell us how we can improve it.