Consulta
- Me estoy quedando sin espacio en disco en el Mac y deseo asegurarme de que mi máquina virtual (VM) no lo ocupa todo.
- El rendimiento del MAC se ve afectado porque queda poco espacio en disco.
- Mi máquina virtual (VM) ocupa mucho espacio en disco en el Mac y deseo reducirlo.
Identificar lo que consume espacio en disco en un Mac
Use el menú de gestión de almacenamiento de macOS® para comprobar qué archivos ocupan mucho espacio en el disco del Mac. Haga clic en el menú de Apple () > Almacenamiento. Las VM de Parallels se mostrarán por separado:
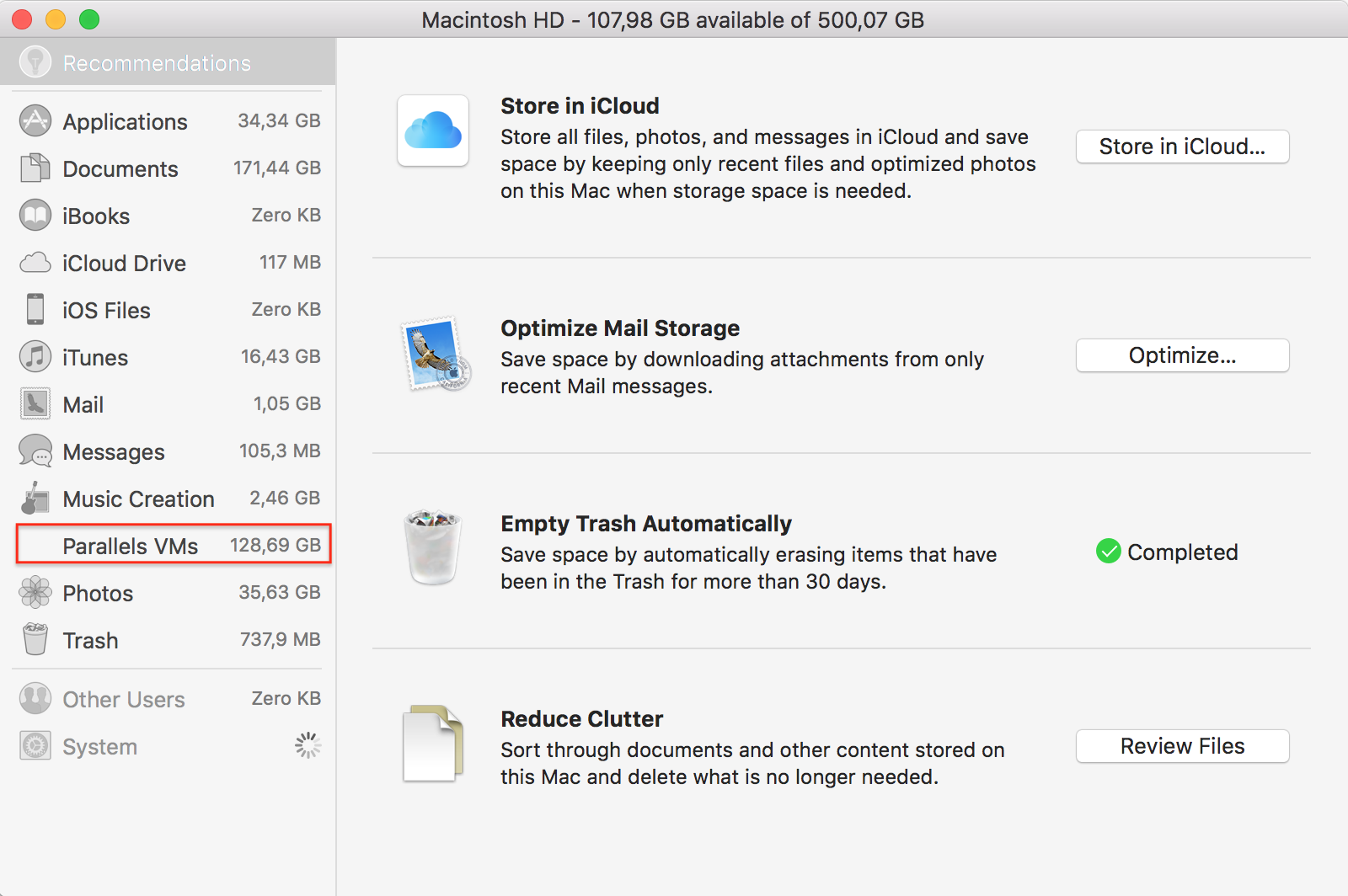
Revise los archivos de la sección Documentos (también incluye la carpeta Descargas) y elimine los archivos grandes que ya no necesite. Asegúrese de vaciar la Papelera.
Si desea reducir el tamaño de sus máquinas virtuales, haga clic en la VM de Parallels > Liberación de espacio en disco.
Nota: Consulte este artículo para obtener más información acerca de cómo borrar la caché del Mac.
Identificación de los contenidos de una máquina virtual
La mayor parte del espacio ocupado por la MV en el disco del Mac pertenece al sistema operativo, los programas y los archivos de Windows.
Para gestionar el almacenamiento de Windows, vaya a la configuración de Windows > Sistema > Almacenamiento. Habilite Sensor de almacenamiento para permitir que Windows libere espacio en disco automáticamente. Para liberar espacio manualmente, haga clic en «Liberar espacio ahora».
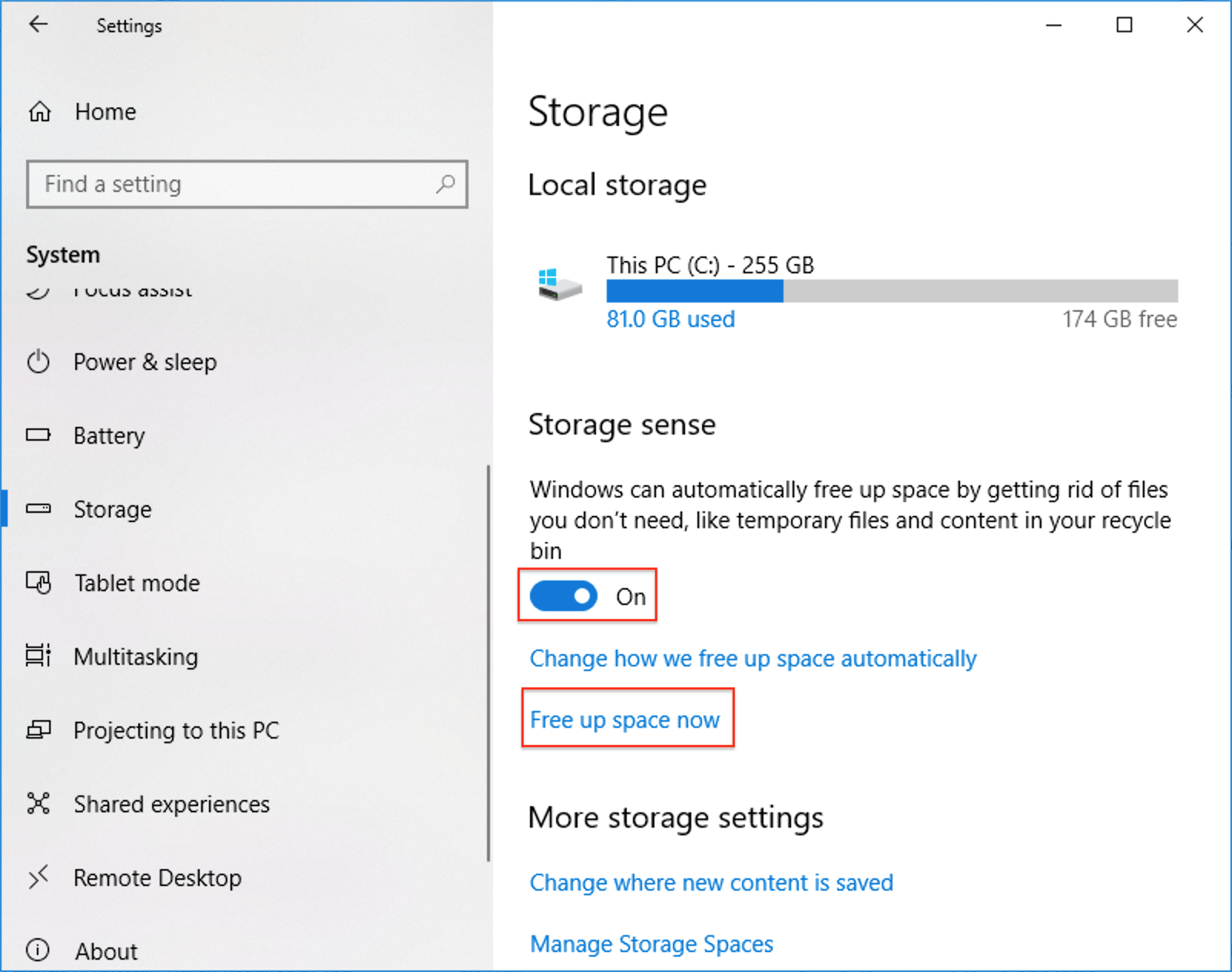
Espere a que el análisis finalice y desplácese hacia abajo para revisar los archivos que ocupan mucho espacio. Por ejemplo, en mi caso, una instalación anterior de Windows ocupa hasta 27,5 GB de espacio en disco.
Cuando esté listo, haga clic en «Quitar archivos»:
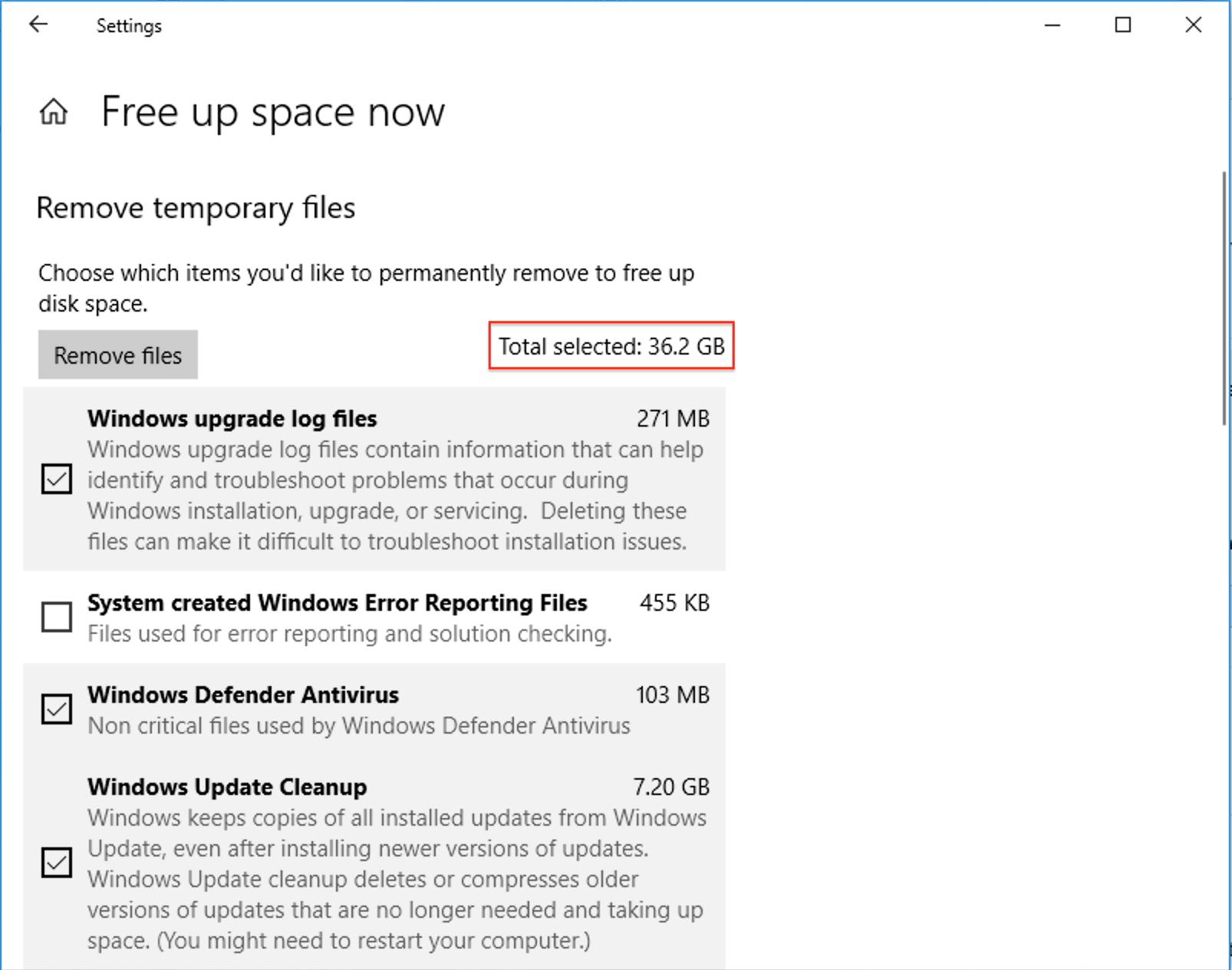
Nota: También puede usar una herramienta externa que le ayude a identificar archivos grandes que ya no necesita, como Scanner.
Reducir el tamaño de la máquina virtual
Al recuperar espacio en disco adicional, se libera el espacio no usado del disco duro de Windows para que el Mac lo pueda volver a usar.
Nota: No cierre la máquina virtual mientras recupera espacio en disco para evitar que se corrompa.
-
Para recuperar espacio en disco adicional, vaya a la barra de menús Archivo del Mac > y seleccione Liberación de espacio en disco...
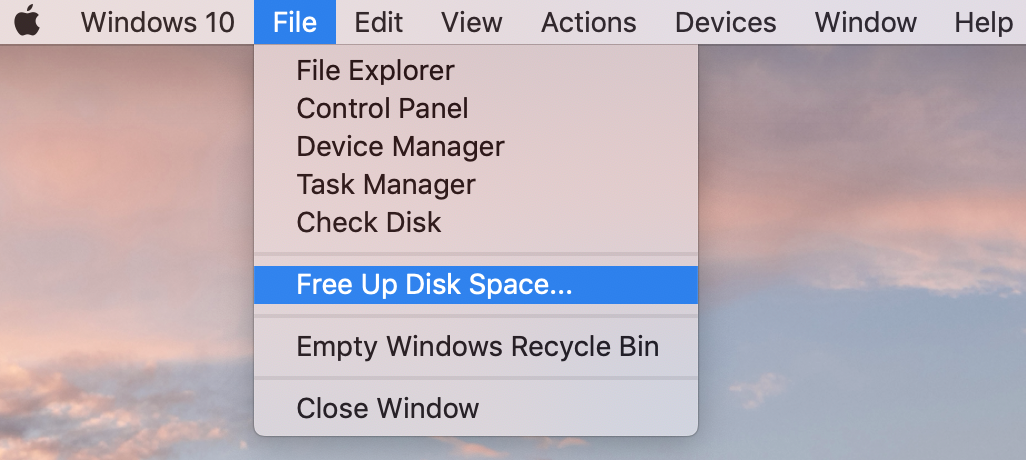
-
En la ventana que se muestra, revise cada opción de la lista de una en una y empiece eliminando instantáneas, si hay alguna.
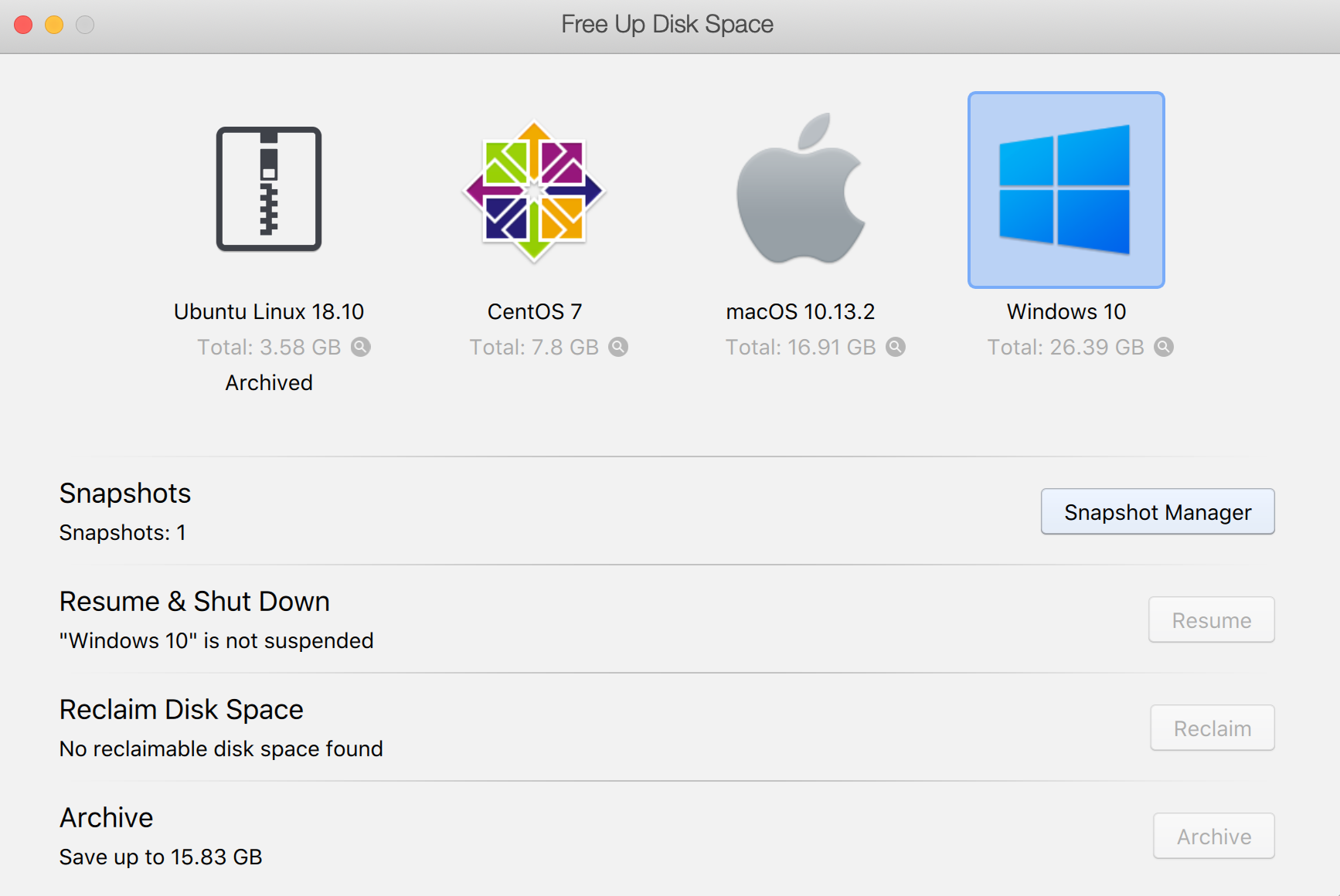
-
Al apagar las máquinas virtuales suspendidas también se recuperará algo de espacio en disco.
Haga clic en el botón Reanudar > y, a continuación, apague todas las máquinas virtuales Windows a través del botón del menú Inicio > botón de encendido > Apagar o vaya a la barra de menús: del Mac > Acciones > Apagar.
-
Con la tercera opción se recupera espacio de una máquina virtual seleccionada actualmente.

-
Después de hacer clic en el botón Recuperar, podrá decidir si desea apagar la máquina virtual. Seleccione Apagar para que comience la recuperación de espacio en disco.
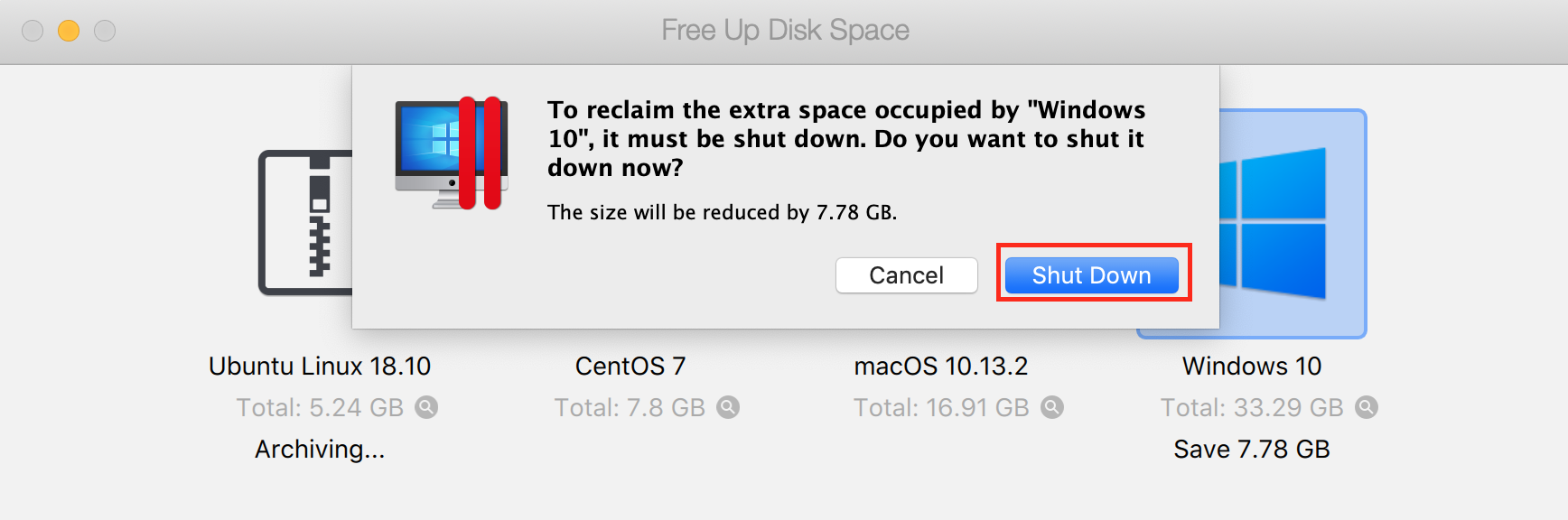
-
A partir de Parallels Desktop 16, puede automatizar la recuperación de espacio en disco para el Mac cada vez que apague la máquina virtual.
Abra la configuración de la máquina virtual > pestaña General y habilite la opción Recuperar espacio en disco al apagar.

Siempre puede recuperar espacio en disco manualmente a través de la pestaña General en la configuración de la máquina virtual.
En Parallels Desktop 15 y versiones anteriores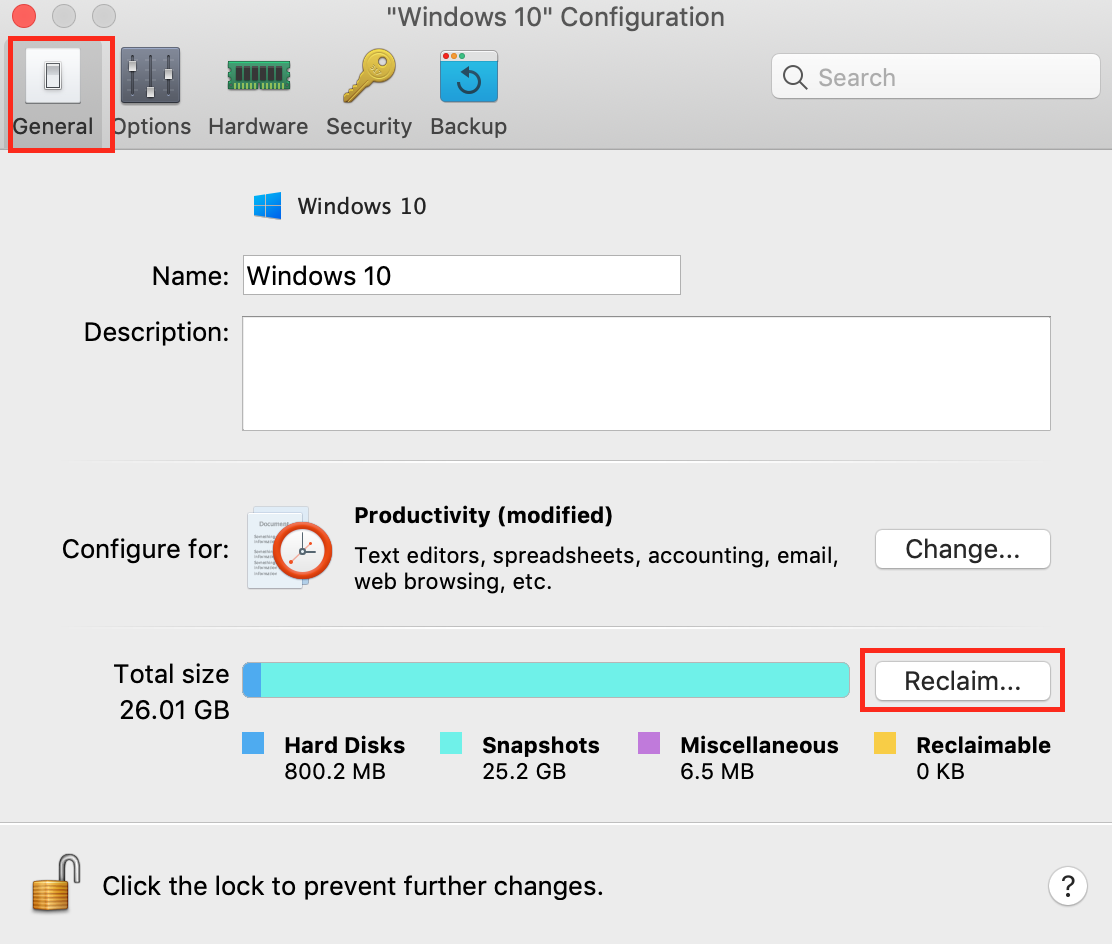
- Si utiliza poco, o no utiliza, una máquina virtual, puede archivarla a través del menú contextual de la máquina virtual del centro de control de Parallels Desktop para que ocupe mucho menos espacio en el disco duro del Mac.
Información adicional
Si no recupera espacio en disco después de liberar espacio en Windows, la VM seguirá teniendo el mismo tamaño. Para automatizar el procedimiento de recuperación, puede habilitar la característica Optimización del disco virtual en tiempo real (TRIM), diseñada específicamente para compactar el disco duro virtual de forma automática en segundo plano mientras se ejecuta la máquina virtual.
Si la VM tiene instantáneas, abra el Administrador de instantáneas y elimine las que ya no necesite. En la mayor parte de las situaciones, esta acción también reducirá el tamaño de la máquina virtual.
Nota: Si tiene muchas ramas de instantáneas, al eliminar una de las instantáneas principales podría reducirse el tamaño del disco virtual.
Was this article helpful?
Tell us how we can improve it.