Descripción general
El módulo de plataforma segura (TPM) es un componente criptográfico que puede añadirse a máquinas virtuales (VM) con Windows 10 y versiones más recientes que dispongan de una BIOS UEFI. El TPM virtual es una capa opcional de seguridad para una máquina virtual que le permite proteger los datos frente a accesos no autorizados y usar características adicionales de seguridad de Windows.
Tras añadir un chip TPM virtual a una máquina virtual, Parallels Desktop crea un archivo cifrado dentro del paquete de la máquina virtual que actúa como almacenamiento TPM. Parallels Desktop cifra este archivo usando el estándar de cifrado avanzado (AES) con una longitud de clave de 128 bits y guarda la contraseña en el Llavero de Mac que, a su vez, se guarda en un almacenamiento físico cifrado. Solo Parallels Desktop (o el administrador de Mac) pueden acceder a la contraseña del TPM en el Llavero de Mac.
Nota: Si añade un chip TPM, el inicio seguro se activará de forma automática en su máquina virtual.
Disponibilidad del TPM en Parallels Desktop
A partir de Parallels Desktop 17, la compatibilidad con el módulo de plataforma segura (TPM) virtual 2.0 está disponible para todas las ediciones de Parallels Desktop para Mac: Standard, Pro y Business. Además, Parallels Desktop 17 añade compatibilidad para un TPM virtual en equipos Mac con el chip Apple M1.
En el caso de equipos Mac con procesadores Intel, en las versiones de Parallels Desktop 15 y 16 se disponible de un chip vTPM únicamente en las versiones Pro y Business Edition. Todas las ediciones de Parallels Desktop 16 admiten esta característica en equipos Mac con chips Apple M1 a partir de Parallels Desktop 16.5.2.
Actualizar a Windows 11
El 16 de septiembre de 2021, Microsoft anunció los cambios relativos a la aplicación de los requisitos de sistema de Windows 11 en máquinas virtuales y confirmó que serían los mismos que los de los PC físicos.
Por ese motivo, para actualizar a Windows 11, es obligatoriodisponer de un chip TPM virtual.
Nota: A partir de Parallels Desktop 17.1.0, se añade un chip TPM virtual de forma automática a las nuevas máquinas virtuales Windows 11.
Activación de TPM
Importante: No se recomienda mover, copiar o clonar una máquina virtual con el TPM habilitado. Disponga siempre de una copia de seguridad de la información importante (especialmente de las claves de recuperación). Al activar el TPM, la máquina virtual no puede ejecutarse en otros equipos Mac y, por defecto, no puede iniciarse en otro equipo si se copia o mueve.
Nota: Si no se muestra el chip TPM virtual en la lista de dispositivos que pueden añadirse a su Mac con procesador Intel al hacer clic en Hardware > +,quiere decir que su máquina virtual Windows usa una BIOS heredada. El chip TPM solo funcionará con una BIOS UEFI/EFI. Para comprobar el tipo de BIOS, siga los pasos indicados en el artículo de la base de conocimiento KB 115815.
1. Apague Windows.
2. En la máquina virtual, abra las opciones de configuración > Hardware >, haga clic en + >, seleccione Chip TPM > y haga clic en Añadir
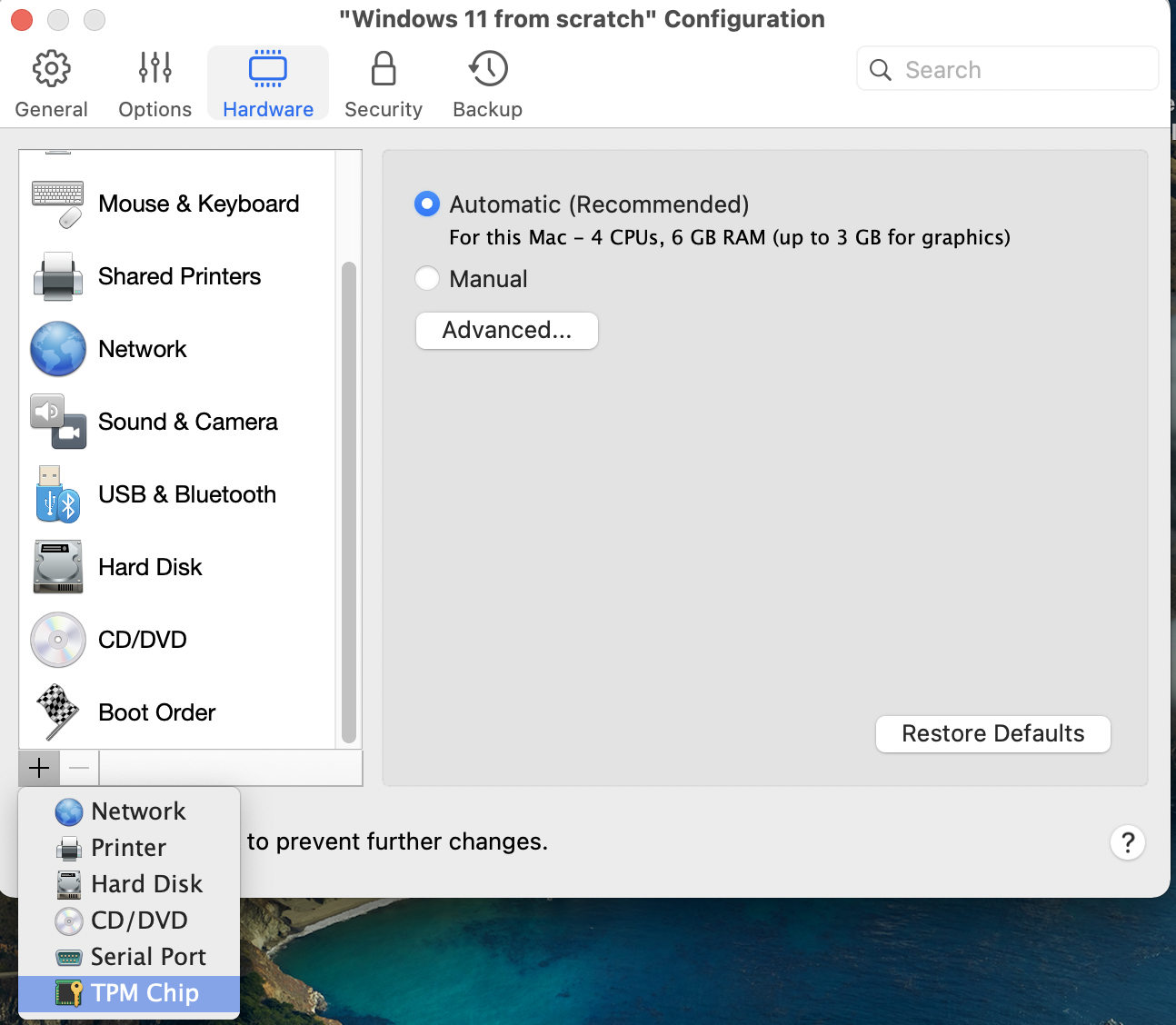
3. Inicie Windows. Windows detectará automáticamente el chip TPM. Ahora podrá usar las características y aplicaciones de Windows que requieren TPM.
Nota: Puede que se produzca un retraso una vez que la actualización a Windows 11 pase a estar disponible tras añadir un chip TPM. Según Microsoft, el plan de despliegue de actualizaciones se está completando y comenzará a finales de 2021 para continuar a lo largo de 2022. El momento específico variará en función del dispositivo.
Mover máquinas virtuales con un TPM a otro Mac
Mover una máquina virtual con TPM usando iCloud (opción recomendada)
Por defecto, a partir de Parallels Desktop 17.1.0, si usa el mismo ID de Apple y tiene iCloud configurado en los equipos Mac de origen y de destino, Parallels Desktop transferirá de forma automática los registros respectivos de la aplicación Acceso a Llaveros a su máquina virtual mediante iCloud. Para usar esta opción, siga los pasos que se indican a continuación:
1. Asegúrese de que cuenta en los dos equipos Mac con la versión más reciente de Parallels Desktop.
2. Inicie sesión en iCloud en las Preferencias del Sistema del Mac de origen y de destino usando el mismo ID de Apple y asegúrese de que la sincronización del Llavero está activada en los dos equipos.
3. Los dos Mac deben estar conectados a Internet.
4. Localice la máquina virtual que quiere mover y cópiela al Mac de destino. Puede obtener más información en el artículo de la base de conocimientoKB 114118.
5. Haga doble clic en la máquina virtual copiada en el Mac de destino para iniciarla.
Nota: A partir de Parallels Desktop 18, si Parallels Desktop no puede encontrar una contraseña de TPM para el almacenamiento de TPM en el llavero de Mac, cambiará automáticamente el nombre del almacenamiento migrado como respaldo y creará un nuevo almacenamiento de TPM, lo cifrará con una contraseña nueva y creará un nuevo registro del llavero para esa contraseña.
Mover la máquina virtual con el TPM de forma manual
Nota: Actualmente, no es posible mover manualmente una VM con TPM en Parallels Desktop App Store Edition.
1. Abra Spotlight en el Mac de origen y escriba «Acceso a Llaveros». Pulse Intro para abrir la aplicación Acceso a Llaveros.
2. En la barra de menús superior del Mac, haga clic en Archivo > Nuevo llavero… > asigne un nombre al nuevo llavero y seleccione la carpeta en la que se va a guardar (por ejemplo, en el escritorio). Haga clic en Crear.
3. Se mostrará una ventana en la que se le pedirá que cree una nueva contraseña. Defina una y verifíquela. Haga clic en ACEPTAR.
4. Desbloquee el llavero personalizado creado y el del sistema haciendo clic con el botón derecho en este y seleccionando Desbloquear llavero «nombre_del_llavero».
Nota: Al desbloquear el llavero del sistema, se le pedirá que introduzca la contraseña de su Mac. Hágalo. Para desbloquear el llavero personalizado que ha creado, introduzca la contraseña que le ha asignado.
5. Seleccione Sistema en la barra lateral. Escriba «TPM» en el campo de búsqueda y localice el archivo con el UUID de su máquina virtual.
Nota: El UUID de la máquina virtual puede localizarse usando el Terminal (Finder > Aplicaciones > Utilidades > Terminal). Abra el Terminal y ejecute el siguiente comando:
prlctl list -a
Se mostrará una lista con todos los nombres de sus máquinas virtuales y sus UUID.
6. Haga clic con el botón derecho en la entrada con el mismo UUID y seleccione Copiar «Parallels.vTPM.{UUID_de_su_máquina_virtual}».
7. Abra el llavero personalizado que ha creado, haga clic con el botón derecho en el cuadro situado a la derecha y seleccione la opción para pegar el elemento.
8. Copie la máquina virtual al Mac de destino. Puede obtener más información en el artículo de la base de conocimiento KB 114118.
9. Copie el llavero creado personalizado y transfiera el archivo a la carpeta Inicio del Mac de destino.
10. Haga doble clic en el llavero personalizado transferido para añadirlo a Acceso a Llaveros.
11. Para desbloquear el llavero personalizado que ha creado, introduzca la contraseña que le ha asignado.
12. Repita esta acción para el llavero del sistema. Introduzca la contraseña en el Mac de destino.
13. Copie el archivo del llavero personalizado transferido haciendo doble clic en él y, a continuación, pulsando > Copiar «Parallels.vTPM.{UUID_de_su_máquina_virtual}».
14. Abra el llavero del sistema, haga clic con el botón derecho en el campo situado a la derecha y seleccione la opción para pegar el elemento. Acceso a Llaveros le pedirá que introduzca la contraseña del llavero del sistema. Introduzca la contraseña de su Mac y haga clic en Modificar llavero.
Nota: Si se muestra el mensaje Se ha producido un error. No se puede añadir un elemento al llavero actual, quiere decir que ya tiene un registro de este tipo en su llavero del sistema. En ese caso, elimine el registro existente del llavero del sistema y reinicie la aplicación Acceso a Llaveros. A continuación, intente añadir el registro del llavero del sistema de nuevo.
15. Inicie la máquina virtual en el Mac de destino haciendo doble clic en esta.
Resolución de problemas
El chip TPM no aparece en la lista
1) Parallels Desktop 16 no es compatible con esta característica en equipos Mac con el chip Apple M1. Actualice a Parallels Desktop 17 para poder usar esta característica.
2) Las versiones de Parallels Desktop anteriores a Parallels Desktop 17 no ofrecen compatibilidad con el TPM en equipos Mac con procesadores Intel en la versión Edition (solo en las versiones Pro y Business Edition).
3) Si accede a la sección Hardware > + de su Mac con un procesador Intel y no se muestra un chip TPM en la lista, puede que se deba a que su máquina virtual Windows se basa en una BIOS heredada. El chip TPM solo funcionará con una BIOS UEFI/EFI.
0. Para comprobar si su máquina virtual dispone de una BIOS heredada, siga los pasos que se indican en el artículo de la base de conocimiento KB 115815.
- Si la opción Heredado está activada, cree una nueva máquina virtual Windows.
-
Una vez que se encuentre en la ventana Nombre y ubicación durante la creación de una máquina, habilite la opción Personalizar configuración antes de la instalación.
-
En la ventana de configuración abierta de forma automática, acceda a Hardware, haga clic en + > y seleccione Chip TPM > Añadir.
-
Cierre la ventana de configuración y lleve a cabo la instalación de Windows.
4) Tenga en cuenta que, si ha configurado Parallels Desktop para que ejecute Windows desde la partición Boot Camp, Parallels Desktop no permitirá añadir un chip TPM a este tipo de máquinas virtuales, ya que puede generar algunos problemas o incluso corromper la partición Boot Camp. Este es el motivo por el que no está disponible la opción para añadir un chip TPM en este tipo de máquinas virtuales. Para actualizar su máquina virtual a Windows 11, importe su máquina virtual Boot Camp siguiendo los pasos que se indican aquí.
Se muestra el error PRL_ERR_TPM_SETUP_KEYCHAIN_FAILED después de intentar añadir un chip TPM
Este error se ha corregido en Parallels Desktop App Store Edition 1.7.1. Asegúrese de disponer de la versión más reciente de Parallels Desktop App Store Edition.
Despliegue Windows 11 en equipos de usuarios finales
A partir de Parallels Desktop 18, puede desplegar Windows 11 en equipos de usuarios finales. Después de migrar una VM de Windows a un nuevo hardware, Parallels Desktop creará automáticamente un nuevo almacenamiento de TPM, lo cifrará con una contraseña nueva y creará un nuevo registro del llavero para esa contraseña.
Una de las opciones disponibles que puede usar es la función de aprovisionamiento de una imagen de máquina virtual corporativa en My Account.
Was this article helpful?
Tell us how we can improve it.