Información
Microsoft ha publicado varias máquinas virtuales Windows con formato para Parallels Desktop 8 para Mac. Este artículo describe el procedimiento de descarga y uso de estas máquinas virtuales.
Microsoft ha publicado siete máquinas virtuales Windows distintas para ser usadas con Parallels Desktop 8 para Mac. Si bien estas máquinas virtuales están diseñadas pensando en los desarrolladores web, cualquiera puede utilizarlas. Todas estas máquinas virtuales presentan versiones de prueba gratuitas de Windows válidas durante 30 días. El uso de estas versiones puede prolongarse dos veces para así poderlas utilizar 60 días más.
Nota: lamentablemente, a partir de ahora no es posible convertir estas máquinas virtuales Windows de prueba a máquinas virtuales definitivas, ni en el caso de que se adquiera una llave de producto de Windows. Puede realizar los pasos (2) y (3) descritos a continuación tantas veces como desee, creando así un número ilimitado de pruebas de 90 días. Si desea realizar esta acción, consulte las sugerencias que se proporcionan en la nota que aparece al final de este artículo.
Una vez expirado el periodo de prueba de 90 días, su máquina virtual Windows dejará de funcionar y no podrá volverla a activar aunque use una llave comercial de Windows. Se perderá el acceso a los programas Windows y no será posible migrar la máquina virtual a otra máquina virtual Windows.
Las versiones de Windows de estas máquinas virtuales son las siguientes:
- Windows 8 con Internet Explorer 10
- Windows 7 con Internet Explorer 10
- Windows 7 con Internet Explorer 9
- Windows 7 con Internet Explorer 8
- Windows Vista con Internet Explorer 7
- Windows XP con Internet Explorer 8
- Windows XP con Internet Explorer 6
Para poder utilizar cualquiera de estas máquinas virtuales, es imprescindible realizar tres pasos: (1) descargarlas (en partes debido a su gran tamaño), (2) volver a combinar las partes y (3) añadirlas a su lista de máquinas virtuales Parallels Desktop.
1) Descarga de las máquinas virtuales
a) Visite https://www.modern.ie/en-us/virtualization-tools# y desplácese hasta “Descargar una máquina virtual para Mac, Linux o Windows” la parte central de la página.
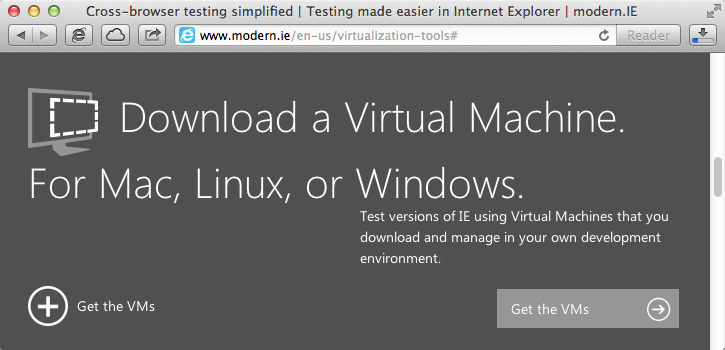
b) Haga clic en "Obtener las VMs" para ver los menús de selección de SO y de plataformas de virtualización.
c) Seleccione Mac para “SO de pruebas deseado” y Parallels para Mac para la plataforma de virtualización:
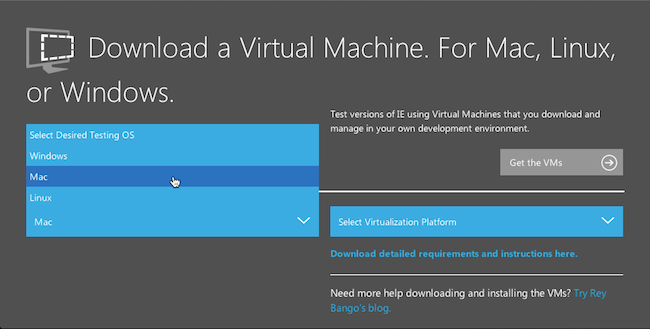
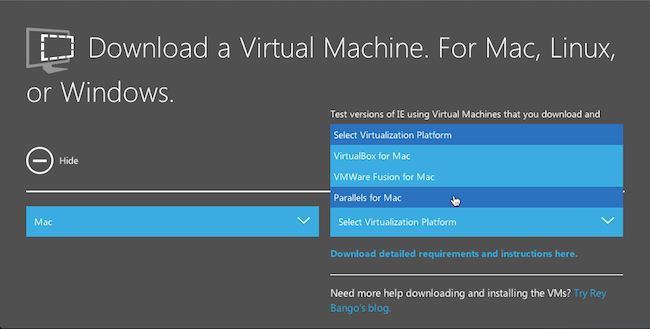
d) Seleccione la máquina virtual deseada, que probablemente será Windows 8 con Internet Explorer 10 o Windows 7 con Internet Explorer 10, y haga clic en cada uno de los enlaces de descarga para las partes de la máquina virtual en cuestión. No es necesario utilizar los enlaces “Grab them all with cURL”.
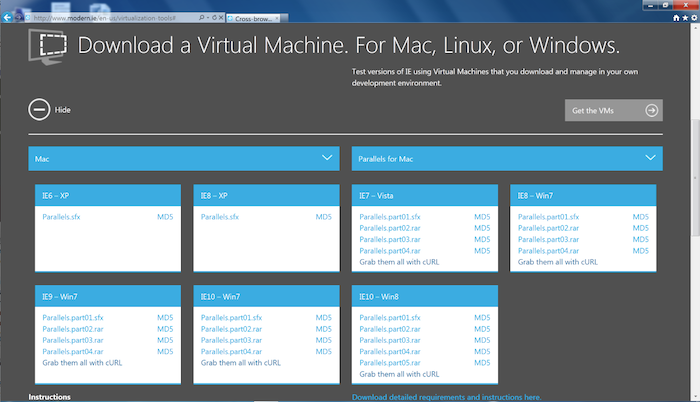
Espere hasta que se completen las descargas.
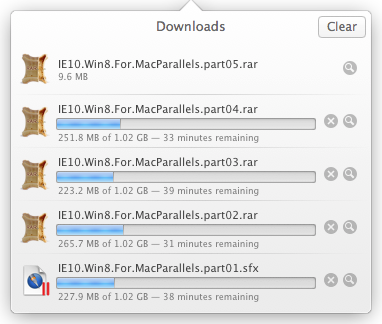
e) Guarde todas partes descargadas en una carpeta y cambie los últimos tres caracteres del primer archivo de “sfx” a “rar”:
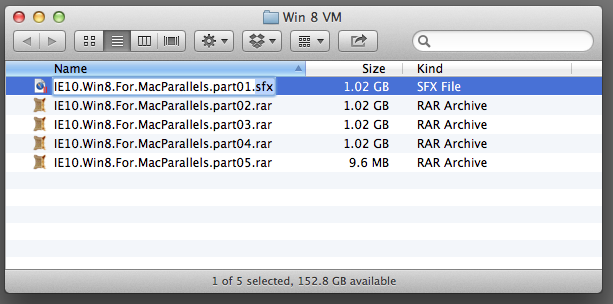
Cuando realice el cambio de estos tres caracteres, verá la siguiente advertencia del Finder:
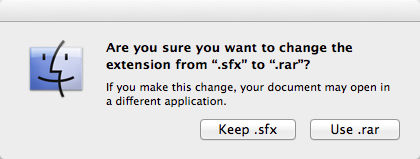
Haga clic en “Usar .rar”. Ahora ya puede volver a combinar estas partes para así disponer de una máquina virtual Parallels Desktop.
2) Recombinación de las partes
Si bien existen distintas utilidades para Mac que permiten volver a combinar partes .rar, sólo algunas de ellas funcionarán correctamente para esta tarea particular.
Una de las utilidades que funciona correctamente para realizar esta acción es ALZip, una utilidad gratuita que puede descargarse en el Mac App Store:
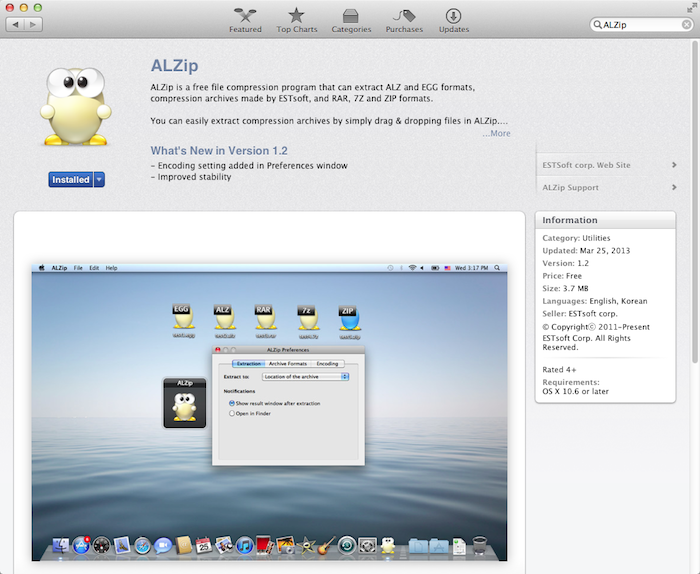
Descargue ALZip a través del Mac App Store e iníciela. Arrastre el archivo que acaba por “… part01.rar” a la ventana de ALZip.
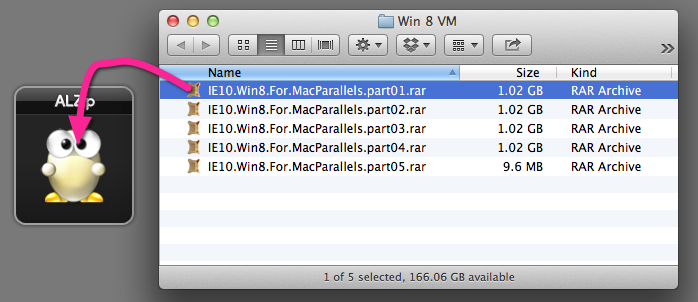
Al cabo de unos instantes se le informará de que la extracción se ha completado correctamente:
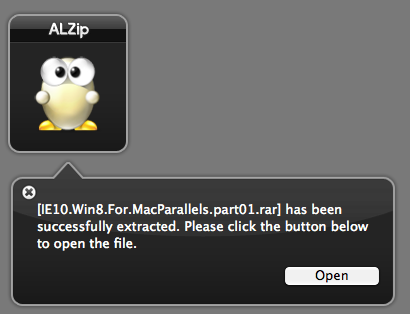
A continuación, en su carpeta dispondrá de una máquina virtual Parallels Desktop:
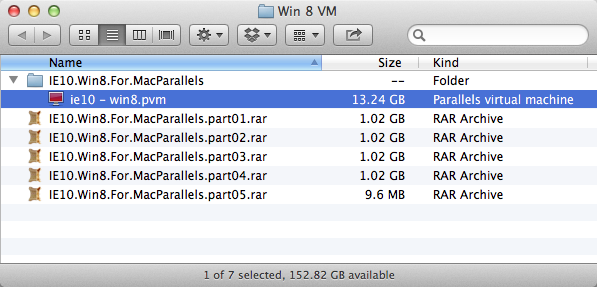
Ahora ya puede añadir esta máquina virtual a Parallels Desktop.
3) Adición de la máquina virtual a su lista de máquinas virtuales Parallels Desktop
a) Mueva la máquina virtual nueva a la carpeta que contiene las demás máquinas virtuales Parallels Desktop. En la mayoría de los casos se trata de la carpeta Parallels en su carpeta Documentos, aunque también puede ser la carpeta Parallels en su carpeta Compartido.
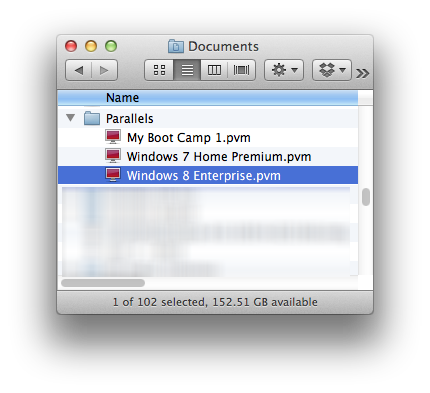
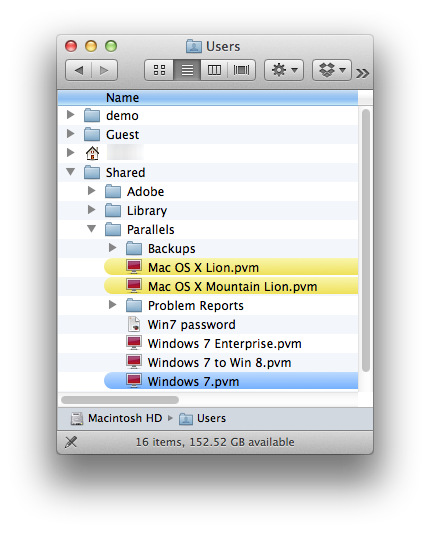
b) Añada está VM a Parallels Desktop mediante el comando Abrir:
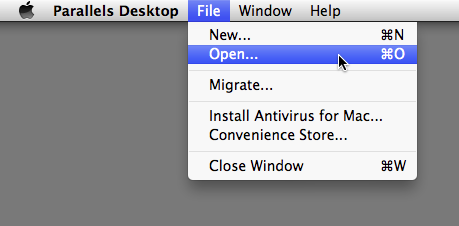
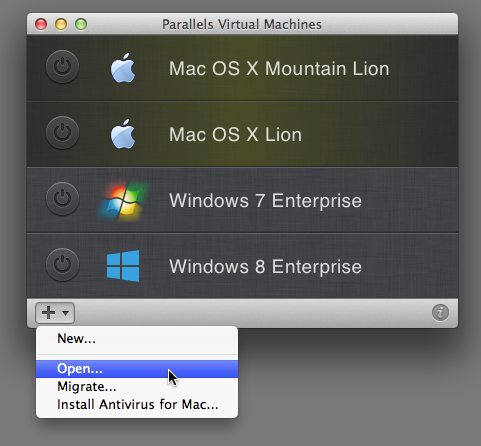
Responda "Copiado" en el diálogo resultante:
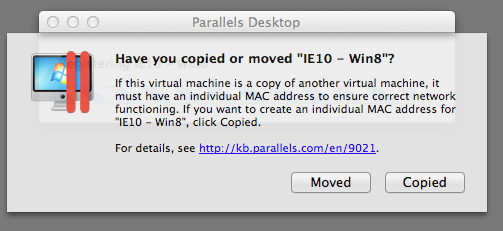
c) Inicie la máquina virtual nueva:
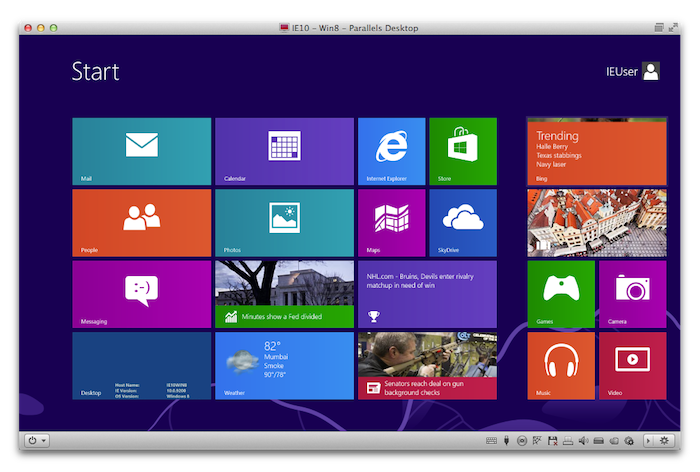
Si así lo desea, descargue las actualizaciones más recientes de Windows y añádase usted mismo como usuario administrativo.
Nota: generación de un número ilimitado de máquinas virtuales de prueba válidas durante 90 días.
Los pasos (2) y (3) pueden repetirse todas las veces que se desee, por lo que puede crear un número ilimitado de máquinas virtuales de prueba válidas durante 90 días. De hacerlo, estará iniciando continuamente una nueva copia de Windows, por lo que puede que desee garantizar que todos los documentos que se almacenan en su máquina virtual han sido debidamente copiados a otra ubicación y que cualquiera de los programas Windows instalados puede reinstalarse en la máquina virtual nueva. Una forma de conseguirlo sería conservar todos sus documentos en una carpeta compartida en su Mac y en esta carpeta conservar también cualquier installer de programas Windows, además de cualquier llave de producto para estos programas Windows. Si desea más información, consulte el tema "Compartición de archivos y carpetas" de la ayuda de Parallels Desktop.
Was this article helpful?
Tell us how we can improve it.