Puede configurar la máquina virtual Parallels para que ocupe toda la pantalla del Mac, una de sus pantallas externas o todas las pantallas externas conectadas.
Monitor individual
Pasar a pantalla completa
Para acceder al modo de pantalla completa, realice una de las siguientes acciones:
-
Desde Coherence, haga clic en el icono de Parallels || en la barra de menús y a continuación seleccione Salir de Coherence. Haga clic en el menú Ver y seleccione Pasar a pantalla completa.
-
Desde el modo Ventana, seleccione Ver > Pasar a pantalla completa o haga clic en el icono Pantalla completa presente en la esquina superior derecha de la ventana de la máquina virtual.
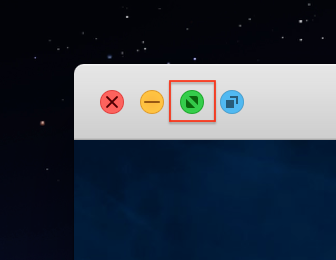
Una vez que esté activado el modo de pantalla completa, la barra de menús de macOS u el Dock quedarán ocultos. Para activar la barra de menús de macOS, coloque el cursor sobre la zona superior de la pantalla y esta se mostrará en un segundo.
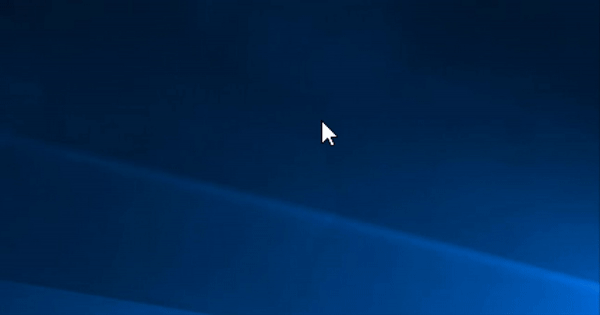
Nota: La misma acción puede realizarse con el Dock al mover el ratón sobre la parte inferior de la pantalla.
Salir de pantalla completa:
Para salir del modo de pantalla completa, realice una de las siguientes acciones:
-
Pulse Comando-Control-F de forma simultánea.
-
Mueva el puntero a la parte superior de la pantalla hasta que aparezca la barra de menús de macOS y haga clic en Ver > Salir de pantalla completa.
Navegar entre el Mac y la máquina virtual
Para cambiar entre el espacio de la máquina virtual y macOS, realice una de las siguientes acciones:
- Deslice tres dedos a la izquierda o derecha en el trackpad.
- Deslice el Magic Mouse a la izquierda o la derecha con dos dedos.
- Utilice la combinación de teclas Ctrl+flecha (izquierda o derecha).
Monitor individual externo
Si quiere utilizar su máquina virtual en uno de los monitores externos conectados al Mac, realice una de las siguientes acciones:
- En macOS, abra Preferencias del Sistema > Mission Control > asegúrese de que la característica "Las pantallas tienen espacios separados" está activada. (requiere iniciar sesión de nuevo)
- Mueve la ventana de la máquina virtual al monitor correspondiente y pase a pantalla completa.
Esta opción de configuración es muy práctica cuando se quiere dedicar una pantalla a la máquina virtual y dejar el resto para macOS.
Varios monitores
Hay dos formas diferentes de utilizar su máquina virtual en todos los monitores, aunque en ambas situaciones tendrá que abrir el menú Ver de la máquina virtual y activar "Todos los monitores en pantalla completa". A continuación, acceda a al modo de pantalla completa y la máquina virtual se ampliará a todas las pantallas.
Si las pantallas de Mac cuentan con espacios diferentes
Si la característica de macOS "Las pantallas tienen espacios separados" está activada, cambiará entre los espacios de la máquina virtual y del Mac en cada pantalla de forma independiente.
Si las pantallas de Mac cuentan con un único espacio
Si la característica de macOS "Las pantallas tienen espacios separados" está desactivada, cambiará entre los espacios de la máquina virtual y del Mac de forma simultánea con un solo gesto de deslizamiento:
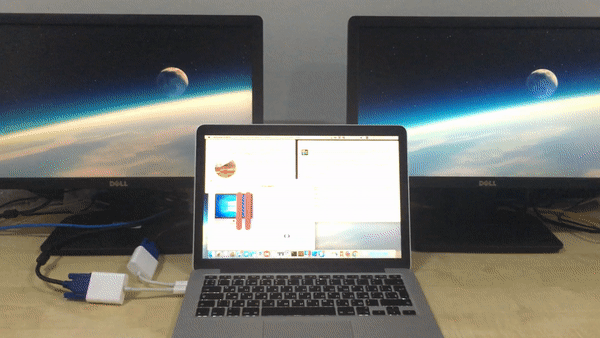
Nota: Esta característica es compatible con Parallels Desktop 14 para Mac.
Was this article helpful?
Tell us how we can improve it.