Resolución
Boot Camp es una prestación de OS X que le permite iniciar su Mac en Windows. Si ya ha instalado Windows en su Mac usando Boot Camp, puede configurar Parallels Desktop para que opere con Boot Camp usando cualquiera de estas dos opciones:
-
Configure Parallels Desktop para que ejecute Windows desde la partición Boot Camp:
Se crea una máquina virtual que utiliza la partición Boot Camp existente de su Mac. Los cambios que realice en los programas Windows mientras esté en OS X o cuando inicie su Mac en Windows usando Boot Camp se reflejarán en ambos sitios.
Nota: Parallels Desktop únicamente soporta particiones Boot Camp creadas mediante el asistente de Boot Camp de Apple. Si utilizó otro software para crear su partición Boot Camp, puede que esta no funcione con Parallels Desktop.
- Inicie Parallels Desktop
-
Vaya al menú Archivo ► Nueva
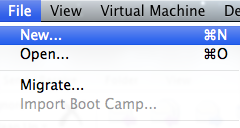
-
En Parallels Wizard, seleccione Usar Windows mediante Boot Camp y haga clic en Continuar
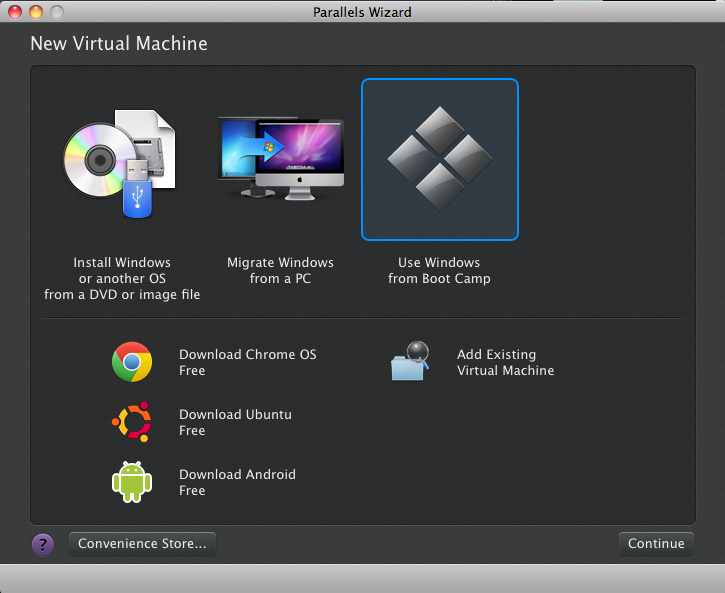
Si en Parallels Wizard no ve la opción Usar Windows mediante Boot Camp pero está totalmente seguro de que su Mac dispone de una partición Boot Camp que tiene instalado Windows, seleccione Instalar Windows u otro SO a través de un DVD o archivo de imagen y haga clic en Continuar
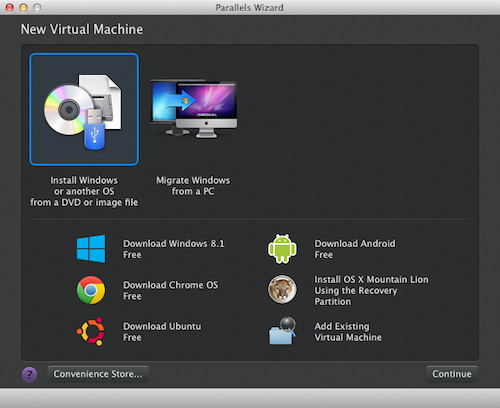
En la siguiente pantalla, haga clic en Buscar manualmente
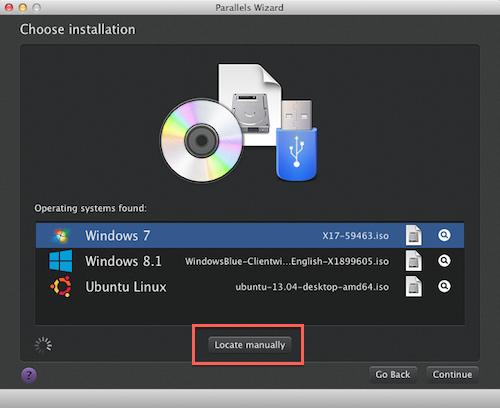
En la siguiente pantalla, seleccione la casilla Continuar sin un origen
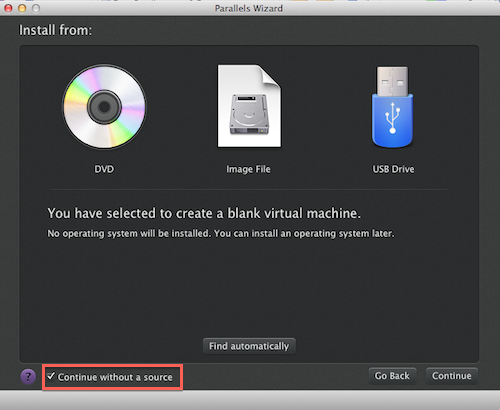
Seleccione el tipo de sistema operativo instalado en Boot Camp
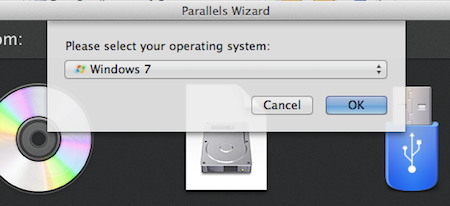
Compruebe que la casilla Personalizar configuración antes de instalación está seleccionada. Haga clic en Continuar
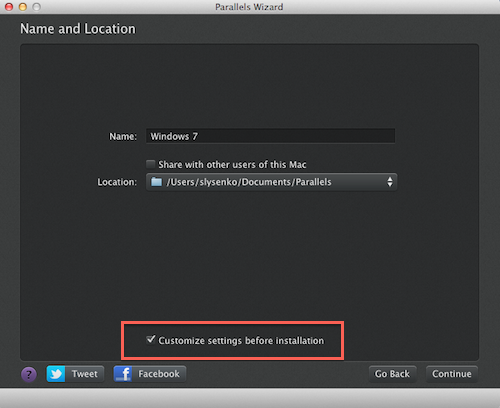
En Configuración, vaya a la pestaña Hardware -> Disco duro 1
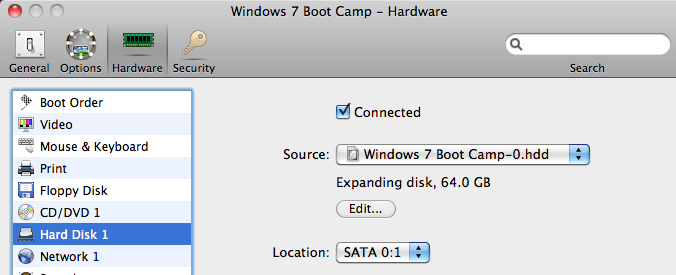
En la lista desplegable de orígenes, seleccione su partición Boot Camp física
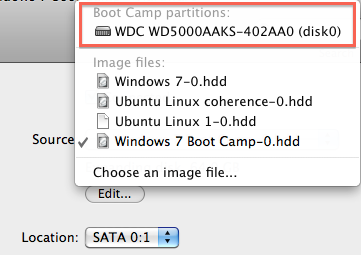
Salga de la configuración y proceda con la instalación
Windows ejecutándose a través de Boot Camp presenta las siguientes limitaciones:
-
Este no puede pausarse
-
No puede guardarse como una instantánea
-
No puede ejecutarse en Modo Seguro
-
Este no puede comprimirse
-
Importe Windows y sus datos de Boot Camp a Parallels Desktop:
Se crea una máquina virtual que utiliza otro disco duro virtual, que almacena la copia exacta de la partición Boot Camp física importada.
La ejecución de Windows mediante Parallels Desktop no presenta las limitaciones enumeradas anteriormente. Boot Camp y Parallels Desktop son independientes. Los cambios que realice en programas Windows mientras esté en OS X no se reflejarán cuando inicie su Mac en Windows usando Boot Camp.
-
Configure Parallels Desktop para que utilice Boot Camp, tal y como se describe en los pasos anteriores.
-
Haga clic con el botón secundario (control-clic) en la versión de Boot Camp de Windows en la lista de Máquinas virtuales Parallels y escoja Importar Boot Camp.
Nota: Windows debe estar apagado.
-
Haga clic en Importar.
-
Localice dónde desea guardar Windows y sus datos y a continuación haga clic en Seleccionar.
-
Windows y todos sus datos se importarán desde Boot Camp. Usted puede seguir usando la instalación Boot Camp Windows original por separado de Parallels Desktop.
Importante: la primera vez que inicie Windows tras configurar Parallels Desktop para trabajar con Boot Camp, Parallels Tools se instala para proporcionarle una integración óptima entre Windows y Mac OS X. Una vez se haya instalado Parallels Tools, se le pedirá que reinicie Windows.
Was this article helpful?
Tell us how we can improve it.