Síntomas
¿Cómo cambiar el tamaño del disco duro de mi máquina virtual macOS si no hay cambios que se reflejen en la partición huésped de macOS?
Puede ampliar el tamaño del disco duro virtual y el tamaño de la partición de macOS huésped se mantendrá inalterado.
Resolución
NOTA: Asegúrese de que dispone de una copia de seguridad de esta máquina virtual antes de llevar a cabo los siguientes pasos.
Para huéspedes macOS 10.15 y superior
1. Para modificar el tamaño de la máquina virtual, abra su configuración -> Hardware -> Disco duro.
2. Haga clic en Propiedades y mueva el control deslizante a la cantidad deseada.
3. Haga clic en Aplicar para guardar los cambios. Se mostrará una notificación para informarle de que es necesario realizar una copia de seguridad de la máquina virtual. Haga clic en Continuar para aplicar los cambios.
4. Después de cambiar el tamaño del disco virtual, el entorno macOS huésped tratará el disco como si tuviera un tamaño mayor, por lo que la capacidad de este se incrementará. Abra Utilidad de discos en la máquina virtual de macOS y haga clic en el icono Partición .
5. Cuando se le solicite que añada un dispositivo de volumen o partición, haga clic en Partición.
6. Haga clic en la partición Espacio libre -> "-". La partición Espacio libre se eliminará y el espacio se añadirá automáticamente a la partición Macintosh HD.
7. Haga clic en Aplicar.
En el caso de huéspedes macOS 10.14 Mojave
Después de cambiar el tamaño del disco virtual, el entorno macOS huésped tratará el disco como si tuviera un tamaño mayor, por lo que la capacidad de este se incrementará. A continuación, siga estos pasos:
1. Abra Utilidad de discos en macOS VM (Finder -> Aplicaciones -> Utilidades -> Utilidad de discos)
2. Seleccione Macintosh HD y haga clic en Partición
3. Cuando se le solicite que añada un dispositivo de volumen o partición, haga clic en Partición
4. Haga clic en la partición Macintosh HD, introduzca el nuevo tamaño deseado de la partición y haga clic en Aplicar
A continuación, el tamaño en disco se mostrará correctamente en el macOS huésped.
En huéspedes macOS 10.13 High Sierra
1. Abra el Terminal en el sistema operativo huésped (Finder -> Aplicaciones -> Utilidades -> Utilidad de discos) y ejecute el siguiente comando:
diskutil apfs list
2. Busque el nombre del disco en el campo APFS Physical Store Disk. En nuestro caso es disk0s2. Cópielo a alguna ubicación:
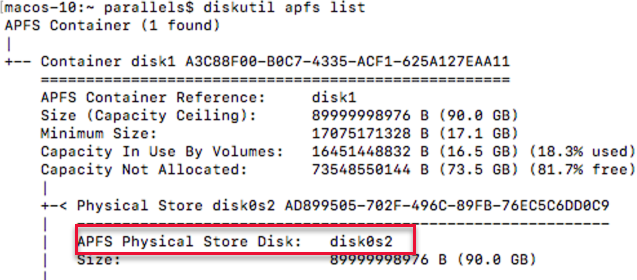
3. Combine el siguiente comando:
sudo diskutil apfs resizeContainer <disk_name> <desired_disk_size>
Donde <disk_name>es el nombre del disco del punto 2. y <desired_disk_size>es el tamaño del disco que quiere definir para esta máquina virtual. En nuestro caso, queremos ampliar el tamaño de disk0s2 a 90 GB. Por lo tanto, vamos a usar este comando:
sudo diskutil apfs resizeContainer disk0s2 90GB
NOTA: Se le pedirá que use esta contraseña. No se mostrarán símbolos mientras escribe, por lo que tendrá que escribirlos y, a continuación, pulsar Intro.
Para huéspedes macOS 10.12 Sierra y versiones anteriores de macOS
Siga las mismas instrucciones que para un huésped Mojave.
Was this article helpful?
Tell us how we can improve it.