After deleting files with the Find Duplicates tool, there is the Restore button available.
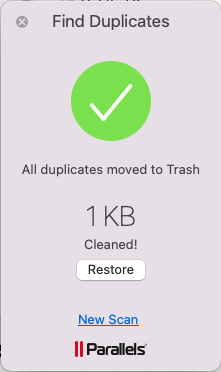
However, once the application is closed, it isn't possible to automatically restore deleted files to their original location: after opening Trash and right-clicking the deleted files, there is no Put Back button.
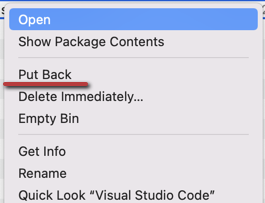
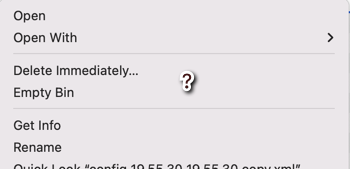
This behavior is due to a known macOS issue discovered a while ago that makes the system "forget" the original locations of files that have been deleted programmatically.
Hence, restoring them to their original location automatically becomes impossible.
However, Starting with Parallels Toolbox 6.5 you can restore the files from the tool itself (up to 3 sessions). But you won't be able to restore from the Trash using "Put back" button (without using find duplicates restore button).
We would also like to include the following use cases when the restore might still fail:
Files removed from Trash
When files are deleted from a computer, they are typically sent to the trash or recycle bin. From there, the user can choose to restore the files if needed. However, if the files are removed from the trash, they are permanently deleted from the system. In this case, restoration is impossible.
The original location becomes Read-Only
In some cases, the original location of a file may become read-only, meaning that no changes can be made to the file. This could happen if the user's permissions have been changed, or if the file has been moved to a location that does not allow for modifications. If restoration is attempted in this situation, it may fail due to the inability to overwrite the existing file.
Another file with the same name was created at the same location
In some instances, a user may attempt to restore a file, only to find that another file with the same name has been created at the original location. In this case, restoration may fail due to a conflict between the two files. The system may not know which file to restore, or it may attempt to overwrite the existing file, leading to further complications.
External volume ejected
When restoring files from an external volume, it is important to ensure that the volume remains connected to the system. If the external volume is ejected before restoration is complete, the process may fail. This is because the system needs access to the external volume in order to restore the files.
Network volume disconnected
Similar to restoring files from an external volume, restoring files from a network volume requires that the network connection remains active. If the network connection is lost or disconnected during the restoration process, the process may fail. This could happen due to a variety of reasons, such as a weak network signal or a sudden power outage.
However, all hope is not lost.
Restore data
While you can't use the "Put Back" button to automatically restore deleted files to their original location, you can still manually restore them by moving them from the Bin into their corresponding folders. This can be a bit time-consuming, especially if you have a lot of files to recover, but it is still possible.
In addition to manually restoring files, a few other options are available:
1. Manually move files from the Bin into their corresponding folders:
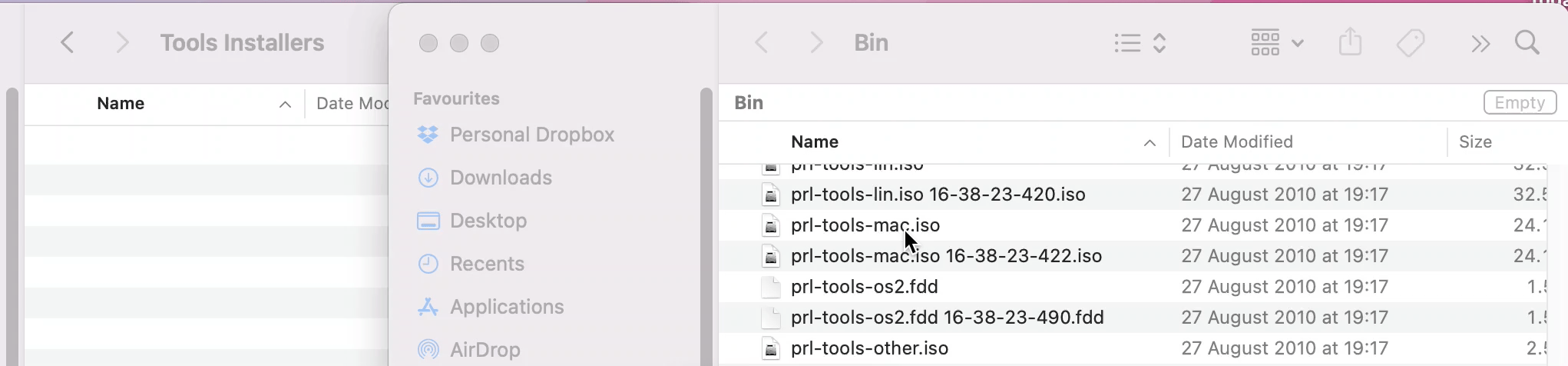
2. Use the restore option from the drop zone or selection window.
3. Take advantage of the ability to recover files from the last three sessions: you can ensure that your important data is never truly lost. This can be especially helpful if you accidentally delete a file and don't realize it until a few days later. By being able to recover files from previous sessions, you can avoid losing important data.
Was this article helpful?
Tell us how we can improve it.