Resolution
When troubleshooting more complex issues in Parallels Secure Workspace (formerly Awingu) related to the front-end or a reverse proxied web application for example, the support team may request that you generate a .har file to provide additional information about the network requests that are generated in your browser when the problem/issue occurs.
Important: HAR files may contain sensitive data, including content of the pages you downloaded whilst doing the har recording and your browser cookies. This would allow anyone with access to the HAR file to impersonate your account and have access to all information that you submitted while recording. Mind to only share this file in a secure way.
Google Chrome
- Open Google Chrome and open the development tools by pressing F12 or by going to the button which looks like three vertical dots in the top right of the browser > More Tools > Developer Tools .
- In the development tools, select the Network tab.
- Check the Record button ( in the upper left corner of the tab, and make sure it is red. If it is gray, click it once to start recording.

- Tick the checkbox next to Preserve log.
- Click the Clear button to clear any existing logs in the network tab.

- Reproduce the issue that you are experiencing, while leaving the development tools open and the recording running.
- After reproducing the issue, right-click anywhere on the grid of recorded network requests and click Save as HAR with Content.
- Save the file to your computer and send this to the support team via your ticket.
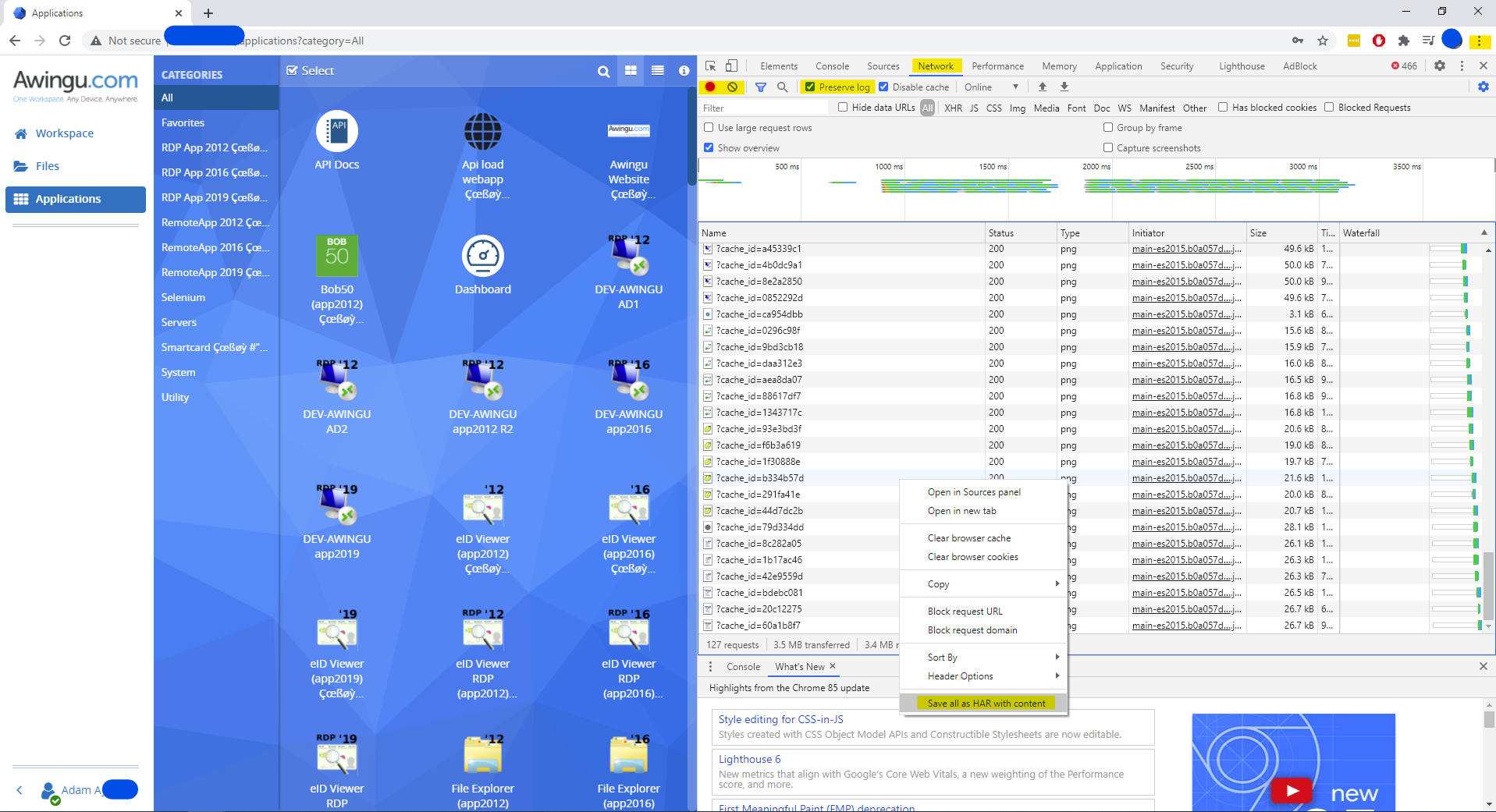
Mozilla Firefox
- Open Mozilla Firefox and open the development tools by pressing [F12] or by going to the button which looks like three horizontal lines in the top right of the browser > Web Developer > Network.
- In the development tools, select the Network tab.
- The recording in Firefox will start automatically when you begin doing things in the browser.
- Reproduce the issue that you are experiencing, while leaving the development tools open and the recording running.
- After reproducing the issue, click the settings cogwheel in the development tools and click Save All As HAR.
- Save the file to your computer and send this to the support team via your ticket.
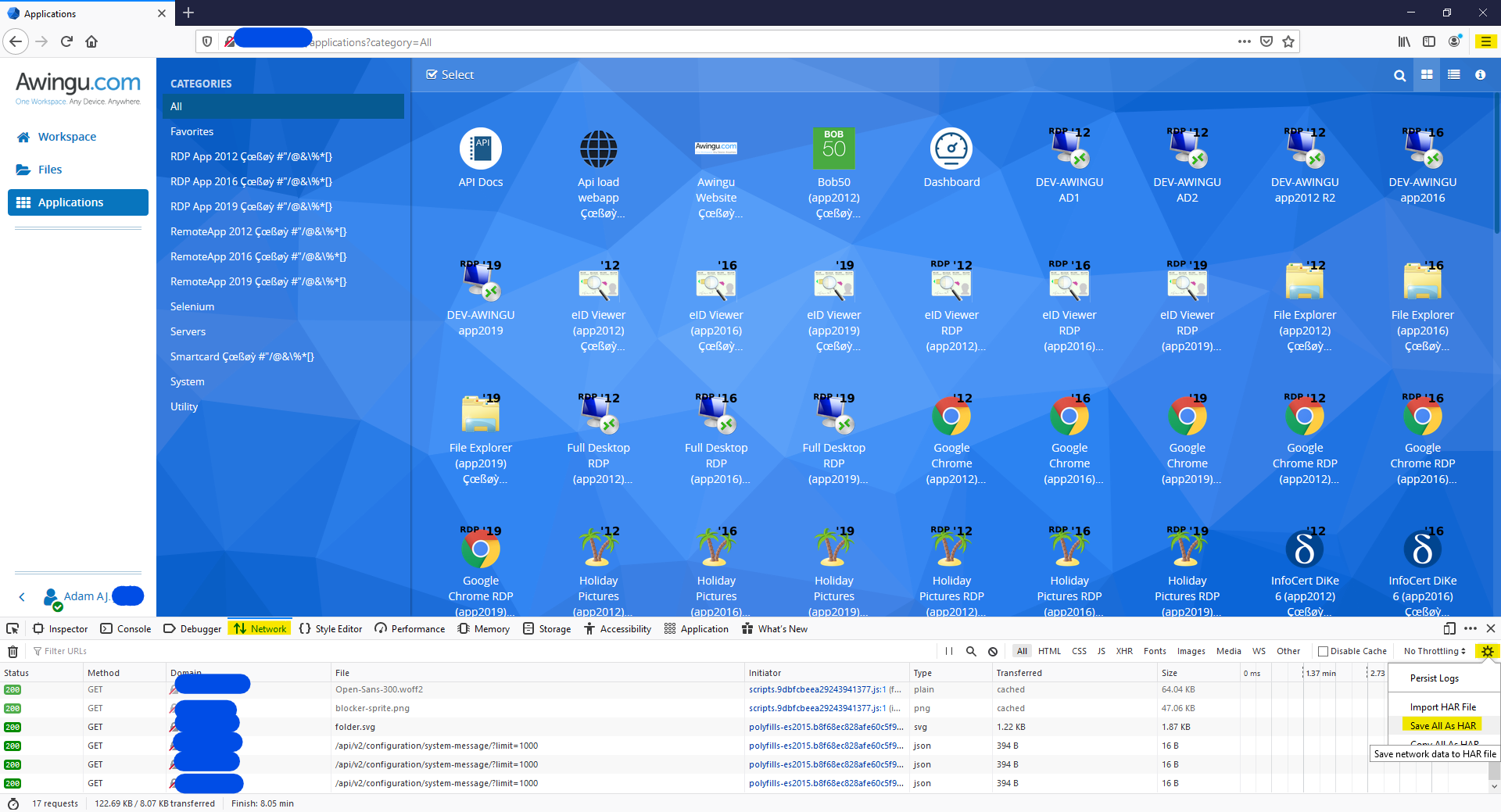
Apple Safari
- Before generating the HAR file in Safari, you will need to make sure you are able to see the Develop menu. If it is not visible, follow these instructions from Apple to enable it: Use the developer tools in the Develop menu in Safari on Mac
- Open the Develop menu and select Show Web Inspector
- In the web inspector, select the Network tab.
- Reproduce the issue that you are experiencing, while leaving the development tools open and the recording running.
- After reproducing the issue, click the Export icon on the top right of the Network tab.
- Save the file to your computer and send this to the support team via your ticket.
Microsoft Edge
- Open the DevTools by pressing [Shift] + [Ctrl] + i
- Find the Network tab. It may be a little bit hidden:
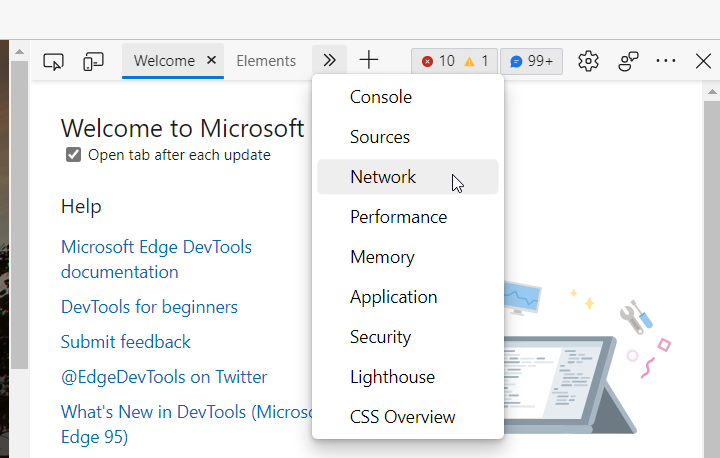
- Use the Clear button to erase any previous log entries.
- Make sure Preserve log is checked and the Filter is set to All.
- In case you still see the Record button on the left (as seen below) instead of a Stop button, press it to start the recording.
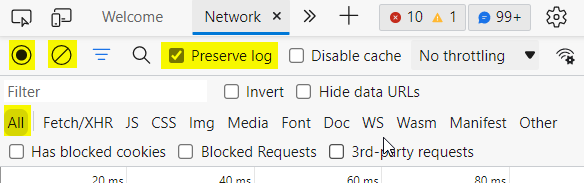
- Reproduce the steps which lead to or demonstrate the issue.
- Use the Export HAR... button (you might need to expand the panel to see this button).
Save the file to your computer and send this to the support team via your ticket.
Microsoft Internet Explorer 11
- Open Microsoft Internet Explorer 11 and open the development tools by pressing F12 or by going to the button which looks like a cogwheel in the top right of the browser > F12 Developer Tools.
- In the development tools, select the Network tab
- Ensure the session is recording by clicking the Play button. If this is grayed out and you are able to press the Stop button, then the session is already recording and you can continue
- Reproduce the issue that you are experiencing, while leaving the development tools open and the recording running.
- After reproducing the issue, click the Save button (Export as HAR)
- Save the file to your computer and send this to the support team via your ticket.
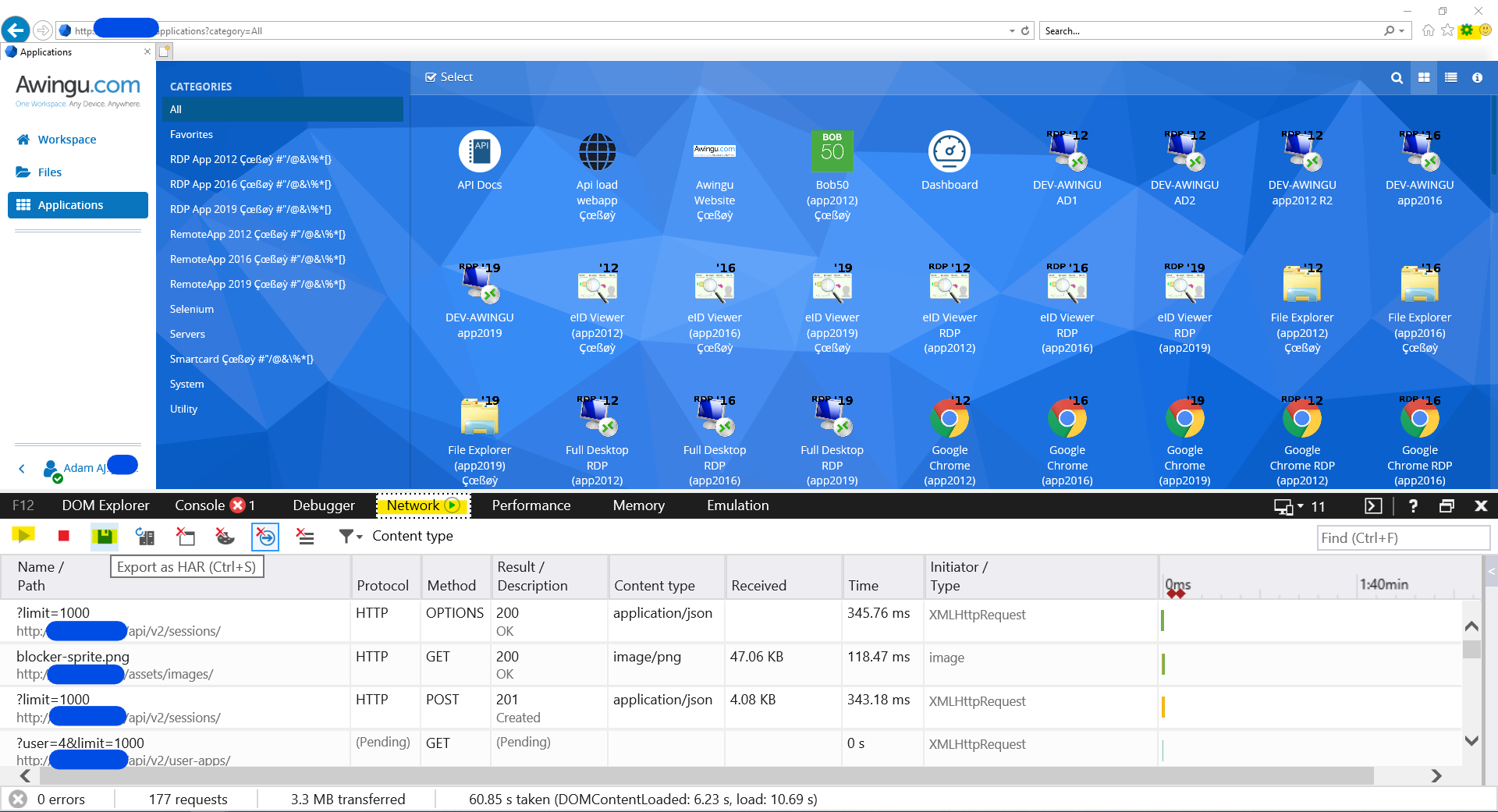
Was this article helpful?
Tell us how we can improve it.