This article explains how to save files in Windows to Windows user folder or Chrome OS folders and share Chrome OS folders with Windows.
Save Files to Windows User Folders
When you save a file in a Windows application, you usually save it to some of your user folders - Documents, Downloads, Music, Pictures, etc.
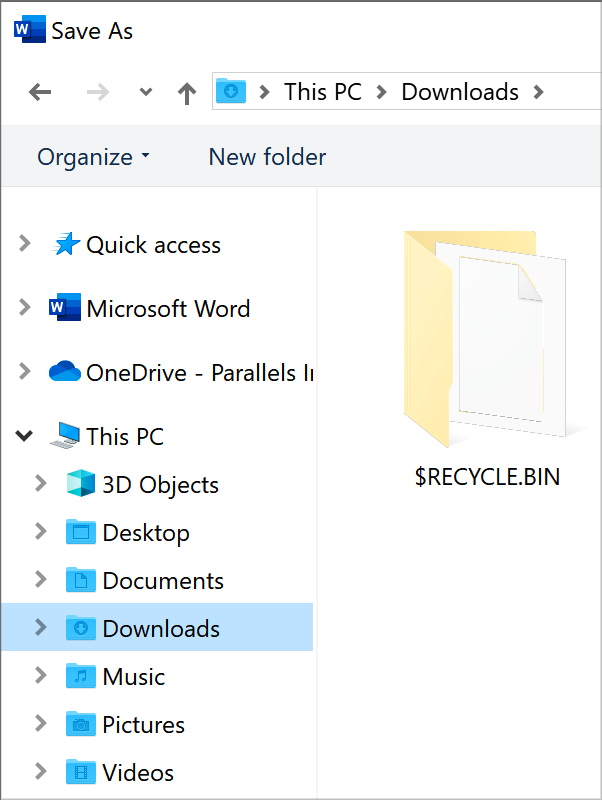
If it's not restricted by your system administrator, these folders are shared with Chrome OS. This allows you to access the files that you save in Windows apps both from Windows and Chrome OS.
In Chrome OS, these folders are available in the Files app > My files > Windows files.

Save Files to Chrome OS Folders
You can also share some of your Chrome OS folders with Windows and use them to save Windows files.
- In Chrome OS, open the Files app.
- Right-click the Chrome OS folder that you want to share with Windows and click Share with Parallels Desktop.

To save a Windows file to a Chrome OS folder:
- In a Windows app, click File > Save As. A dialog where you can specify a filename and location opens.
- Navigate to the Chrome OS folder where you want to save the file and click Save.
How to Check Which Chrome OS Folders are Shared with Windows
If you want to see which Chrome OS folders are currently shared with Windows, click the Shared Folders icon ![]() in the top right corner of the Windows window and select Manage shared folders.
in the top right corner of the Windows window and select Manage shared folders.
The Shared folders section lists all Chrome OS folders where Windows can save files to and from which Windows apps can open files.

Was this article helpful?
Tell us how we can improve it.