Question
How to add Remote PC to Pool and publish applications?
Resolution
1. To set up a Remote PC pool in the RAS Console, you first need to add a VDI provider of type Remote PC. This is a special type that exists specifically for the purpose of creating and managing Remote PC pools.
This must be a server with RAS VDI Agent installed. You can use the RAS Publishing Agent server, since it has the RAS VDI Agent built in, but it can be any other server running a dedicated RAS VDI Agent.
2. Now we need to configure the VDI provider. On the Properties tab of the dialog, select Enable host in site to enable the host. In the VDI subtype drop-down list, select how remote PCs will be assigned to this VDI provider, so they can be later added to a Remote PC pool. The following options are available:
• Static — using this approach, remote PCs are assigned to the VDI provider by entering their FQDN or IP address (one by one) or by importing a list from a CSV file.
To add a PC, select the Remote PCs tab and do one of the following:
- Click Tasks > Add and type FQDN or IP address of a PC you want to add. You can click the [...] button to search for it. Next, enter the MAC address of the computer you are adding. Note that both fields are mandatory.
- Click Tasks > Import from CSV file and then select a CSV file containing the list of computers. The CSV file must have two columns: (1) FQDN or IP address; (2) MAC address. Once again, both columns are mandatory and must contain a valid value.
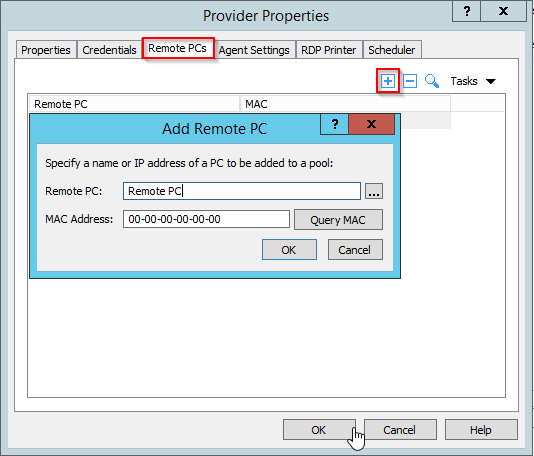
• Dynamic — this approach assigns PCs using the information from Active Directory. All you have to do is specify an organizational unit (OU) containing computer accounts to be assigned to the host.
To use dynamic assignment, you need to specify an organizational unit (OU) containing computer accounts to be assigned to the host. To do so, select the Remote PCs tab and specify the organizational unit in the Target OU field.
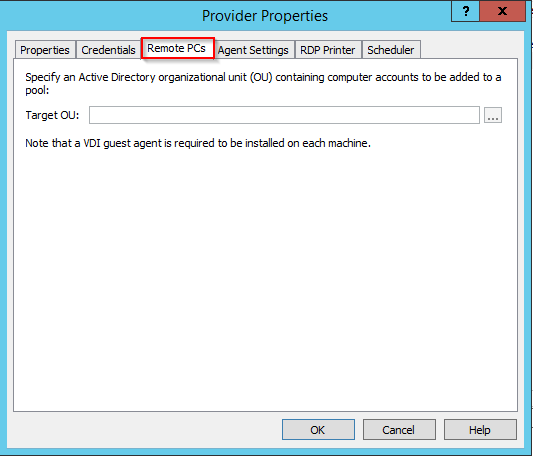
3. Once you assigned PCs to a VDI provider, you can add them to a remote PC pool as follows:
- In Farm / / VDI, select the Pools tab.
- Add a new pool by clicking Tasks > Add in the Pools panel.
- Select the pool that you've created and then in the Members pane, click Tasks > Add and choose one of the following:
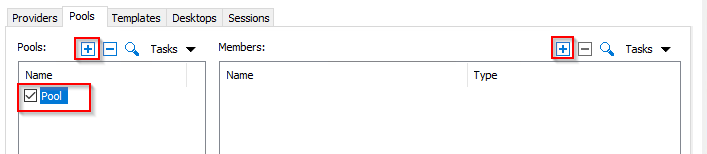
• All Guest VMs in Host — adds all remote PCs assigned to the VDI provider. When you click this option, a dialog opens allowing you to select a VDI provider. Select the host and click OK.
• Guest VM — adds an individual remote PC. In the dialog that opens, select a desired remote PC and click OK. Another dialog may open asking you to upgrade RAS Guest Agent on a remote PC (the agent is required for a PC to be managed in a pool). Click OK to upgrade (or install) the agent.
Please note that this will install the Guest Agent on the Remote PC that can not be installed on the machine if it already have Remote PC Agent.
4. To publish a resource (application, desktop, etc.) from a pool-based remote PC, do the following:
- In the RAS Console, select the Publishing category.
- Click the Add icon (lower left-hand corner).
- Select a resource type and click Next.
- On the Server Type page, select Virtual Guest. The Remote PC option there is for standalone remote PCs.
- Advance to the page where you specify the resource name and properties.
- In the Properties section, select Any Guest VM in the Connect to field and then select a Remote PC pool in the from Pool field.
- To make a remote PC persistent, select the Persistent option. This will assign a remote PC in a pool to the first user who will use this published resource.
- Populate the rest of the fields as usual and click Finish to publish the resource.
Was this article helpful?
Tell us how we can improve it.