Symptoms
I would like to use my Apple FaceTime HD camera in a virtual machine.
Resolution
To ensure that built-in Apple FaceTime HD camera is working inside a virtual machine follow the steps below:
1. Go to Windows virtual machine's configuration > Hardware > Sound & Camera > make sure that microphone is not muted and 'Share Mac camera with Windows' is checked:
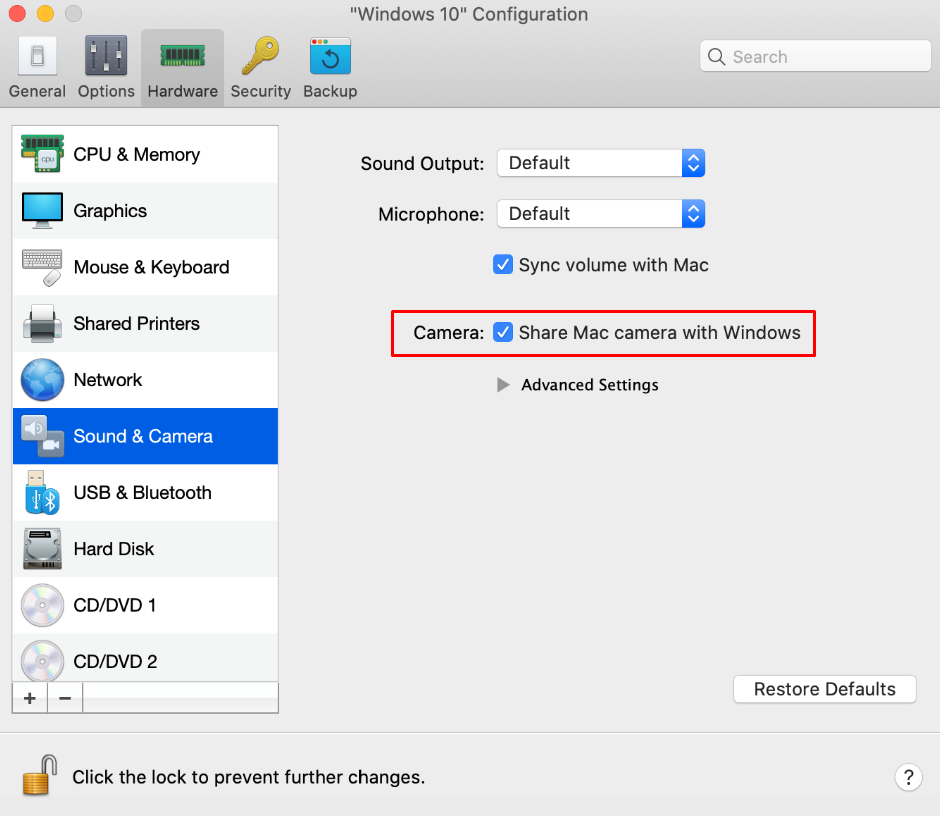
2. Make sure that access to a Mac camera and microphone is allowed for Parallels Desktop. Open macOS System Preferences > Security & Privacy > Privacy > put a checkmark next to 'Parallels Desktop' under Camera and Microphone sections:
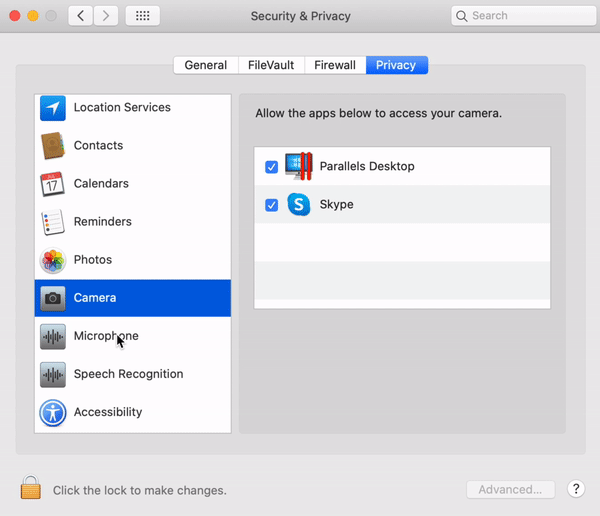
Note: after you allowed access to a camera or microphone, make sure to quit and restart Parallels Desktop.
3. Check that FaceTime HD Camera driver is presented in Device Manager:
- Start your Windows virtual machine
- In Windows Search bar type in "Device Manager" (without quotes) and open Device Manager
- Expand Cameras section
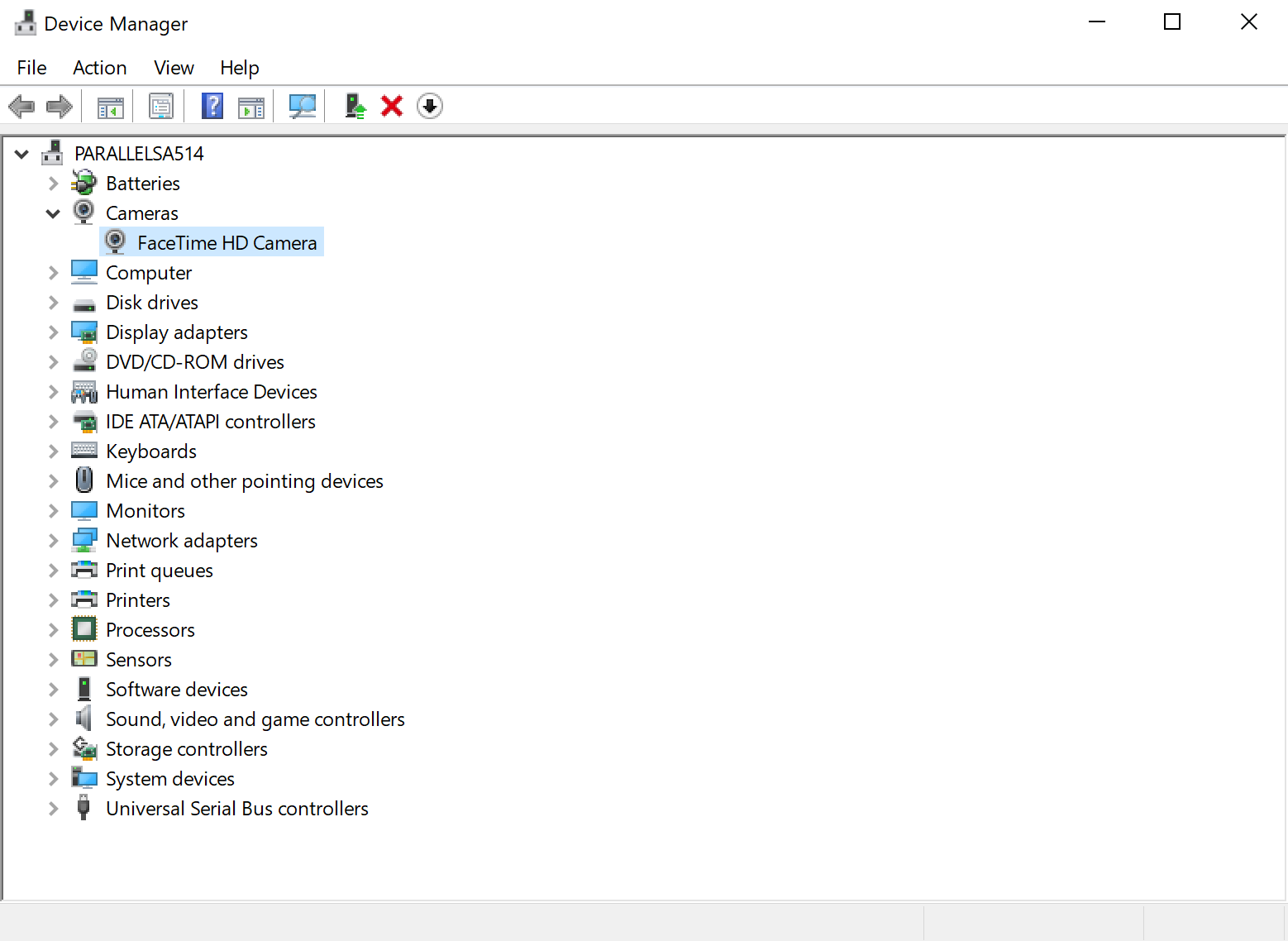
- Double-click FaceTime HD Camera and check if any error message is listed:
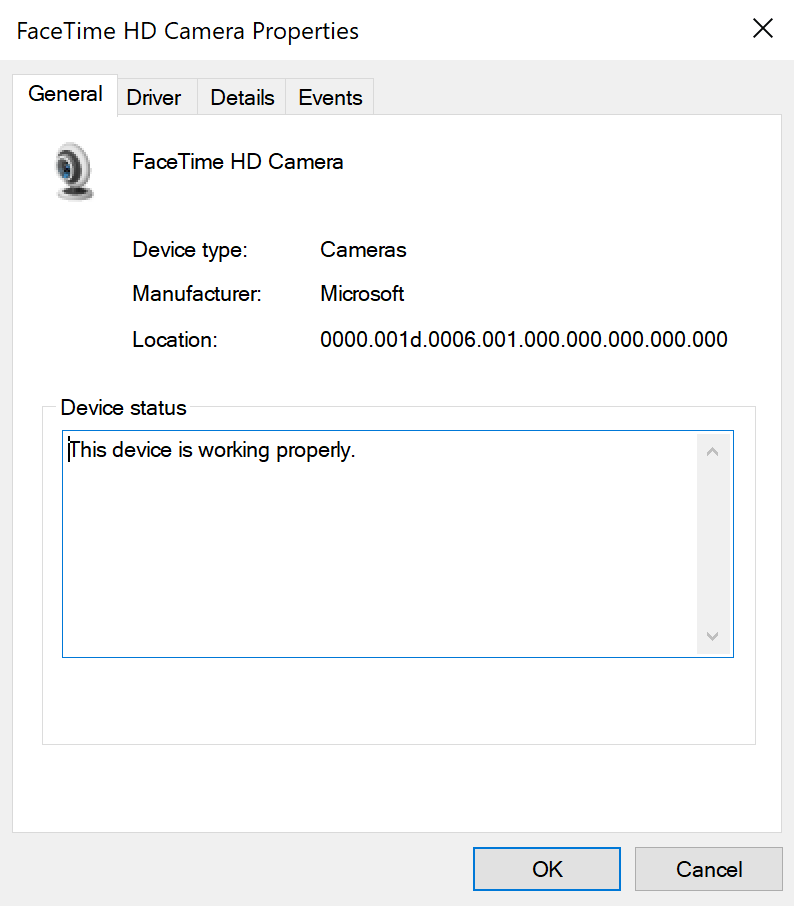
If any error messages are presented there, try fixing them as described in the Microsoft support article.
4. Allow access to a camera on the Windows side:
- In Windows Search bar type in "Settings" (without quotes) and open the respective entry > Settings > Privacy
- Select Camera in the list on the left
- Turn microphone access for the device to "on" and allow applications to access microphone (in case you are planning to use the camera in Windows applications)
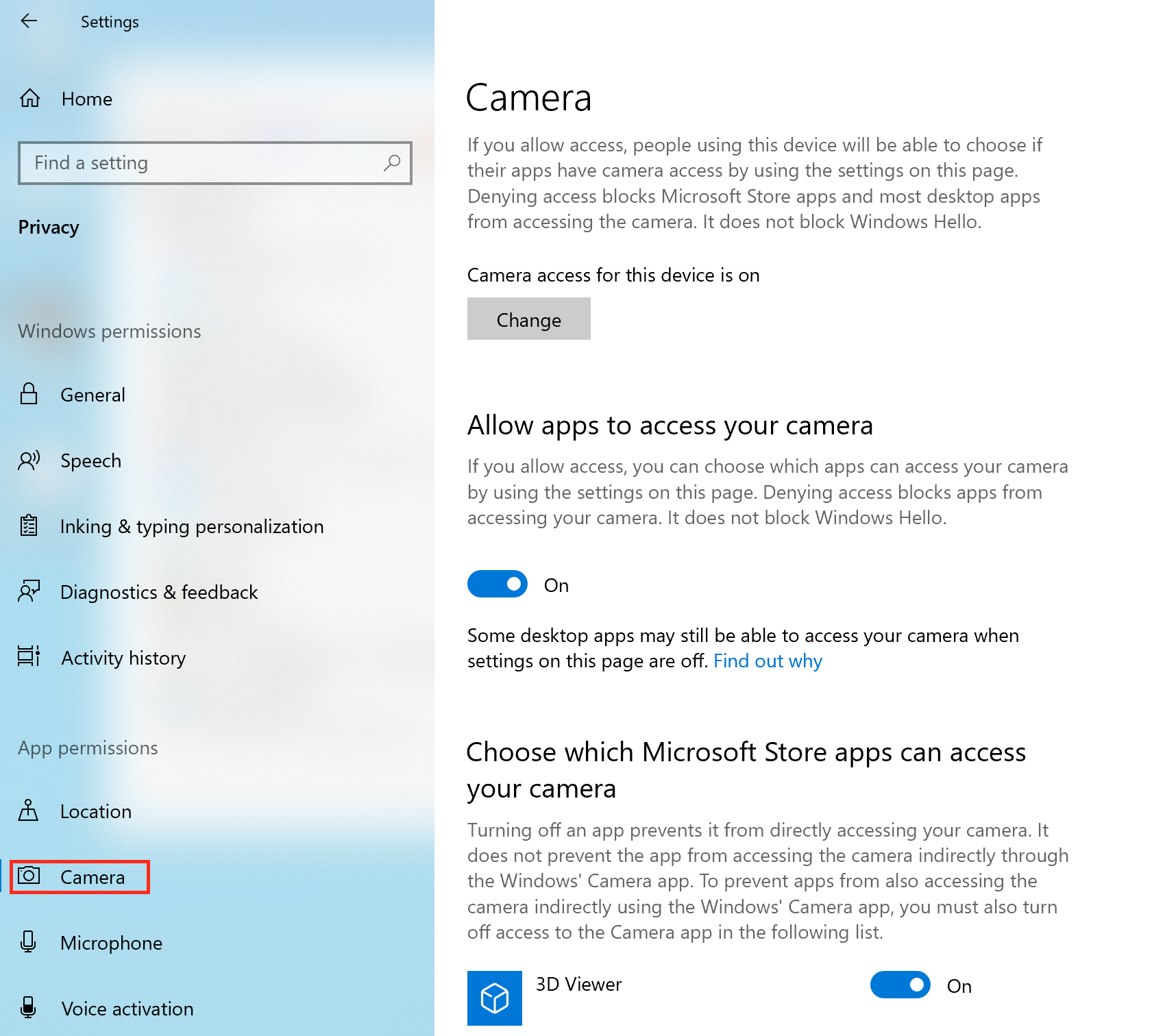
5. If the issue still persists, please contact Parallels Desktop Support.
Was this article helpful?
Tell us how we can improve it.