In Parallels Desktop for Mac, you can specify a custom password to restrict the following user actions:
- Creating a new virtual machine (VM).
- Adding an existing VM.
- Removing a VM.
- Cloning a VM or converting it to a template.
- Opening the Parallels Desktop Preferences dialog.
This functionality allows you to set a custom password and specify which user actions from the list above should require it. Once you apply these settings, even the local Mac administrator will not be able to perform these actions without specifying the password that you set.
Controlling restrictions in Management Portal with Policies
If you are using Parallels Desktop Enterprise edition, you can simply use "Policies" section of the Management Portal:

While adding a policy, there is an intuitive interface providing you with the options to restrict users access to certain actions within Parallels Desktop with just a checkmark:
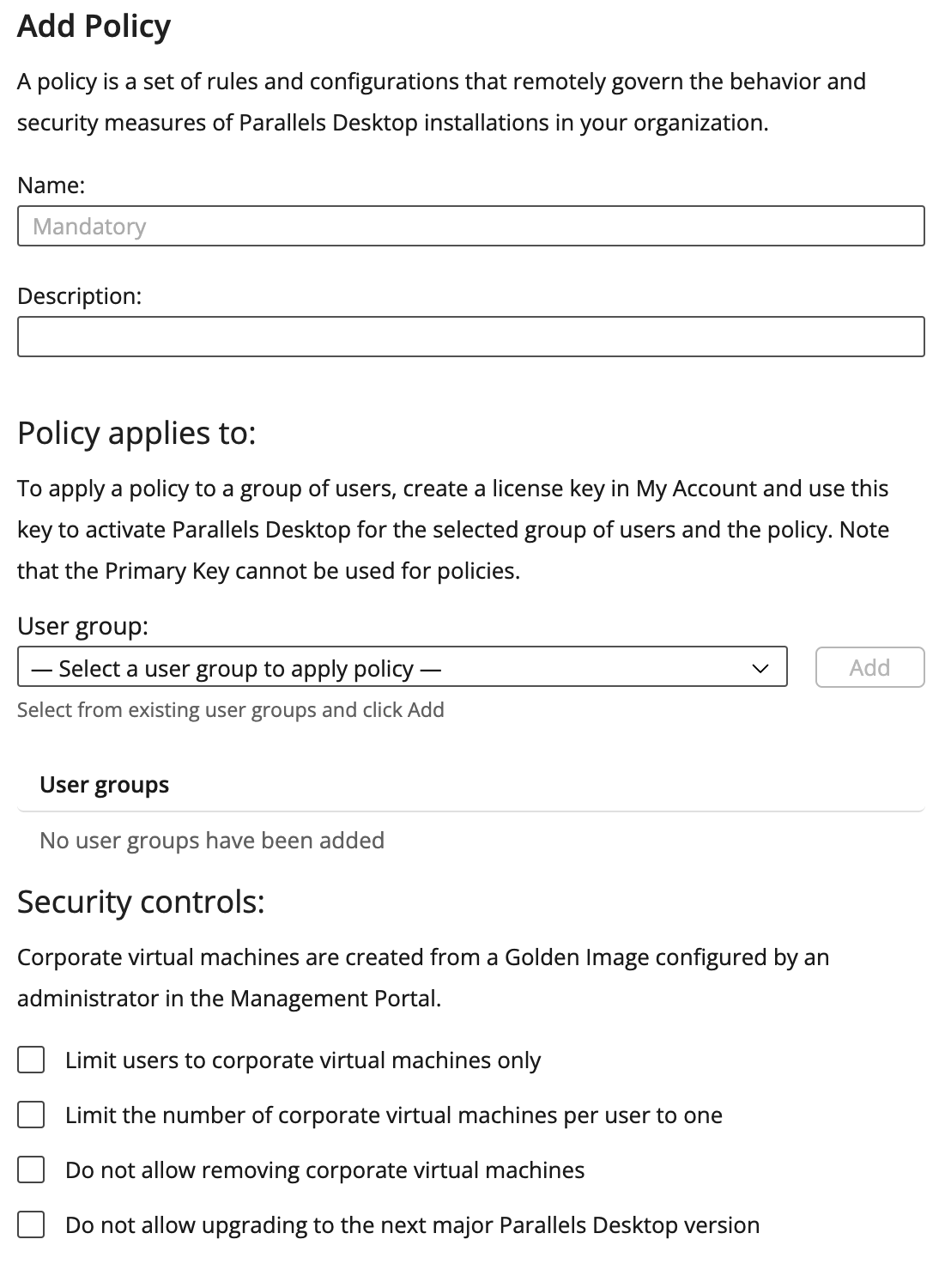
Please refer to our Parallels Desktop Enterprise Edition Administrator's Guide for details on the Management Portal and policy specifics.
Prepare a VM for deployment
While, for a more centralized control, simplicity of setup and maintenance, we recommend using Policies in Management Portal of the Parallels Desktop Enterprise Edition you can make use of the deploy package as described below, to achieve similar results with a few extra steps.
Using Parallels Desktop Autodeploy.pkg
To make sure that all Mac computers are protected with one custom password, add a corresponding parameter to the deployment configuration file (deploy.cfg).
Note: for detailed instructions on deploying Parallels Desktop via Mac Management tools, please refer to the Parallels Desktop for Mac Enterprise Edition Administrator's Guide.
- Download the Parallels Desktop Autodeploy package.
- Unarchive the downloaded file > Open the extracted directory > got to Scripts folder.
- Navigate to the License Key and Configuration folder > open deploy.cfg with any text editor > locate the Security section and add the desired parameters.
Security parameters
The following set of parameters allows you to set a custom password and then specify whether this password is required to perform a corresponding action in Parallels Desktop.
current_password
- Use this key if you want to disable or change the current password or if you want to enable/disable any of the actions when the password is already set.
- When disabling the password completely, simply specify the current password and leave the new_password key (below) commented out or set to an empty string e.g. "".
- When changing the password, specify the current password here and the new password using the new_password key. You can also enable or disable any of the actions if needed.
- When enabling or disabling any of the actions without changing the password, both the current_password and the new_password keys must contain the current password.
new_password
-
Custom password. If no password is currently set, use this key to specify the password. If a password is currently set, see the description above.
password_to_edit_prefs -
Require the password to open the Parallels Desktop Preferences dialog. If this key is not specified, the password is not required.
password_to_create_vm -
Require the password to create a new VM.
password_to_add_vm -
Require the password to add an existing VM.
password_to_remove_vm -
Require the password to remove a VM.
password_to_clone_vm - Require the password to clone a VM or convert it to a template.
The following set of parameters allows you to specify whether a local Mac administrator password is required to perform a corresponding action in Parallels Desktop. Please note that the parameters described above provide a higher level of security since they allow you to use a custom password.
admin_password_to_create_vm
-
Require a local Mac administrator password to create a VM.
admin_password_to_add_vm -
Require a local Mac administrator password to add an existing VM.
admin_password_to_remove_vm -
Require a local Mac administrator password to remove a VM from Parallels Desktop.
admin_password_to_clone_vm - Require a local Mac administrator password to clone a VM.
Was this article helpful?
Tell us how we can improve it.