Information
NOTE: Parallels Desktop 12 for Mac users receive a special offer: a one-year subscription for Acronis True Image + 500 GB of Acronis Cloud. For more details about the offer please visit KB 123870.
Instructions
To install Acronis True Image, open Parallels Desktop 12 > click on the Parallels Desktop menu > select Backup with Acronis True Image.
In the opened window, click Install and wait for the download to complete:
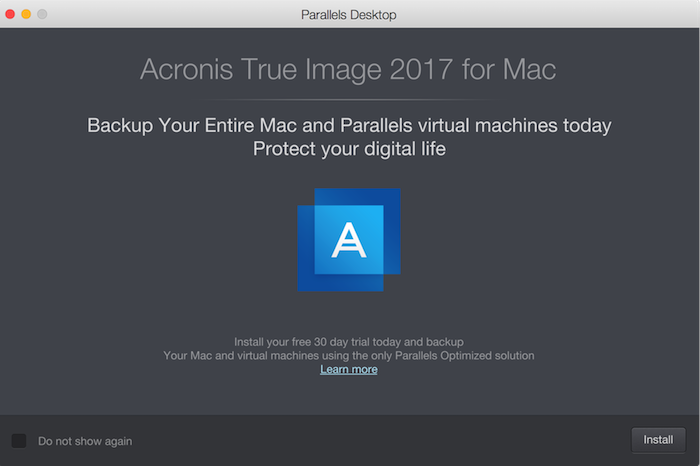
NOTE: You will be prompted to enter the Mac administrator password during the installation process.
Once Acronis True Image is installed, it will prompt you to enter an activation key. If you would like to use the 30-day trial included in Parallels Desktop 12 for Mac, click on Start Trial.
Sign in to Acronis True Image, or click Create Account to create a new account:
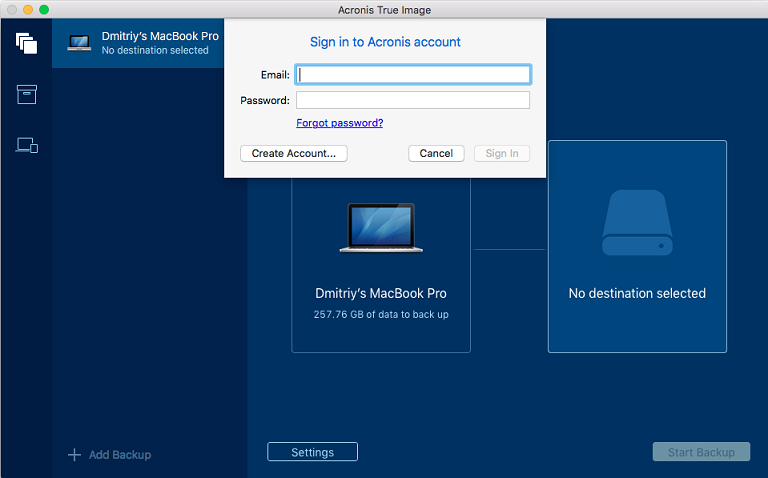
- You can start using Acronis True Image after signing in. To learn more about Acronis True Image, refer to the Acronis True Image User Guide or visit the Documentation page.
Was this article helpful?
Tell us how we can improve it.