A system administrator can control the list of client-side printer drivers which should be allowed or denied the Universal Printing redirection privileges.
Using this functionality you can:
- Avoid server resource overloading by non-useful printer redirection. Since the majority of users choose to redirect all local printers (this is default setting), a large number of redirected devices is created on the server which are not really used. It's mostly related to various paperless printers like PDFCreator, Microsoft XPS Writer, or various FAX devices.
- Avoid server instability with certain printers. There are some printers that might create server instability (spooler service component) and as the result deny printing services as a whole for all connected users. It is very important that the administrator has the ability to include such drivers to the "deny" list to continue running printing services.
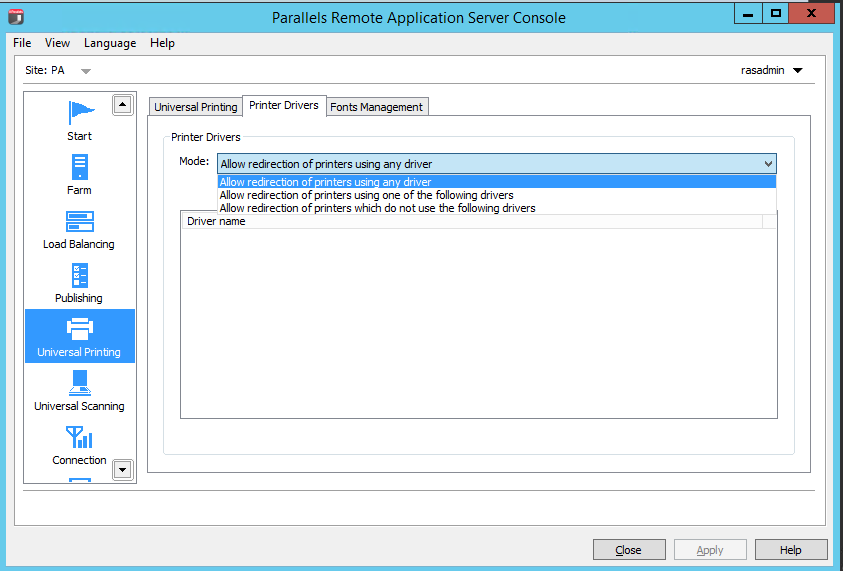
To specify printer filtering:
- In the Parallels Remote Application Server Console, navigate to Universal Printing / Printer Drivers.
- In the Mode drop-down list, select which printers should be allowed redirection from the following options:
- Allow redirection of printers using any driver — (default) This option places no limitation on the the type of driver a printer is using to use redirection privileges.
- Allow redirection of printers using one of the following drivers — Only the printers using the drivers listed in the box below the Mode field are allowed redirection. To add a printer driver to the list, click the Tasks > Add (or click the + icon) and type the printer driver name in the edit field provided.
- Allow redirection of printers which do not use the following drivers — This is probably the most useful option in the context of this feature. The printers that use the drivers specified in the list will be denied redirection privileges. All other printers will be allowed to use redirection. To add a printer driver to the list, click the Tasks > Add (or click the + icon) and type the printer driver name in the edit field provided.
- To delete a printer driver from the list, click Tasks > Delete or click the minus-sign icon.
When done making changes, click the Apply button to save the changes.
Note: 1. When adding a printer driver to the list, type the printer driver name, NOT the printer name. 2. The driver names comparison is case insensitive and requires full match (no partial names, no wildcards). 3. The settings that you specify on this tab page affect the entire site (not an individual server).
Was this article helpful?
Tell us how we can improve it.