If you cannot activate Hardware Acceleration in SolidWorks application inside a Windows virtual machine due to this option being grayed out, this KB article might be of much help for you.
The reason for this behaviour is that Parallels Video Adapter isn't added to the allowed list of adapters in the Windows system registry by SolidWorks. Since this behaviour is directly influenced by SolidWorks' own restrictions, at present time we can only attempt to work around them, and SolidWorks sometimes introduces changes to its registry values, which is why the patches for Intel based Mac's are different. Also note, that procedure is different for Intel and Apple silicon based Mac's.
Important: Since the following workarounds require changes to Windows Registry, we recommend creating a snapshot of the virtual machine before proceeding by clicking on Actions -> Take Snapshot to be able to easily roll back any changes that are introduced.
Note: If the following workarounds do not work for you, please contact the SolidWorks Support Team.
Workaround for Apple silicon based Mac
Using batch file to make registry changes:
To simplify setting this up, we have created a .bat file that will change the registry on its own. If you want to make use of it:
Make sure SolidWorks is not running.
- Download the .bat file: Solidworks_2025_enable_acceleration_arm64.bat
- Right-click on the file: Choose "Run as Administrator"
- Start SolidWorks and check if your 3D capacity has improved.
Making the registry changes manually:
If you wish, you can make the changes manually, the .bat file above is designed to simply automate the same action:
Make sure SolidWorks is not running.
- Press "Command+R" → In the opened window, type:
regeditAnd press "Enter".
- Registry Editor will open → navigate to the following section:
- In Current key, record the values for use:
Vendor
Renderer
For reference(your values could be different depending on hardware of Mac):
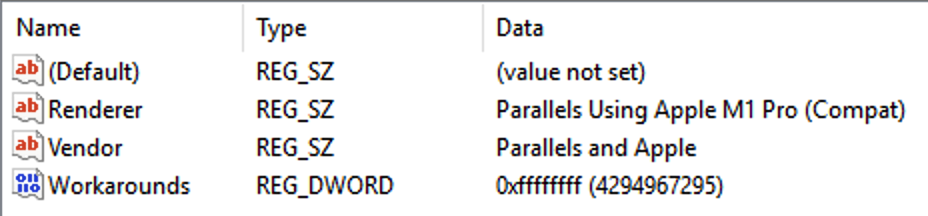
- Next, go to following key:
Right-click on "Other" → Create new Key → for its name paste "Renderer" value recorded earlier:
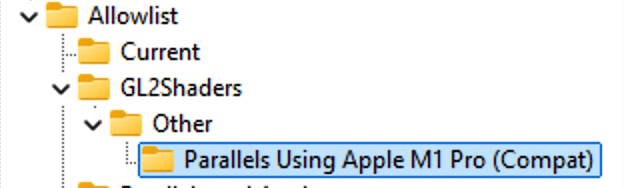
Then in this key, create a DWORD32bit, named "Workarounds" and type the following value, make sure to pick hexadecimal:
4000480
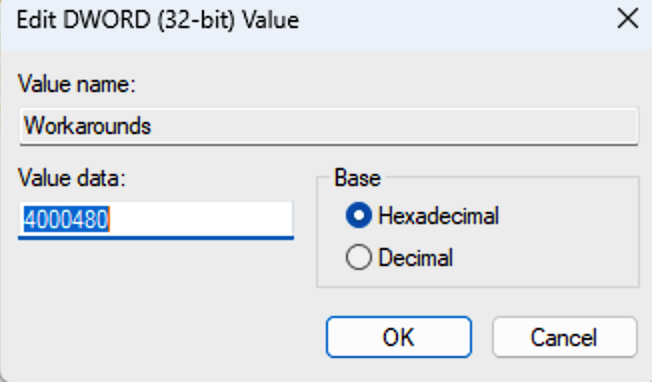
Now go to:
Right-click on "AllowList" → Create new Key → as name, paste the value of "Vendor" recorder earlier:
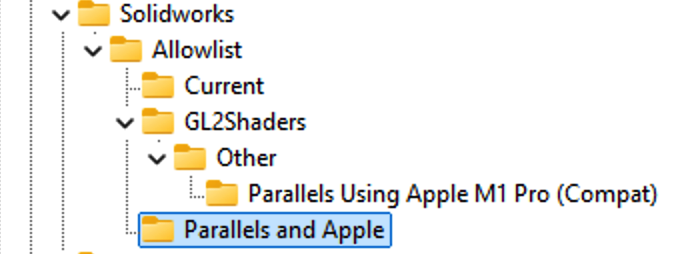
In this key, also create a DWORD32bit, named "Workarounds" and type the following value, make sure to pick hexadecimal:
4000480
- Close the registry editor and start SolidWorks.
Before you open a document:
- Click Options
 (Standard toolbar) or Tools > Options.
(Standard toolbar) or Tools > Options. - Select Performance.
- Make sure "Use Software OpenGL" option is unchecked.
Note: If you encounter any issues with either approach, please use the snapshot to roll back any changes made,
Workaround for Intel based Mac
Make sure SolidWorks is not running.
- Download the registry patch file applicable for your version of SolidWorks (see attachment below) to your Windows virtual machine.
-
Double-click the file to apply the patch. Click "Yes" on the warning message.
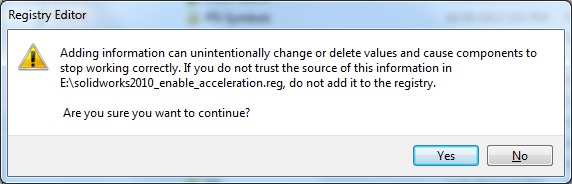
- Launch SolidWorks.
-
Before you open a document:
5.1. Click Options
 (Standard toolbar) or Tools > Options.
(Standard toolbar) or Tools > Options.5.2. Select Performance.
5.3. Make sure "Use Software OpenGL" option is unchecked.
To undo all registry changes:
- Make sure SolidWorks is not running.
- Download the registry file applicable for your version of SolidWorks (see attachment below) to your Windows virtual machine.
-
Double-click the file. Click "Yes" on the warning message.
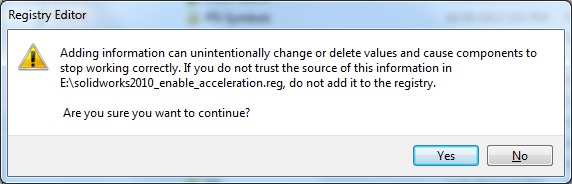
Attachments:
SolidWorks2025:
- To apply the patch: solidworks2025_enable_acceleration.reg
- To undo the patch: solidworks2025_disable_acceleration.reg
SolidWorks2024:
- To apply the patch: solidworks2024_enable_acceleration.reg
- To undo the patch: solidworks2024_disable_acceleration.reg
SolidWorks2023:
- To apply the patch: solidworks2023_enable_acceleration.reg
- To undo the patch: solidworks2023_disable_acceleration.reg
SolidWorks2022:
- To apply the patch: solidworks2022_enable_acceleration.reg
- To undo the patch: solidworks2022_disable_acceleration.reg
SolidWorks2021:
- To apply the patch: solidworks2021_enable_acceleration.reg
- To undo the patch: solidworks2021_disable_acceleration.reg
SolidWorks2020:
- To apply the patch: solidworks2020_enable_acceleration.reg
- To undo the patch: solidworks2020_disable_acceleration.reg
SolidWorks2019:
- To apply the patch: solidworks2019_enable_acceleration.reg
- To undo the patch: solidworks2019_disable_acceleration.reg
SolidWorks2018:
- To apply the patch: solidworks2018_enable_acceleration.reg
- To undo the patch: solidworks2018_disable_acceleration.reg
SolidWorks2017:
- To apply the patch: solidworks2017_enable_acceleration.reg
- To undo the patch: solidworks2017_disable_acceleration.reg
SolidWorks2016:
- To apply the patch: solidworks2016_enable_acceleration.reg
- To undo the patch: solidworks2016_disable_acceleration.reg
SolidWorks2015:
- To apply the patch: solidworks2015_enable_acceleration.reg
- To undo the patch: solidworks2015_disable_acceleration.reg
SolidWorks2014:
- To apply the patch: solidworks2014_enable_acceleration.reg
- To undo the patch: solidworks2014_disable_acceleration.reg
SolidWorks2013:
- To apply the patch: solidworks2013_enable_acceleration.reg
- To undo the patch: solidworks2013_disable_acceleration.reg
SolidWorks2012:
- To apply the patch: solidworks2012_enable_acceleration.reg
- To undo the patch: solidworks2012_disable_acceleration.reg
SolidWorks2011:
- To apply the patch: solidworks2011_enable_acceleration.reg
- To undo the patch: solidworks2011_disable_acceleration.reg
SolidWorks2010:
- To apply the patch: solidworks2010_enable_acceleration.reg
- To undo the patch: solidworks2010_disable_acceleration.reg
Related article:
Was this article helpful?
Tell us how we can improve it.