In Parallels Desktop, you have the option to apply password protection to the configuration settings of a virtual machine, thereby preventing unauthorized changes by Mac users.
During the deployment process, you can set the password within the source virtual machine before adding it to the deployment package. Once deployed, the virtual machines will retain this password, ensuring that only users with the correct password can make modifications to the configuration.
Note: this specific feature is only supported in Parallels Desktop Pro, Business, and Enterprise Editions.
Use the Parallels Desktop graphical interface to set a password
The password is set using the Parallels Desktop graphical user interface as follows:
- Start Parallels Desktop.
- Shut down the virtual machine after creation (Actions > Shut down) and open the configuration settings of the VM.
- Select the Security tab.
- Click on the Turn On... button to set a custom password.
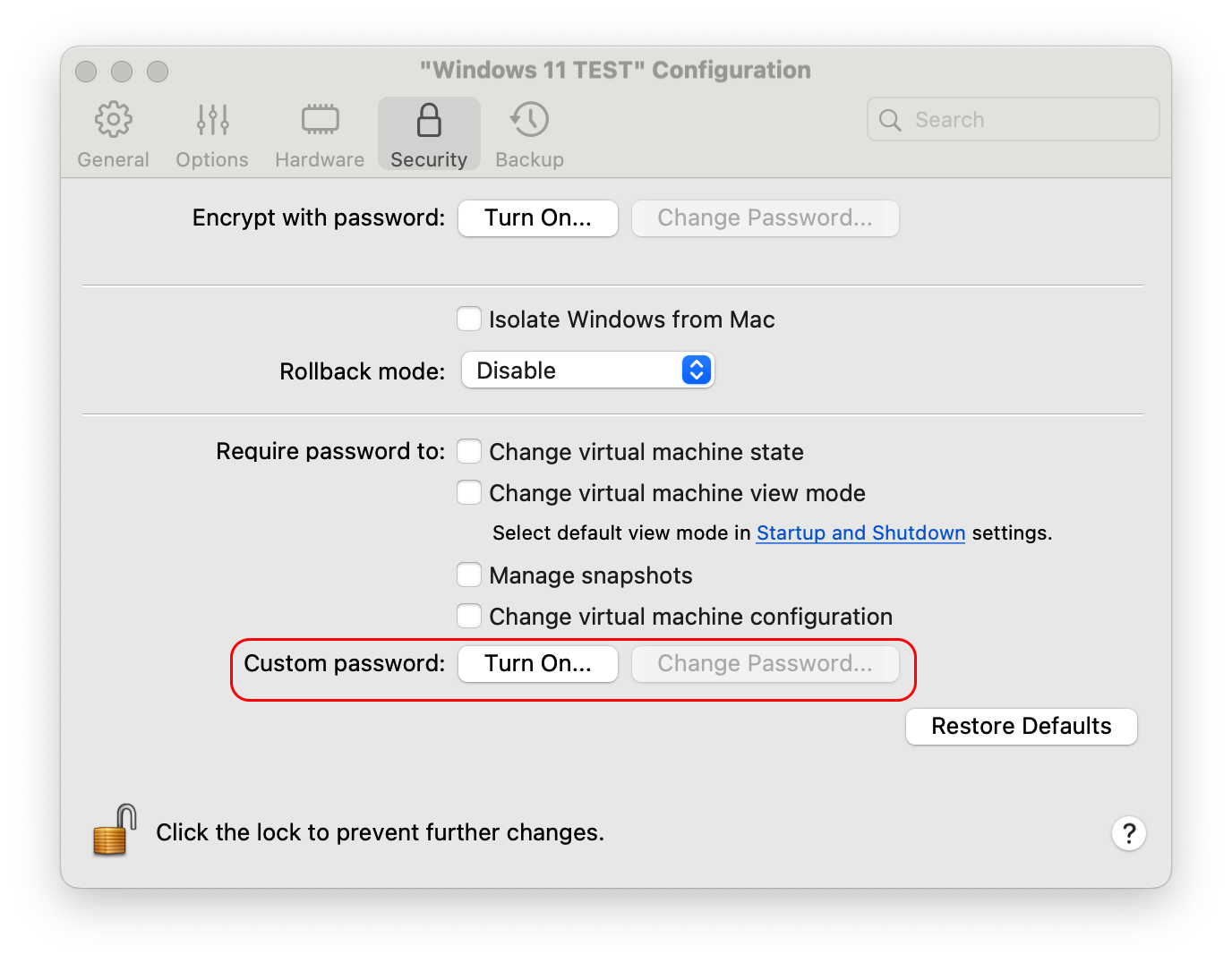
- Enter your new custom password and enter it again to verify it in the newly appeared prompt window. Click on the OK button.
- Under the Require Password to section, enable the conditions you want to be protected by the custom password.
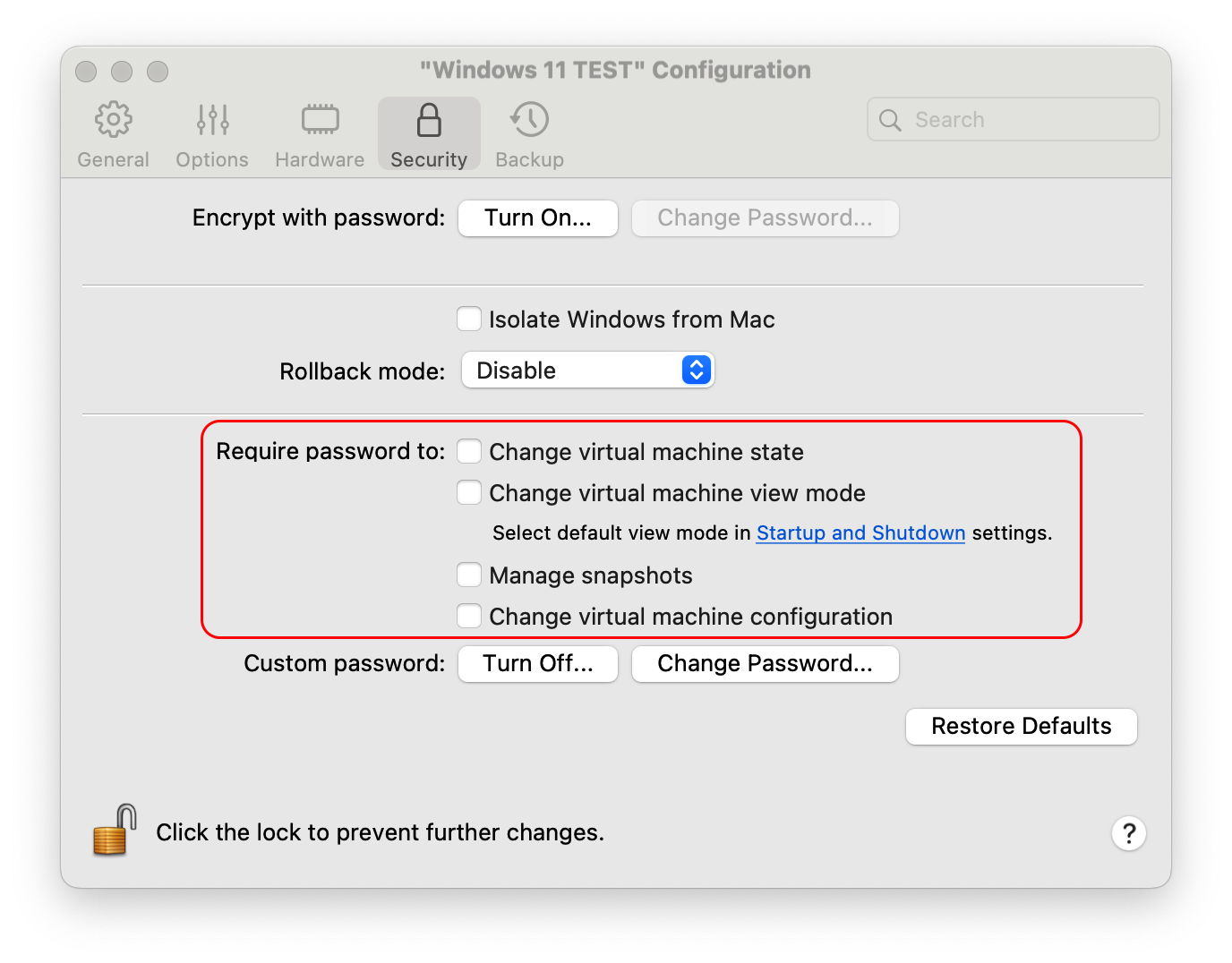
To change or remove the password:
-
To change the password, click the Change Password button and then enter the old and the new passwords.
-
To remove the password, click the Turn Off button and then enter the current password to remove the configuration lock.
Use command line interface to set a password
In addition to the Graphical user interface, you can use the prlctl command-line utility to set, reset, and view a password for a virtual machine.
Note: You will be asked to enter a password and then confirm it. When typing your password in a terminal, it is important to note that it will remain invisible on the screen.
1. To set a password, type the following command in Terminal where vm_name is the virtual machine name in quotes:
prlctl set "vm_name" --custom-pwd --custom-pwd-mode onFor example:
prlctl set "Windows 11 TEST" --custom-pwd --custom-pwd-mode on
The output will be:
Please enter new password:
Please verify password:
Password was set successfully
The VM has been successfully configured.
To remove the password, use the command below:
prlctl set "vm_name" --custom-pwd --custom-pwd-mode off
2. To change the password, type the following command in Terminal where vm_name is the virtual machine name in quotes:
prlctl set "vm_name" --custom-pwd --custom-pwd-mode change3. To apply the custom password to a specific action with a virtual machine, use the command below:
prlctl set "vm_name" --custom-pwd --require-custom-pwd <exit-fullscreen | change-vm-state | manage-snapshots | changeguest-pwd | change-vm-config>:<on | off>
For example, to require a custom password to change the configuration of the virtual machine, you can execute the command below:
prlctl set "Windows 11 TEST" --custom-pwd --require-custom-pwd change-vm-config:on
Learn more in the Parallels Desktop Command Line Interface Guide.
4. To view the current protection status, type the following command:
prlctl list "vm_name" -i | grep -A 9 "Security" The output will look similar to the following:
Security: Encrypted: no TPM enabled: no TPM type: off Require custom password to: change-vm-config Custom password protection: on Configuration is locked: off Protected: no Archived: no Packed: no
If you use Parallels Desktop for Mac Enterprise Edition, after preparing the virtual machine via the instructions above, easily distribute it in your organization using the Golden Images feature.
Was this article helpful?
Tell us how we can improve it.