This article explains how to configure your virtual machine to launch automatically when your Mac starts up.
Note: In contrast to the macOS virtual machines created to run on Mac computers with Intel processors, macOS virtual machines on Mac computers with Apple M series chips (macOS ARM VMs) are built using Apple's Virtualization framework, and all the virtual machines' components are managed by the framework. As a result, the configuration options for macOS virtual machines on Apple M series chips are somewhat restricted.
Please visit this article for more information: KB 128867
Starting a virtual machine automatically in Pro and Business editions
Parallels Desktop Pro and Business editions allow setting a virtual machine to be started automatically when:
- Mac starts
- User logs in
Note: The option to start a virtual machine when the Mac starts is no longer supported with the release of Parallels Desktop 20.
To start a virtual machine automatically based on one of the conditions above change its configuration in the following way:
- Open the virtual machine's configuration.
- Go to Options > Startup and Shutdown, then click on the Custom radio button and change Start Automatically option accordingly.

- Close configuration window. Next time depending on its settings the virtual machine will start automatically.
Starting a virtual machine automatically in Standard edition
First we have to change the configuration settings of your virtual machine as :
- Open virtual machine's configuration
- Select Options Tab > Startup and Shutdown > Set the option Start Automatically as "When Parallels Desktop starts ".
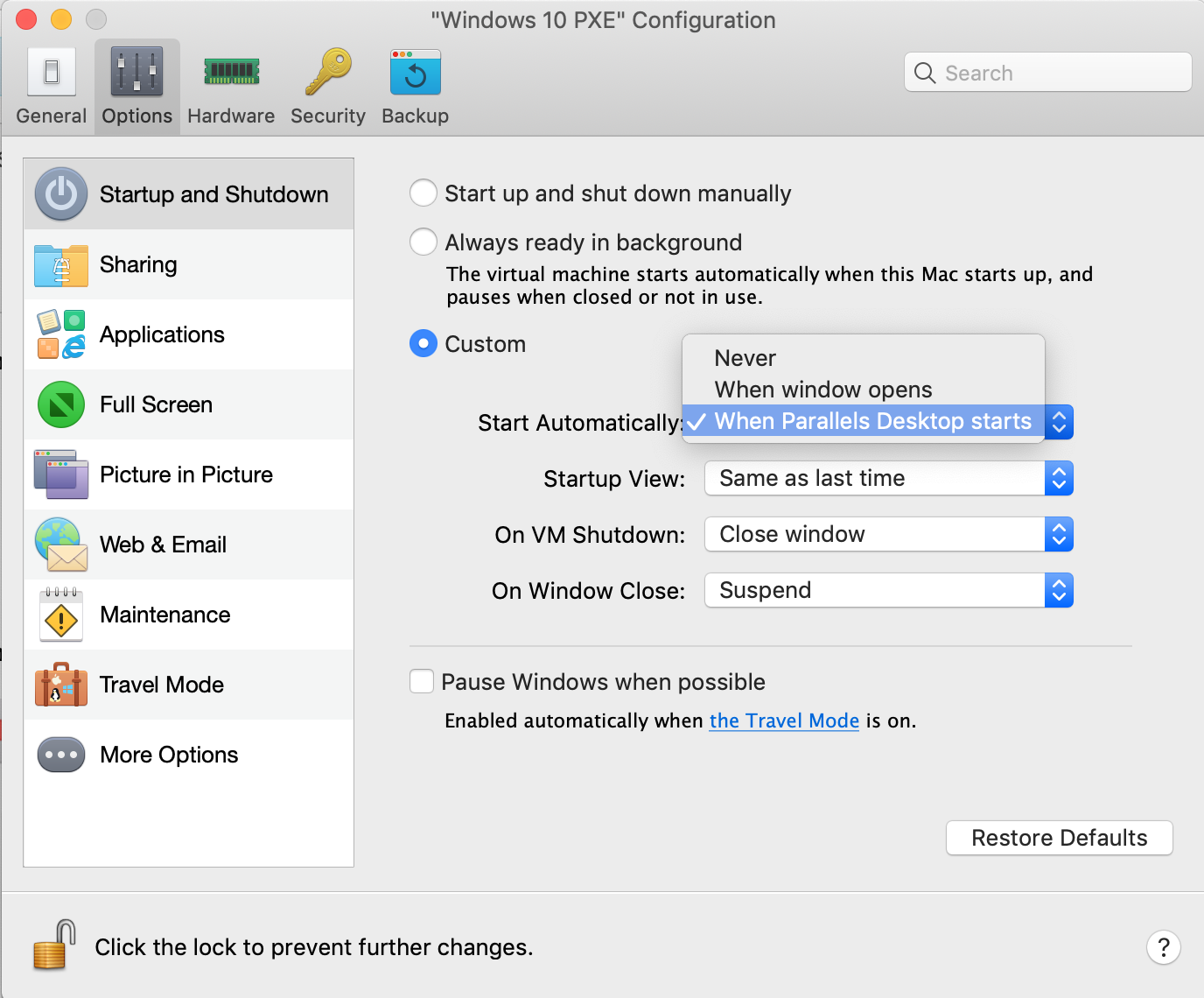
- Close configuration window and proceed further.
Then in order to have the Parallels Desktop Application to be started automatically whenever you start your Mac, please follow the steps below :
- Log in as the user who wishes to have a login item or as an admin user.
- Choose System Preferences from the Apple menu.
- Choose Users & Accounts from the View menu.
- Click the name of the user.
- Click the Login Items button.
- Click the "Add {+}" button.
The item you selected will automatically open the next time you log in.
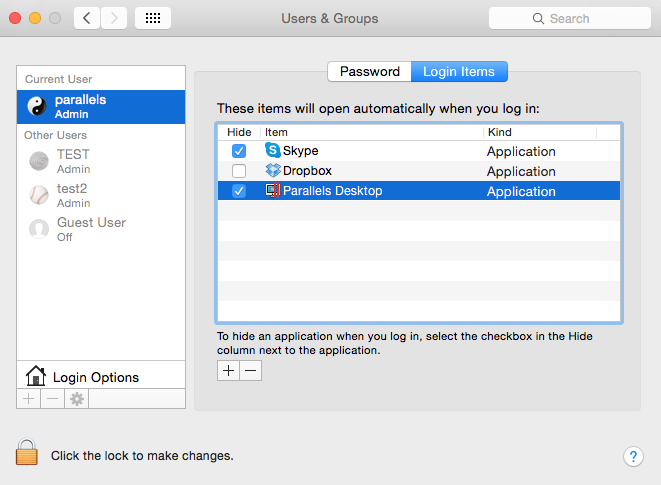
Was this article helpful?
Tell us how we can improve it.