Question
I need to initiate a silent (unattended) installation of Parallels Tools while setting up my virtual machine and I do not want it to reboot automatically after Parallels Tools installation. Is there a way to do it?
Answer
In Parallels Desktop 8 and later you can install Parallels Tools via a command line interface without dialog boxes, progress bars and automatic reboot of your virtual machine after installation.
Start your Windows virtual machine
Make sure Parallels Tools image file is connected to the Virtual Machine:
a. Go to Actions (Virtual Machine in Parallels Desktop 9 and 8) menu -> Configure -> Hardware -> CD/DVD
b. Make sure Connected checkbox is checked
c. From the "Connect to:" drop-down list choose Choose an Image file...
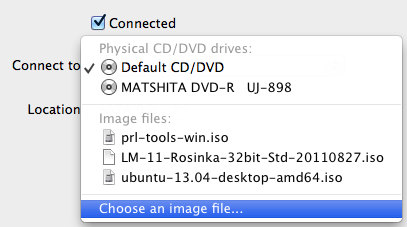
d. navigate to Applications -> Parallels Desktop -> Contents -> Resources ->Tools -> prl-tools-win.iso, then click on "Open" button.
The image file is now connected to your virtual machine.
In Windows, open the Command Prompt with the Administrative privileges:
a. click on Start
b. type
cmdc. right-click on cmd and choose "Run as administrator"
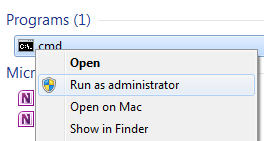
In Command prompt, navigate to your DVD drive and run the following command:
PTAgent.exe /install_silent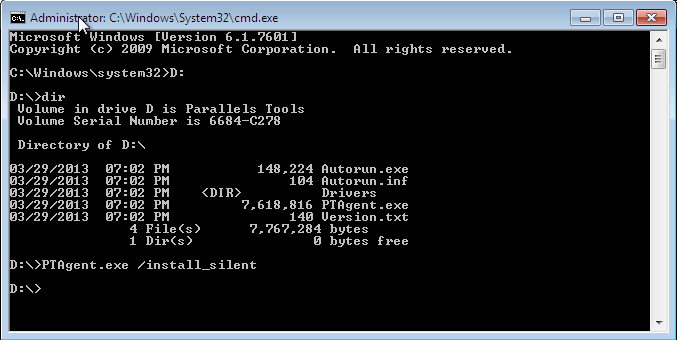
Installation will now start silently, no windows or dialog boxes will show up.
After Parallels Tools are installed you will also not see any notification about that, and your virtual machine will not reboot automatically.
NOTE: It is still necessary to reboot your virtual machine manually to make all Parallels Tools features work properly.
Was this article helpful?
Tell us how we can improve it.