Note: this article only applies to Intel-based Mac computers, as the Boot Camp® feature is currently not available on Mac computers with M1 chip.
Information
Boot Camp® is a feature of Mac OS X that lets you boot your Mac into Windows. If you have already installed Windows on your Mac using Boot Camp, you can set Parallels Desktop to work with Boot Camp using either of the following options:
-
Option 1: Set Parallels Desktop to run Windows from the Boot Camp partition:
A virtual machine is created from the existing Boot Camp partition on your Mac. This allows you to run Mac OS X and your Boot Camp Windows installation simultaneously.
Note: Parallels Desktop only supports Boot Camp partitions created using Apple Boot Camp Assistant. Boot Camp Assistant can operate only with the primary disk where macOS is installed. If you used any other third-party software to create your Boot Camp partition or if Boot Camp partition is located not on the primary disk, it may not work with Parallels Desktop.
- Start Parallels Desktop.
-
In the Mac menu bar, go to File > New:
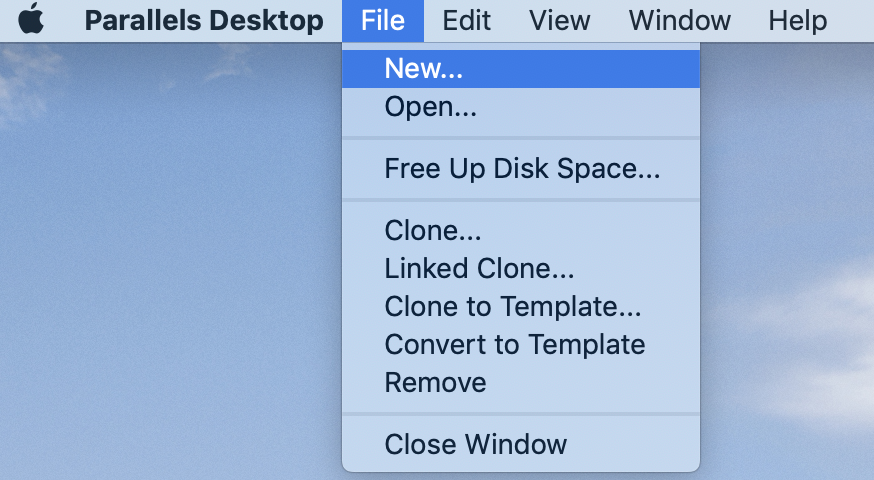
-
In Parallels Wizard, choose Use Windows from Boot Camp, then click Continue:
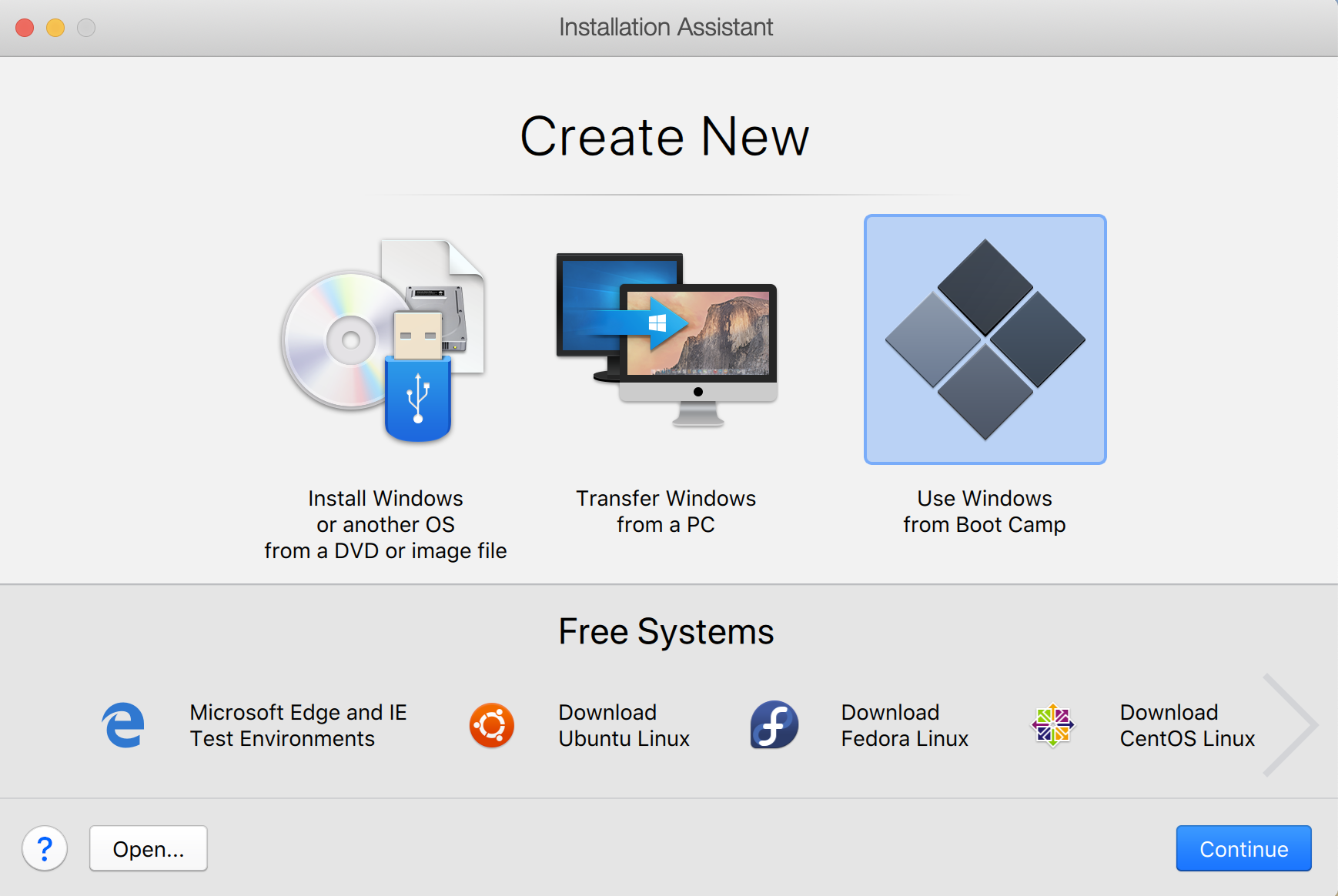
If the option to Use Windows from Boot Camp is not present in Parallels Wizard but you are sure your Mac has the Boot Camp partition with Windows installed:
-
Choose Install Windows or another OS from DVD or image file, and then click Continue:

-
On the next page, click Choose manually:
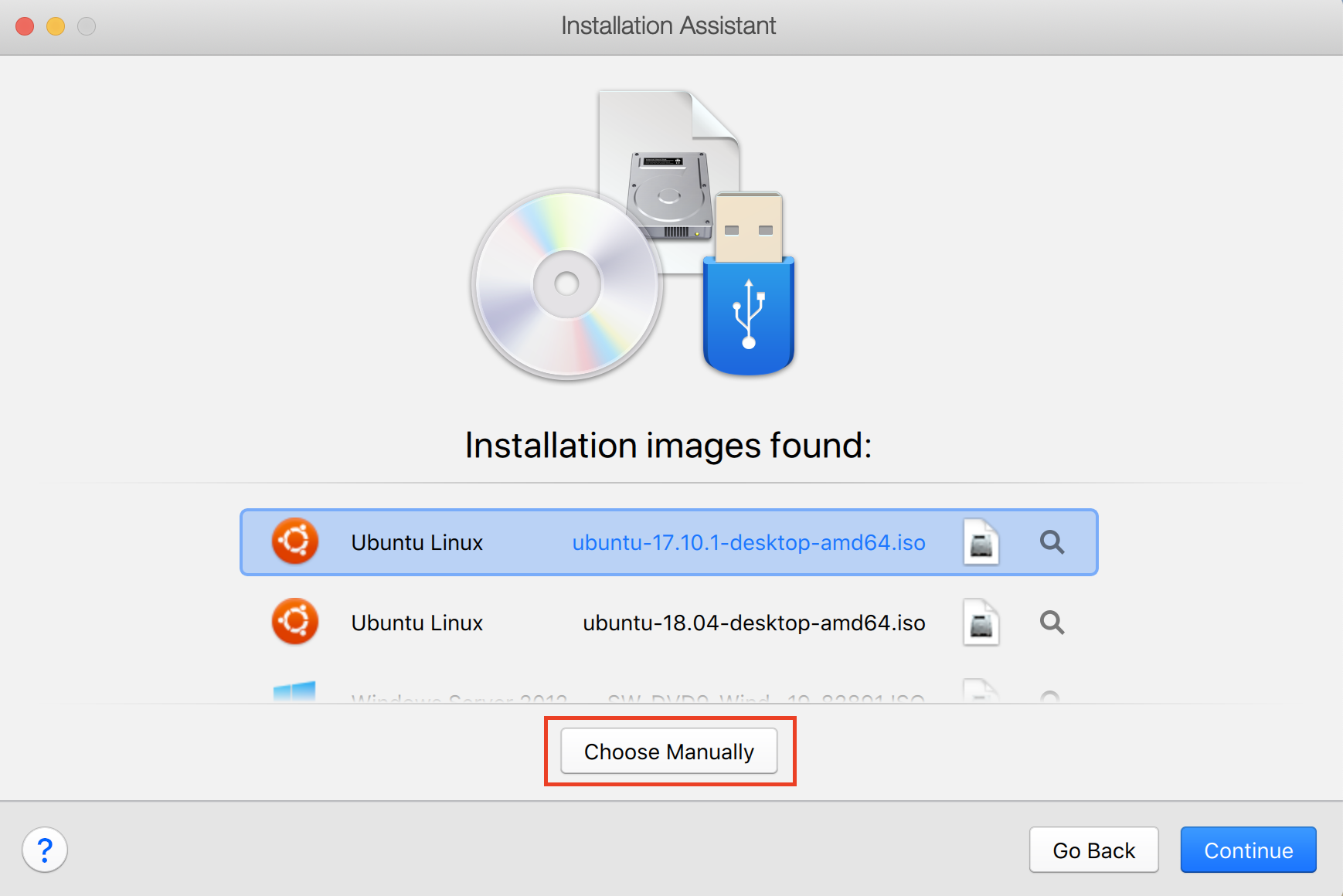
-
On the next page, check the Continue without a source box:
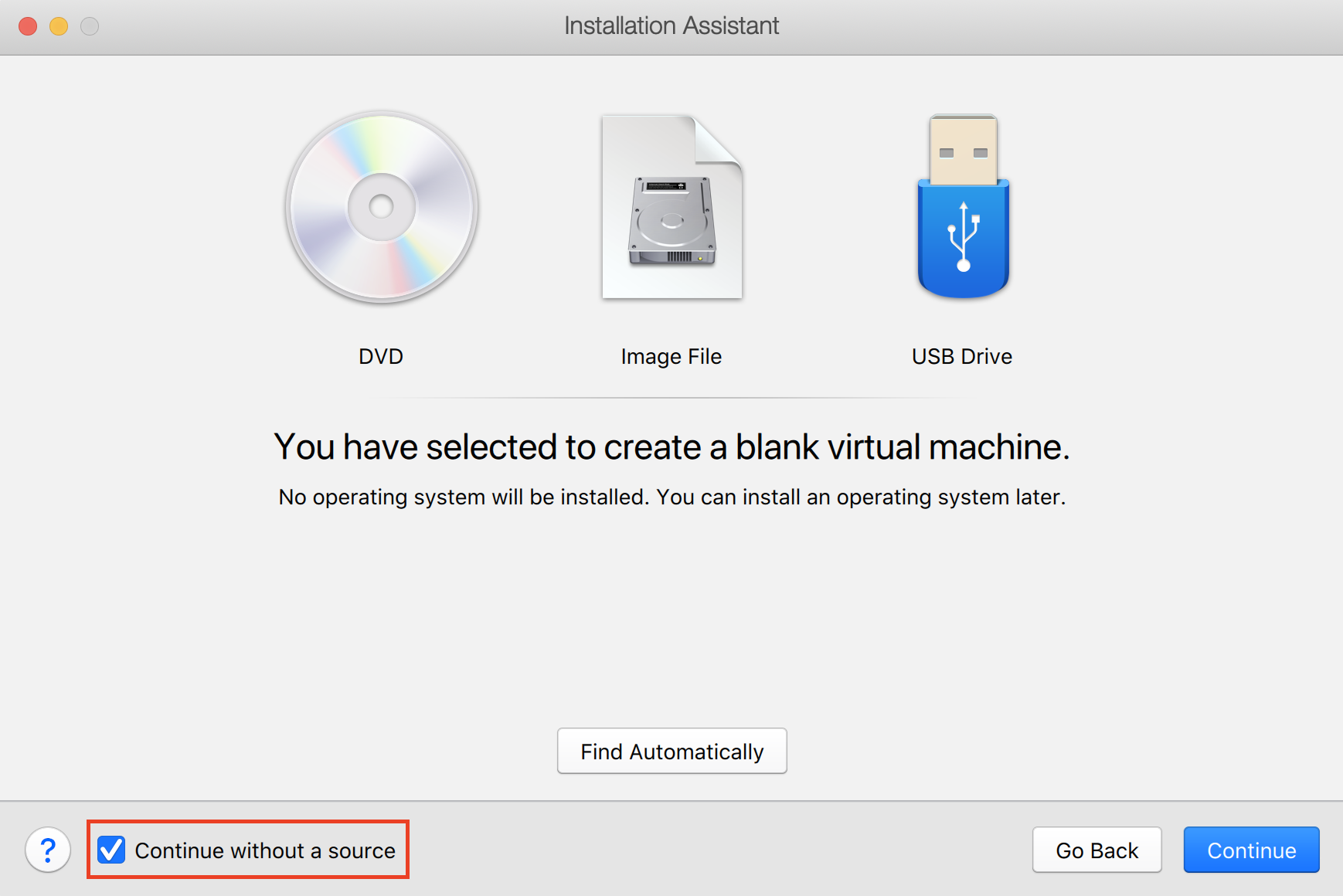
-
Choose the type of operating system installed in Boot Camp:
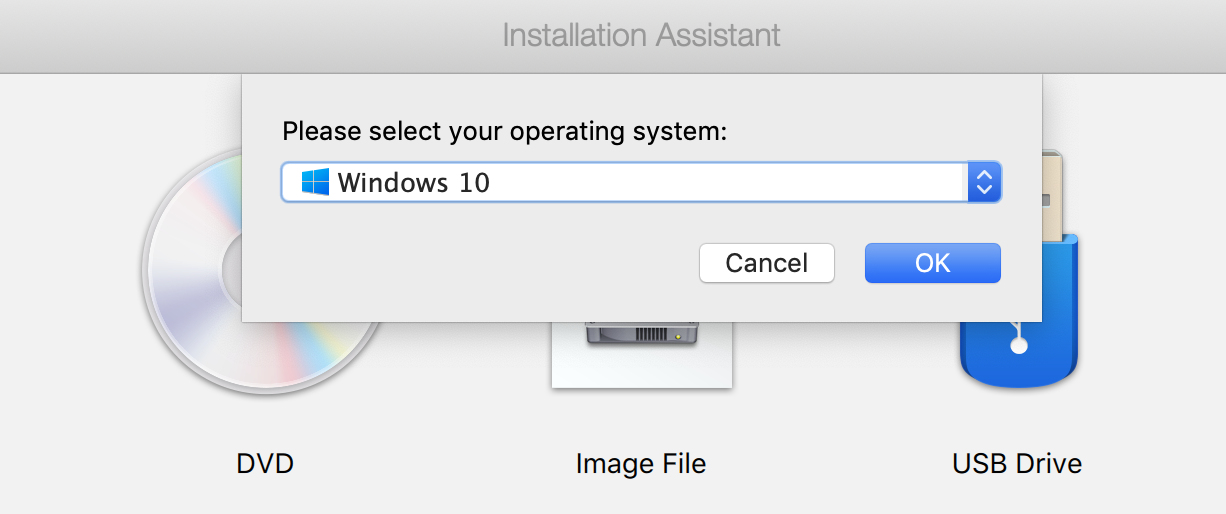
-
Make sure the Customize settings before installation box is checked. Click Continue:
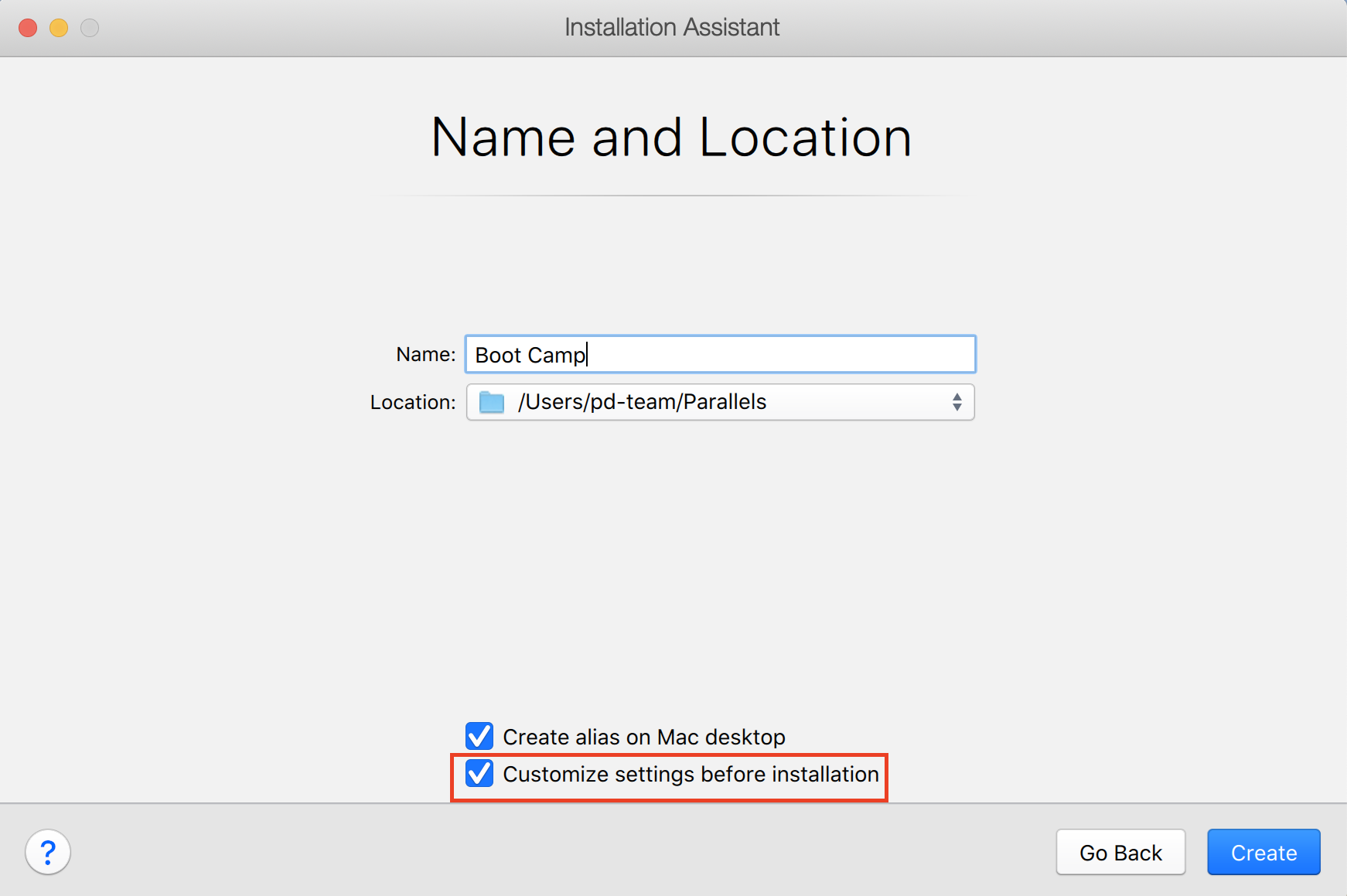
-
In Configuration, switch to Hardware tab > Hard Disk 1:
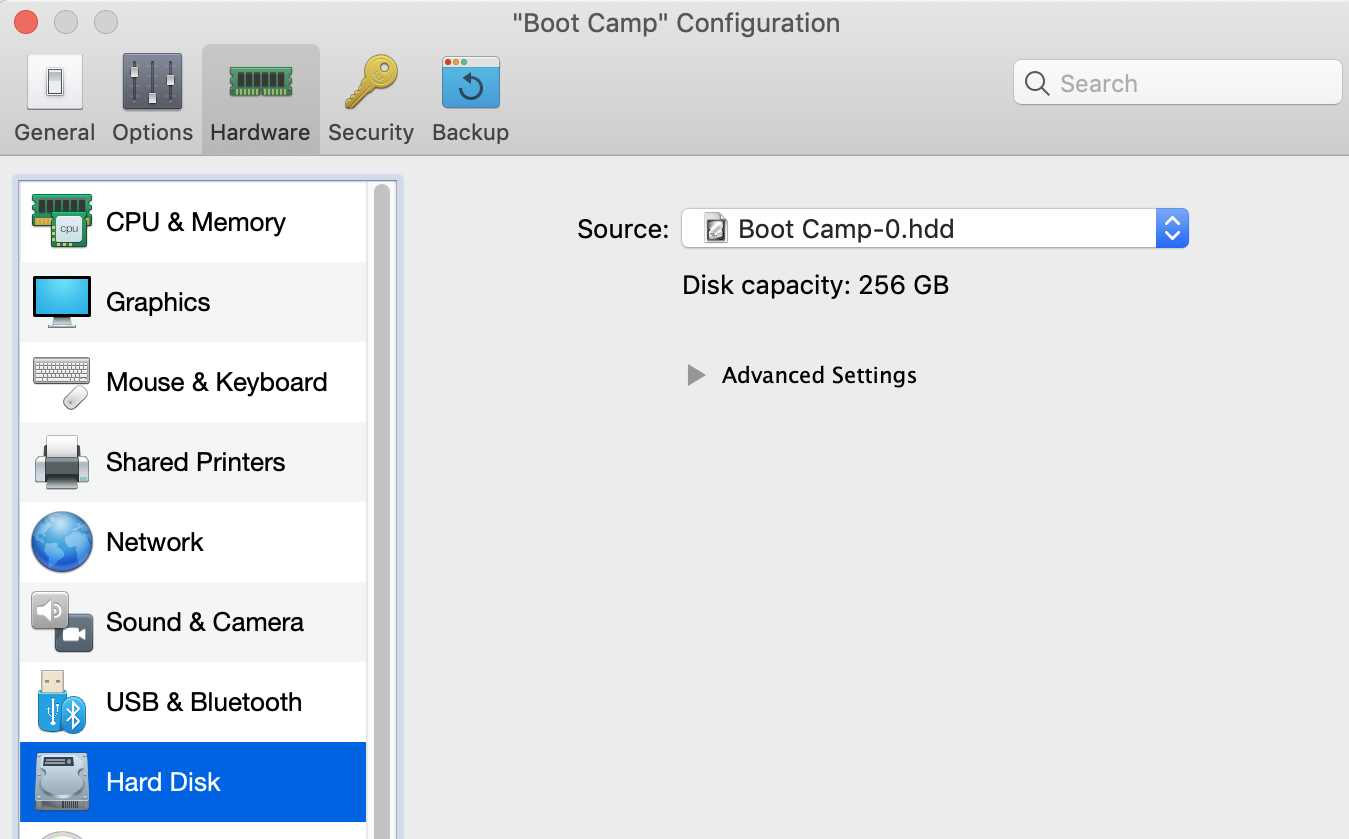
-
From the Source drop-down list, choose physical Boot Camp partition:
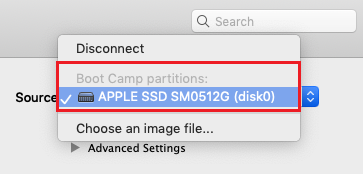
- Close Configuration and continue installation.
Note: Windows running from Boot Camp has the following limitations:
-
It can't be paused.
-
It can't be saved as a snapshot.
-
It can't run in Safe Mode.
- It can't be compressed.
-
Option 2: Import Windows and your data from Boot Camp into Parallels Desktop:
A virtual machine is created using a separate virtual hard disk that stores an exact copy of the imported Boot Camp partition.
Windows running from Parallels Desktop does not have the limitations listed in Option 1. Boot Camp and Parallels Desktop are separate. Changes you make in Windows while working with your virtual machine are not reflected when you start your Mac in Windows using Boot Camp.
-
Set Parallels Desktop to use Boot Camp, as described in the steps above.
-
Right click on the Parallels Desktop icon in the Dock and open Control Center (Virtual Machines list in older versions).
-
Right click the Boot Camp version of Windows and click Import Boot Camp.
Note: Windows must be shut down.
-
Click Import.
- Locate where you want to store Windows and your data, and then click Choose.
Windows and all your data are imported from Boot Camp. You can still use the original Boot Camp Windows installation, separately from Parallels Desktop.
Important: In order to allow seamless operation between Windows and Mac OS X, Parallels Tools will be installed the first time you start Windows after setting Parallels Desktop to work with Boot Camp. Once Parallels Tools are installed, please restart Windows.
-
As an alternative resource on this topic, we also recommend visiting this blog post:
Was this article helpful?
Tell us how we can improve it.