Kennzeichen
Ich kann meine virtuelle Maschine nicht auf einem anderen Mac-Benutzerkonto verwenden.
Ursache
Die PVM-Datei der virtuellen Maschine ist nicht für alle Mac-Benutzer freigegeben und die Berechtigungen sind nicht ordnungsgemäß eingestellt.
Lösung
Wenn Sie eine virtuelle Maschine für mehrere Mac-Benutzerkonten freigeben möchten, müssen Sie sie in einem Verzeichnis ablegen, auf das alle diese Accounts zugreifen können. Die beste Variante ist das Verzeichnis '/Benutzer/Für alle Benutzer/', in dem Sie einen speziellen Ordner für Parallels als Speicherort für alle Dateien der virtuellen Maschine erstellen können.
Jeder Benutzer sollte über Lese-, Schreib- und Ausführungsberechtigungen für die Dateien der virtuellen Maschine verfügen.
Wenn Sie eine neue virtuelle Maschine erstellen:
Um Ihre virtuelle Maschine nach deren Erstellung freizugeben, gehen Sie wie folgt vor:
Wenn Sie eine neue virtuelle Maschine unter Name und Speicherort erstellen (siehe nachstehende Abbildung), aktivieren Sie das Kontrollkästchen Virtuelle Maschine für andere Benutzer auf diesem Mac freigeben (Share virtual machine with other users of this Mac):

Die neue virtuelle Maschine wird automatisch im Verzeichnis /Benutzer/Für alle Benutzer/Parallels abgelegt und alle Benutzer dieses Computers erhalten die erforderlichen Berechtigungen.
Diese virtuelle Maschine kann auch der Reihe nach von verschiedenen Mac-Accounts verwendet werden. Wenn beispielsweise ein Benutzer die virtuelle Maschine anhält oder sich abmeldet, wird die virtuelle Maschine für den nächsten Benutzer angehalten, der sie dann fortsetzen muss, um weiterarbeiten zu können.
Wenn Sie eine vorhandene virtuelle Maschine freigeben möchten:
Um eine vorhandene virtuelle Maschine für verschiedene Mac-Accounts freizugeben, gehen Sie wie folgt vor:
-
Starten Sie Parallels Desktop. Klicken Sie im Mac-Menü auf Fenster > Kontrollcenter (in älteren Versionen Liste mit virtuellen Maschinen) > klicken Sie mit der rechten Maustaste auf Ihre virtuelle Maschine > wählen Sie Im Finder anzeigen (siehe nachstehende Abbildung):
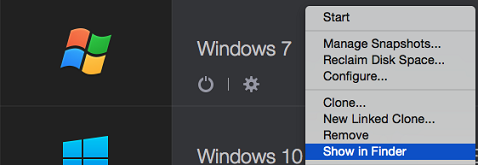
-
Wenn das Finder-Fenster geöffnet wird, legen Sie das Paket der virtuellen Maschine (z. B. Windows 7.pvm) in einem Verzeichnis ab, auf das alle Accounts, die die virtuelle Maschine verwenden, Zugriff haben. Wir empfehlen hierfür die Verwendung des Ordners /Benutzer/Für alle Benutzer/Parallels, um Probleme aufgrund unzureichender Berechtigungen zukünftig zu vermeiden.
-
Sobald die virtuelle Maschine verschoben wurde, wird diese im Kontrollcenter (Liste Virtuelle Maschinen in Parallels Desktop 9 und früher) als nicht verfügbar aufgeführt.
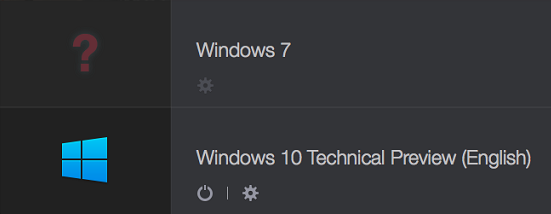
-
Doppelklicken Sie auf den Namen der virtuellen Maschine. Es wird ein neues Fenster angezeigt und Sie erhalten die Fehlermeldung, dass die virtuelle Maschine nicht verfügbar ist:
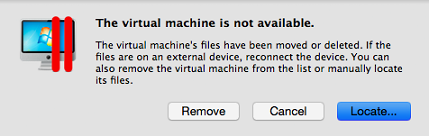
Klicken Sie auf Suchen und geben Sie den Speicherort der neuen virtuellen Maschine an (den Ordner, in dem Sie Ihre virtuelle Maschine gerade abgelegt haben). Die virtuelle Maschine kann jetzt verwendet werden.
-
Damit andere Benutzer dieselbe virtuelle Maschine verwenden können, müssen Sie die korrekten Berechtigungen angeben und allen Benutzern, für die die virtuelle Maschine freigegeben ist, Lese- und Schreibberechtigungen für folgende Elemente erteilen:
a) Legen Sie zuerst fest, wie Sie die virtuelle Maschine freigeben möchten (d. h. für alle Benutzer-Accounts auf Ihrem Mac oder nur für bestimmte Benutzer).
b) Öffnen Sie die Terminal-Anwendung über Programme > Dienstprogramme.
c) Gehen Sie zum öffentlichen Ordner der virtuellen Maschine, indem Sie den folgenden Befehl in das Terminal-Fenster kopieren und auf die Eingabetaste bzw. Enter klicken:
cd /Users/Shared/Parallelsd) Um die virtuelle Maschine für alle Benutzer freizugeben, geben Sie den folgenden Befehl ein:
sudo chmod -R og+rwx /path_to_virtual machine_bundleAnstelle von '/path_to_virtual machine_bundle' fügen Sie den echten Pfad zum PVM-Paket ein, das Sie freigeben möchten. Am einfachsten ziehen Sie das Symbol für das Paket der virtuellen Maschine wie gezeigt per Drag & Drop neben sudo chmod -R og+rwx:

Drag & Drop des PVM-Pakets neben die Befehlszeilenfolge
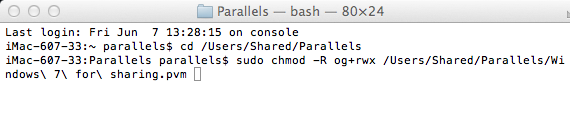
Der vollständige Pfad zum PVM-Paket ist jetzt mit der korrekten Syntax eingefügt.
Drücken Sie jetzt auf die Eingabetaste/Enter, geben Sie das Passwort für Ihren Mac-Benutzer-Account ein und drücken Sie erneut auf die Eingabetaste/Enter, um den Befehl auszuführen.
Hinweis: Im Terminal werden keine Passwortsymbole angezeigt. Geben Sie einfach Ihr Passwort ein und drücken Sie auf die Eingabetaste/Enter.
e) Um die virtuelle Maschine nur für bestimmte Benutzer-Accounts freizugeben, führen Sie die folgenden Befehle über das Terminal aus:
sudo chmod -R +a "user_account allow file_inherit,directory_inherit,list,add_file,search,delete,add_subdirectory,delete_child,readattr,writeattr,readextattr,writeextattr,readsecurity" /path_to_virtual machine(Hinweis: Verwenden Sie die entsprechenden Anmeldedaten für den Account anstatt 'useraccount' und fügen Sie anstelle von '/path_to_virtual_machine'_ die richtigen Pfade ein.)
Um beispielsweise dem Benutzer parallels2 die Berechtigung zur Arbeit mit der virtuellen Maschine Windows 7 for sharing.pvm im Ordner '/Benutzer/Für alle Benutzer/Parallels/' zu erteilen, tun Sie Folgendes:
-
Geben Sie den folgenden Befehl ein:
sudo chmod -R +a "parallels2 allow file_inherit,directory_inherit,list,add_file,search,delete,add_subdirectory,delete_child,readattr,writeattr,readextattr,writeextattr,readsecurity" -
Ziehen Sie das Paketsymbol Windows 7 for sharing.pvm neben die Befehlszeichenfolge:

-
Jetzt lautet die Zeichenfolge so:
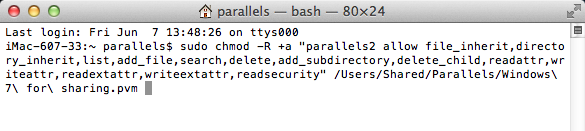
-
Drücken Sie die Eingabetaste/Enter, geben Sie das Passwort für Ihren Mac-Account ein und drücken Sie erneut die Eingabetaste/Enter.
- Melden Sie sich von einem anderen Benutzer-Account an, um die virtuelle Maschine zu starten.
-
Wenn Sie eine Ausführungsbenachrichtigung wie Vorgang wird nicht unterstützt erhalten, aktivieren Sie die ACL-Unterstützung mithilfe dieses Befehls:
sudo fsaclctl -e -p /Users/Shared/Parallels
Was this article helpful?
Tell us how we can improve it.