Was ist ein Schnappschuss?
Ein Schnappschuss ist ein gespeicherter Status einer virtuellen Maschine (VM). Snapshots können manuell oder automatisch erstellt werden.
Nachdem Sie den Snapshot erstellt haben, können Sie jederzeit mit der virtuellen Maschine weiterarbeiten und zum erstellten Snapshot zurückkehren.
Warnung: Sie können den Schnappschuss jederzeit erstellen. Es wird jedoch empfohlen, alle Vorgänge zum Installieren, Herunterladen oder Schreiben auf externe Geräte abzuschließen, bevor Sie den Schnappschuss machen. Sie sollten auch alle Transaktionen, die in der virtuellen Maschine in externen Datenbanken ausgeführt werden, abschließen oder stornieren.
Möglicherweise möchten Sie in den folgenden Fällen Schnappschüsse machen:
-
Sie werden einige Programme ausführen, die Ihre VM beschädigen können.
-
Sie werden eine Software konfigurieren, die in einer VM ausgeführt wird und viele Einstellungen erfordert.
-
Sie möchten Meilensteine im Entwicklungsprozess markieren.
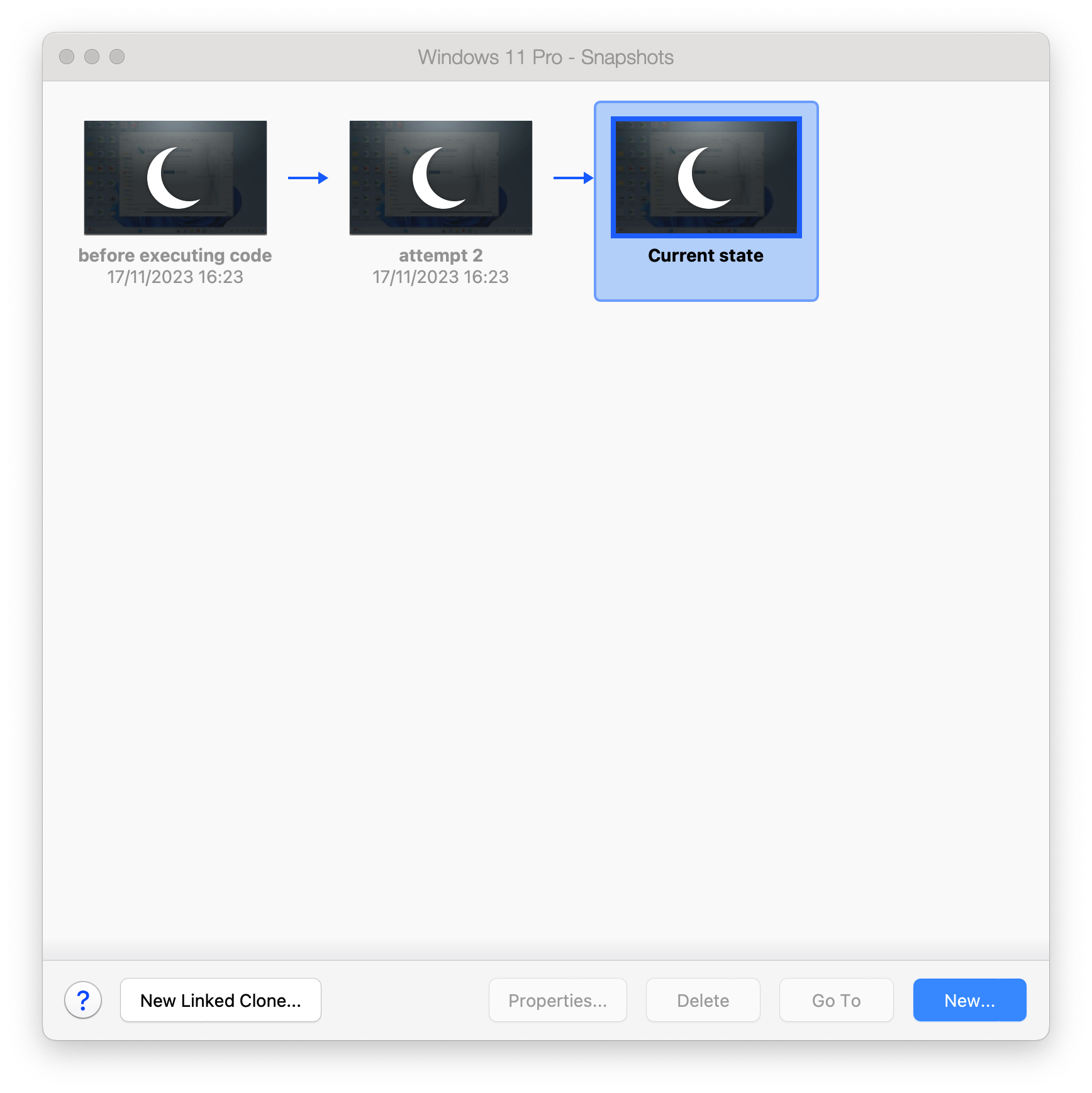
Arbeiten mit Schnappschüssen
Nimm einen Schnappschuss
- Start Parallels Desktop und die virtuelle Maschine, in der Sie den Schnappschuss erstellen möchten.
-
Klicken Sie in der Mac-Menüleiste auf Aktionen > Schnappschuss machen.
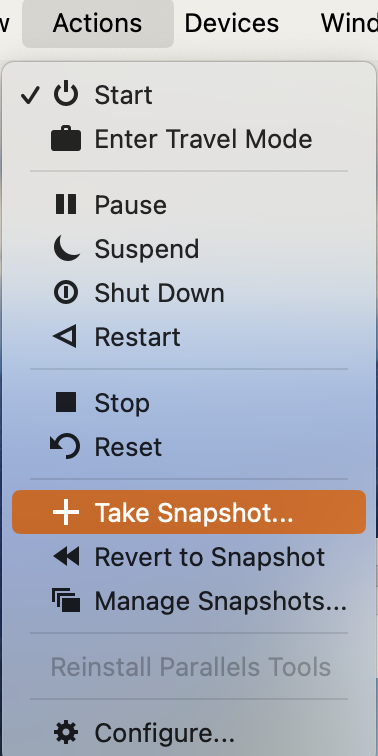
-
Geben Sie im angezeigten Fenster den Namen des Schnappschusses an und klicken Sie auf OK.
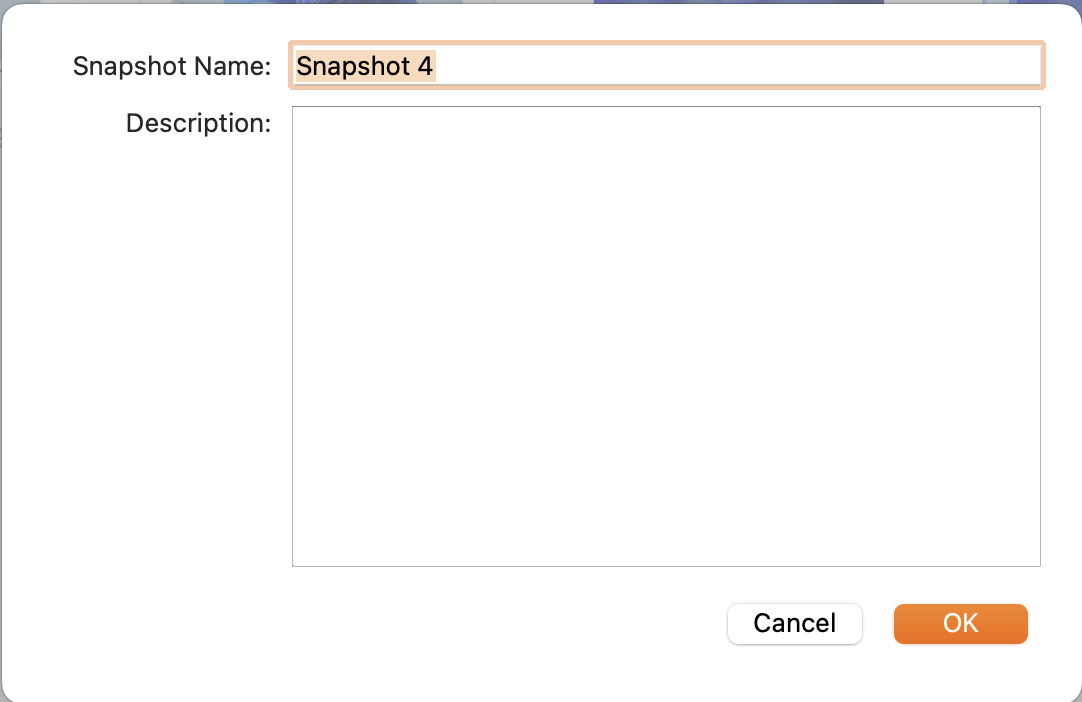
Kehren Sie zu einem Schnappschuss zurück
-
Parallelen starten Desktop und die virtuelle Maschine, in der Sie zum Snapshot zurückkehren möchten.
-
Klicken Sie in der Mac-Menüleiste auf Aktionen > Zum Schnappschuss zurückkehren.
-
Wählen Sie aus, ob Sie einen weiteren Snapshot erstellen möchten, um den aktuellen Status der virtuellen Maschine zu speichern, oder gehen Sie ohne Speichern direkt zum vorherigen Snapshot.
Hinweis: Wenn Sie auswählen Speichern, Parallels Desktop erstellt einen zusätzlichen Snapshot mit dem Status, den Sie hatten, bevor Sie zum vorherigen Snapshot zurückkehren. Durch Auswahl Nicht retten, Sie kehren zum vorherigen Snapshot zurück, ohne den aktuellen Status zu speichern.
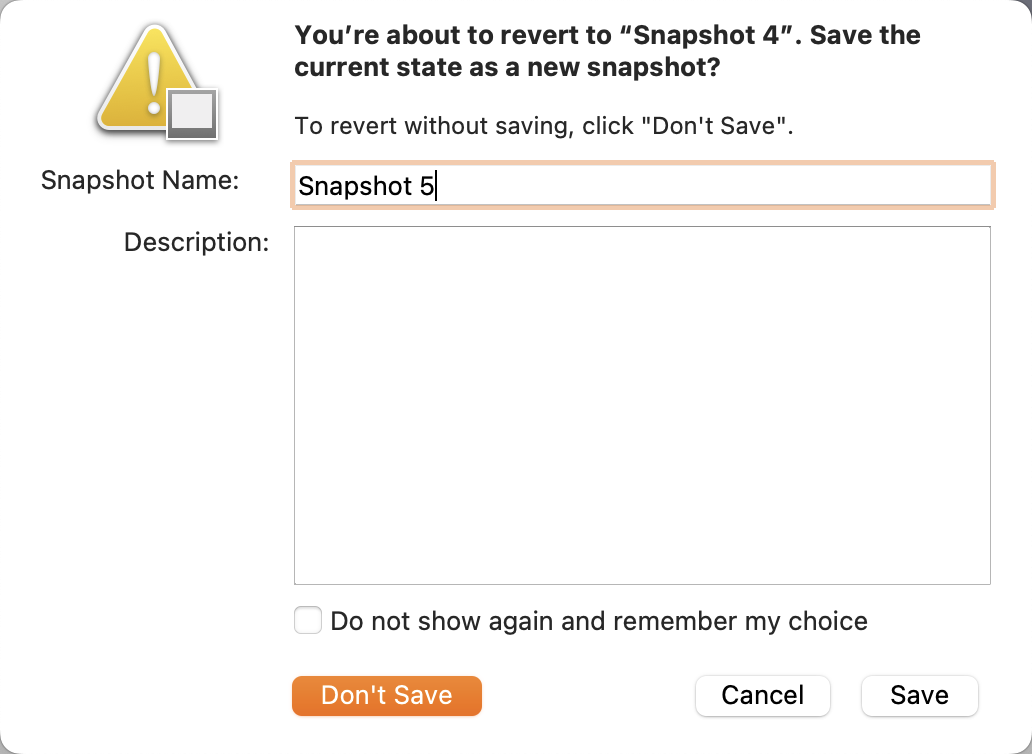
Löschen Sie einen Schnappschuss
1. Start Parallels Desktop Klicken Sie mit der rechten Maustaste auf das Parallels Desktop-Symbol im Dock > Steuerung Zentrum.
2. Klicken Sie im Control Center auf das Snapshots-Symbol, um den Snapshot Manager zu öffnen.

3. Wählen Sie im Menü Snapshots Manager den Snapshot aus, den Sie löschen möchten. Klicken Sie auf > Löschen.
4. Beenden Sie den Entfernungsvorgang durch Auswahl Ja in der angezeigten Bestätigungsnachricht.
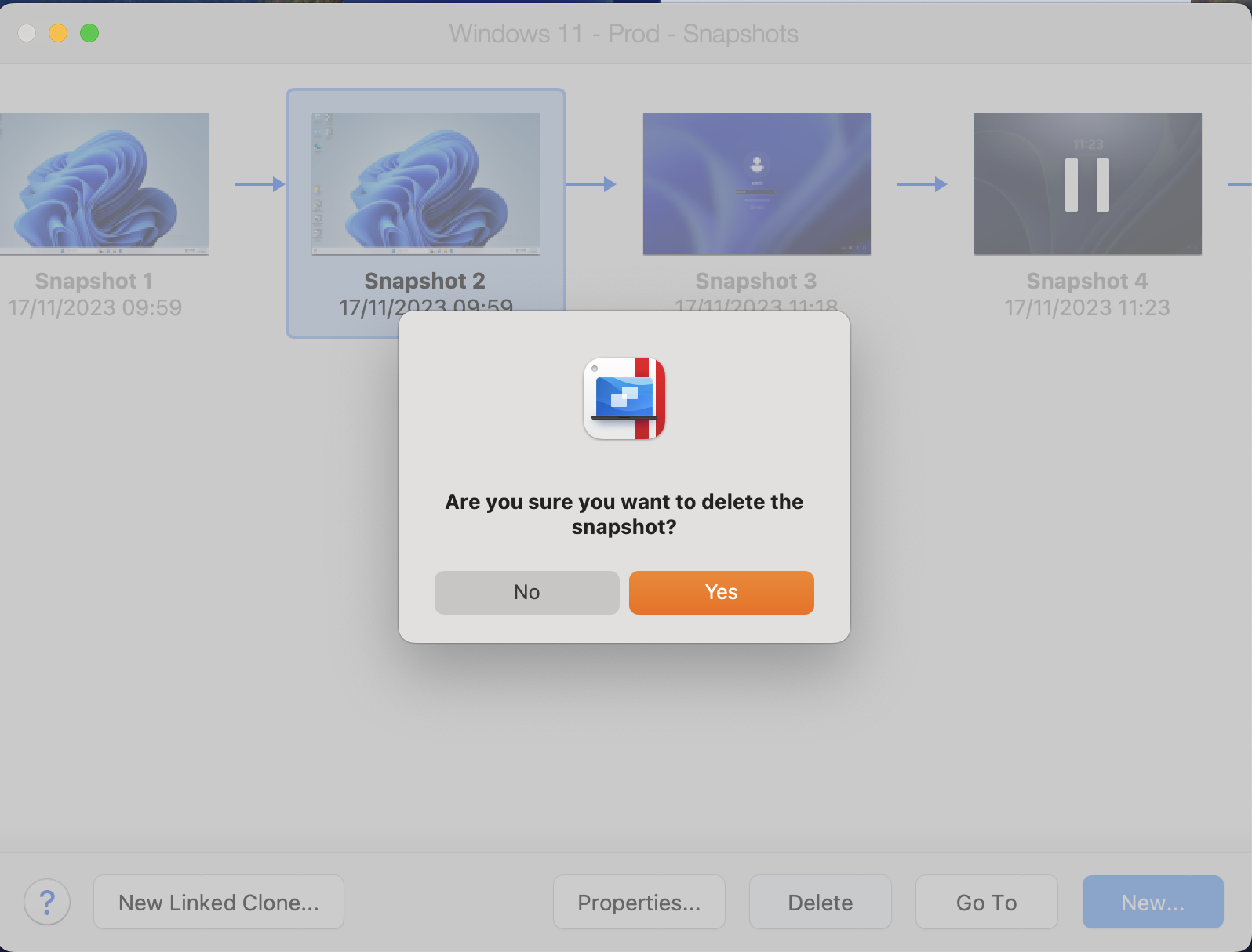
Hinweis: Wenn Sie einen Zwischen-Snapshot löschen, werden die darin enthaltenen Informationen in den nächsten Snapshot zusammengeführt.
Einschränkungen von Schnappschüssen
Schnappschüsse sind möglich, wenn Sie mit der virtuellen Festplatte arbeiten Es ist nicht möglich, einen Schnappschuss zu machen wenn:
-
Die virtuelle Windows-Maschine verwendet die Boot Camp-Partition.
-
Auf dem virtuellen Computer wurde in seiner Konfiguration eine physische Festplatte hinzugefügt (als primäre (bootfähige) oder nicht primäre Festplatte).
Wenn Ihre virtuelle Maschine über einen oder mehrere Snapshots verfügt, können Sie die virtuelle Festplatte weder komprimieren noch in der Größe ändern.
Automatisieren Sie die Erstellung von Snapshots
Das SmartGuard Mithilfe der Funktionalität können Sie die Erstellung von Snapshots automatisieren.
Sie können diese Option nur verwenden, wenn Sie ein fortgeschrittener Benutzer sind. Alternativ können Sie durch eine manuelle Sicherung Ihrer virtuellen Maschinen diese auch ab und zu aktualisieren (z. B. wenn neue Gastbetriebssystem-Updates angewendet werden), und zwar viel einfacher als mit einer Time Machine-Lösung.
Hinweis: SmartGuard ist nur verfügbar, wenn die Rollback-Modus Funktion ist deaktiviert.
So greifen Sie auf SmartGuard-Einstellungen zu:
- Start Parallels Desktop und die virtuelle Maschine, in der Sie die SmartGuard-Funktion aktivieren möchten.
-
Öffnen Sie die virtuelle Maschine Konfiguration > gehen Sie zum Backup Tab > aktivieren SmartGuard Option.
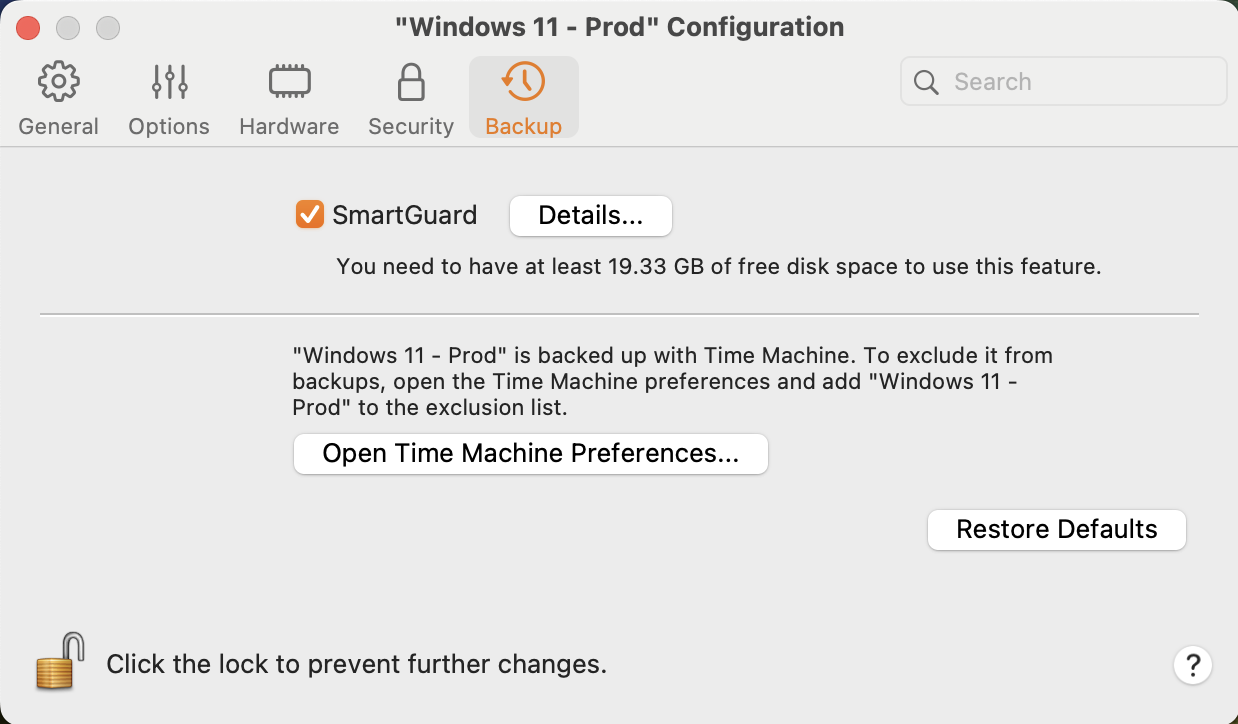
-
Klicken Sie zum Automatisieren von Snapshots auf das SmartGuard-Menü und wählen Sie einen der folgenden Optionen:
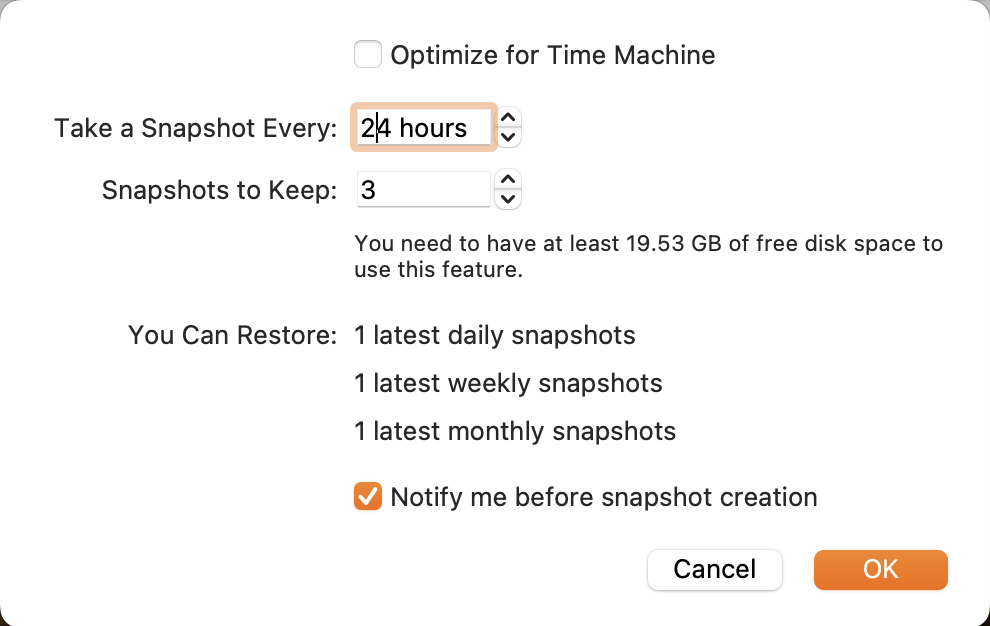
-
Optimieren Sie für Time Machine.
Wenn Sie Time Machine verwenden, empfehlen wir, SmartGuard zusammen mit dieser Option zu aktivieren. Wenn Sie es auswählen, wird alle 24 Stunden ein Schnappschuss erstellt. Wenn Time Machine Ihren Mac sichert, wird nicht die gesamte virtuelle Maschine gesichert, sondern nur der neueste Schnappschuss. Auf diese Weise können Sie die Datenmenge reduzieren, die Time Machine sichert, die Zeit reduzieren, die Time Machine zum Sichern der virtuellen Festplatte (n) verbringt, und das Risiko von Datenverlust oder Beschädigung beim Wiederherstellen der Festplatte (n) der virtuellen Maschine minimieren ) aus der Time Machine-Sicherung.
Wenn Sie wissen möchten, wann es Zeit ist, den nächsten Schnappschuss zu erstellen und die Snapshot-Erstellung ablehnen zu können, aktivieren Sie die Benachrichtigen mich vor der Snapshot-Erstellungsoption.Hinweis: Wenn Sie Time Machine zum Sichern Ihres Mac verwenden, können Sie die virtuelle Maschine so konfigurieren, dass Time Machine nur die Änderungen unterstützt, die seit dem letzten Snapshot vorgenommen wurden, nicht jedoch die gesamte virtuelle Festplatte. Wählen Sie dazu Optimieren Sie für Time Machine und klicken OK.
- Stellen Sie ein, wie oft Schnappschüsse gemacht werden
Verwenden Sie die Nehmen Sie jeweils einen Schnappschuss Feld.
Sie können den Betrag anpassen und auf 48 Stunden einstellen.
Wenn das Zeitintervall weniger als 24 Stunden beträgt, können Sie mit SmartGuard den neuesten stündlichen, täglichen und wöchentlichen Schnappschuss wiederherstellen. Wenn das Zeitintervall mehr als 24 Stunden beträgt, können Sie den neuesten täglichen, wöchentlichen und monatlichen Schnappschuss wiederherstellen.
- Beschränken Sie, wie viele Schnappschüsse gespeichert sind
Verwenden Sie die Schnappschüsse zu behalten Feld zum Festlegen der maximalen Anzahl von Schnappschüssen, die auf Ihrem Mac gespeichert werden können.
Der maximal verfügbare Wert beträgt 100 Schnappschüsse. Sobald Snapshots Manager das Limit für Snapshots erreicht und ein neues Over-Limit erstellen muss, wird der älteste Snapshot gelöscht.
Hinweis: Snapshots beeinträchtigen die Leistung erheblich, es sei denn, der Snapshot und die virtuelle Festplatte weisen eine hohe Leistung auf Festkörperantrieb. Es lohnt sich zu überlegen, ob Sie regelmäßig die laufenden Arbeiten an der virtuellen Maschine sichern müssen. Da Sie jedoch sagen, dass Sie sich nicht für Änderungen an der virtuellen Maschine interessieren, werden Schnappschüsse am besten ganz vermieden.
Als alternative Ressource zu diesem Thema empfehlen wir auch, diesen Blogbeitrag zu besuchen: Verwendung von Parallels Desktop Snapshots.
Was this article helpful?
Tell us how we can improve it.