Information
Die virtuelle Maschine kann je nach Benutzerbedarf drei verschiedene Netzwerkmodi verwenden:
Um zwischen den Netzwerkmodi zu wechseln, gehen Sie in die macOS-Menüleiste, wenn die virtuelle Maschine aktiv ist > Gerätemenü > Netzwerk.
Hinweis: Die Konfiguration von Shared und Host-Only Netzwerken ist in der Pro Edition unter Parallels Desktop Einstellungen > Netzwerk verfügbar.
Gemeinsames Netzwerk
Dies ist der Standard- und empfohlene Netzwerkmodus für virtuelle Maschinen, da er keine spezielle Konfiguration erfordert und im Lieferumfang aktiviert ist. Wenn dieser Netzwerkmodus verwendet wird, arbeitet Parallels Desktop als virtueller Router für Ihre virtuelle Maschine. Das hat folgende Konsequenzen:
- Parallels Desktop erstellt ein separates, virtuelles Subnetz mit einem eigenen virtuellen DHCP-Server unter macOS.
- Eine virtuelle Maschine ist Teil dieses virtuellen Subnetzes mit einer eigenen IP-Reichweite.
- Eine virtuelle Maschine ist im realen Subnetz, dem dieser Mac zugeordnet ist, nicht sichtbar.
- Eine virtuelle Maschine nutzt den vollen Internetzugang.
- Wenn der Mac mit einem virtuellen privaten Netzwerk verbunden ist – der VPN-Zugang wird automatisch mit der virtuellen Maschine geteilt.
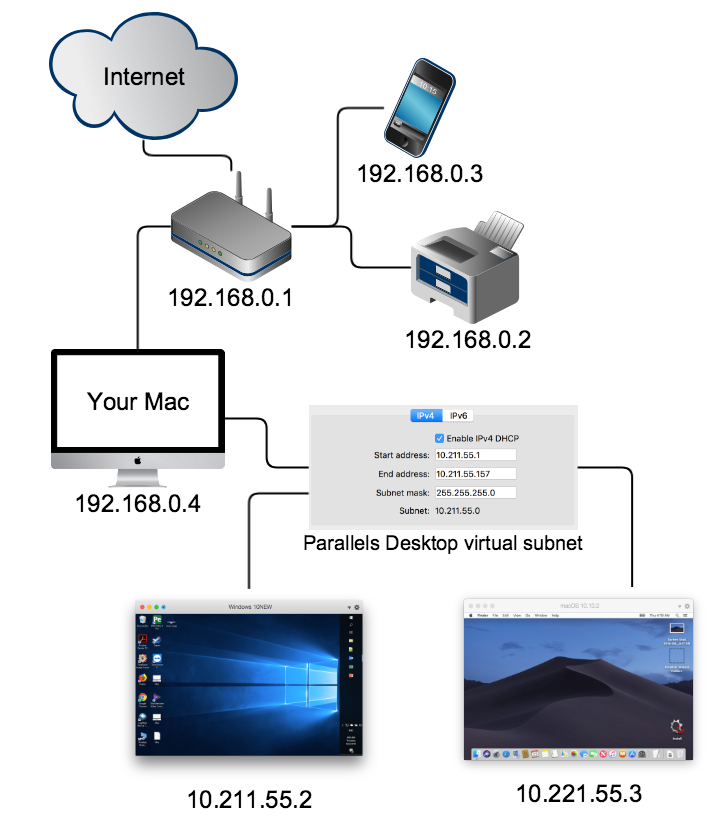
Dieser Netzwerkmodus ist für die meisten Benutzeranforderungen geeignet.
Bridged Netzwerk
Wenn dieser Netzwerkmodus verwendet wird, verwendet Ihre virtuelle Maschine eine virtualisierte Netzwerkschnittstellenkarte mit direktem Zugriff auf das Internet. Das hat folgende Konsequenzen:
- Eine virtuelle Maschine wird als separater Computer angezeigt, der Teil des Mac-Subnetzes ist, auf dem er installiert wurde.
- Ein DHCP-Server (z. B. Ihr Router) weist einer virtuellen Maschine eine IP-Adresse innerhalb desselben IP-Nummernsatzes wie die anderen Computer in demselben Subnetz zu.
- Eine virtuelle Maschine kann alle Computer im realen Subnetz anpingen und sehen.
- Andere Computer können die virtuelle Maschine anpingen und sehen.
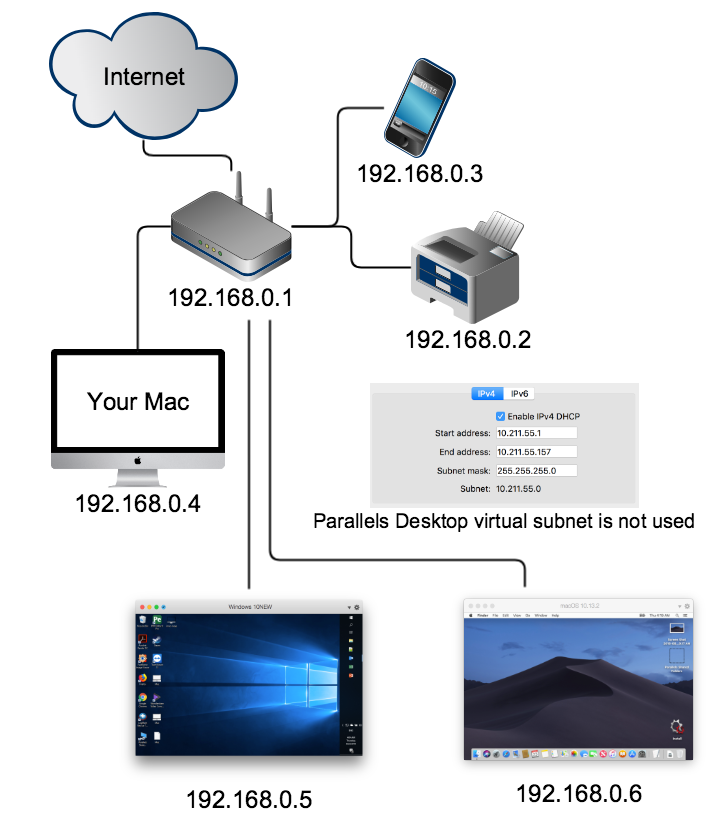
Hinweis: Wenn Sie diesen Netzwerkmodus wählen, ist Parallels Desktop nicht mehr für Probleme mit der Netzwerkverbindung verantwortlich.
Das Bridged Netzwerk kann über eine bestimmte Netzwerkschnittstelle aktiviert werden, wie beispielsweise Ethernet, WLAN oder andere Mac-Netzwerkschnittstellen.
- Bridged: Ethernet entspricht Ihrem Mac Ethernet-Adapter
- Bridged: WLAN entspricht Ihrem Mac Ethernet-Adapter (kann je nach Router-Einstellungen instabil funktionieren)
- Bridged: Der Standardadapter entspricht demjenigen Netzwerkadapter, der als Standard ausgewählt ist (der erste in der Liste Systemeinstellungen > Netzwerk), auf dem Mac.
Host-exklusives Netzwerk
Dieser Modus ähnelt dem Shared Network, nur dass dieses virtuelle Subnetz (10.37.129.x) von der Außenwelt isoliert ist. Infolgedessen kann die virtuelle Maschine, die im reinen Host-Modus arbeitet, nur andere virtuelle Maschinen sehen und anpingen und mit dem Gateway kommunizieren (10.37.129.1).
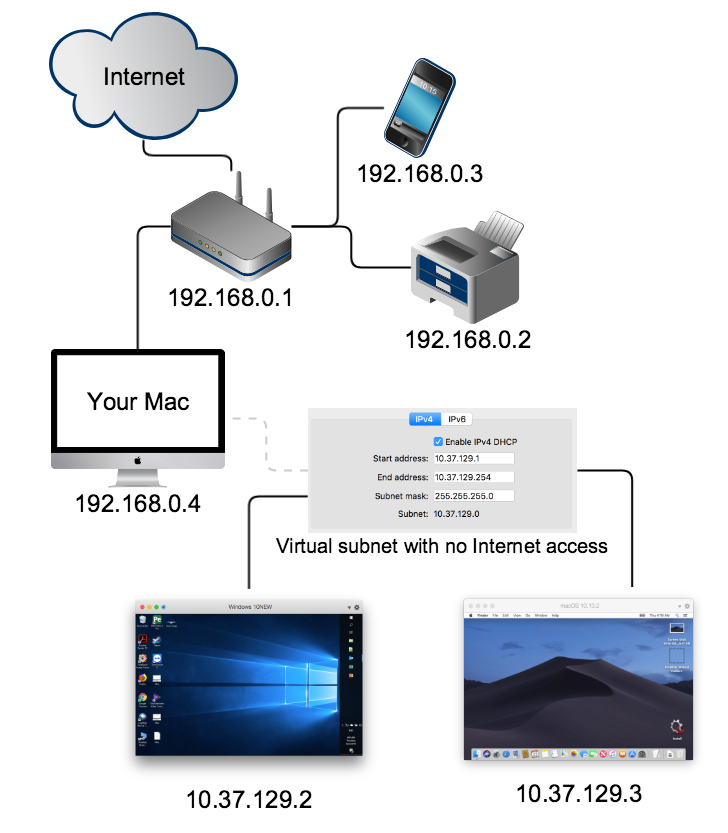
Zusatzinformation
Die folgenden Grundlagen der Netzwerktechnologie sollen Ihnen helfen zu entscheiden, welchen Netzwerkmodus Sie wählen sollten.
Wenn wir über Netzwerke sprechen, verwenden wir oft Begriffe wie IP-Adresse, DHCP-Server, Subnetz und viele andere. Die ersten drei sind in unserem Fall die wichtigsten.
IP-Adresse
Ein numerisches Etikett, das jedem Gerät (z. B. Computer, Drucker) zugeordnet ist, das an einem Computernetzwerk teilnimmt, das das Internetprotokoll (IP) zur Kommunikation verwendet.
IP-Adressen werden in Punkt-Dezimalschreibweise dargestellt, die aus vier Dezimalzahlen von jeweils 0 bis 255 besteht, getrennt durch Punkte, z. B. 192.168.0.10. Jeder Teil stellt eine Gruppe von acht Bits der Adresse dar. IP-Adressen werden, wie normale Adressen, von Computern und anderen Geräten verwendet, um miteinander zu kommunizieren.
Eine IP-Adresse kann einem Netzwerkgerät (z. B. Computer, Drucker, Tablet, Smartphone usw.) entweder manuell durch einen Benutzer oder einen Systemadministrator oder automatisch durch einen DHCP-Server zugewiesen werden. Um die IP-Adresse Ihres Mac zu sehen, gehen Sie zu Systemeinstellungen > Netzwerk.
Dein Mac wird normalerweise entweder eine WLAN-Verbindung:
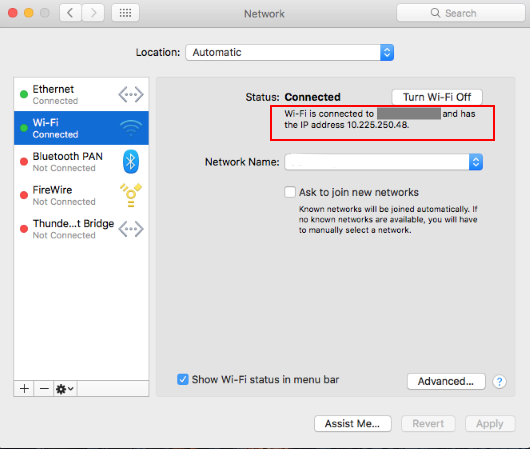
oder eine Ethernet-(Kabel-)Verbindung verwenden:
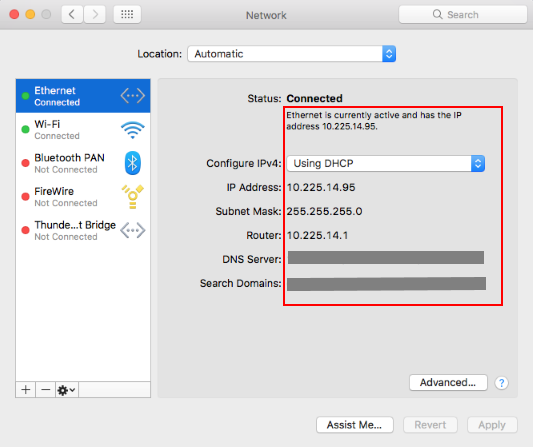
DHCP-Server
Ein Computer oder ein bestimmtes Netzwerkgerät (Router), das eine Datenbank mit verfügbaren IP-Adressen und Konfigurationsinformationen verwaltet. Wenn der Server eine Anforderung von einer Client-Vorrichtung (z. B. Computer, Drucker) empfängt, bestimmt der DHCP-Server das Netzwerk, mit dem der DHCP-Client verbunden ist, weist dann eine für den Client geeignete IP-Adresse zu und sendet für diesen Client geeignete Konfigurationsinformationen.
In einem durchschnittlichen Heimnetzwerk arbeitet Ihr Router als DHCP-Server, der die IP-Adressen automatisch allen Ihren Netzwerkgeräten zuweist, sodass Sie sich keine Sorgen um die IP-Adressen und andere notwendige Einstellungen für Ihren Mac oder ein Smartphone machen müssen.
Subnetz (Subnet)
Eine logisch sichtbare Unterteilung eines IP-Netzwerks. Die Praxis, ein Netzwerk in zwei oder mehr Netzwerke aufzuteilen, wird als Subnetting bezeichnet.
Alle Computer, die zu einem Subnetz gehören, werden mit einer gemeinsamen, identischen, höchstwertigen Bitgruppe in ihrer IP-Adresse angesprochen. Beispielsweise hat ein typisches Heim-Subnetz IP-Adressen im folgenden Bereich: 192.168.0.1-255. Das bedeutet, dass Ihr WLAN-Router eine IP-Adresse von 192.168.0.1, Ihr MacBook Pro® eine IP-Adresse von 192.168.0.10, Ihr Smartphone - 192.168.0.20 und Ihr drahtloser Drucker - 192.168.0.30 hat. Um mehr über die Einstellungen des DHCP-Servers zu erfahren, lesen Sie bitte die Dokumentation Ihres Routers.
Der Datenverkehr zwischen Subnetzen wird über spezielle Gateways, sogenannte Router, ausgetauscht oder geroutet, die die logischen oder physikalischen Grenzen zwischen den Subnetzen bilden.
Was this article helpful?
Tell us how we can improve it.