Am 5. Oktober 2022 hat Microsoft offiziell Windows 11 veröffentlicht. Dieser Artikel enthält eine detaillierte Anleitung, wie Sie eine virtuelle Maschine mit Windows 11 auf einem Mac mit Intel-Prozessor erstellen können. Um mehr darüber zu erfahren, wie Sie eine neue virtuelle Maschine mit Windows 11 auf Mac-Computern mit Apple-Silizium installieren können, lesen Sie bitte KB 125375.
Windows 11 automatisch installieren
Mit Parallels Desktop 18 können Sie eine virtuelle Maschine mit Windows 11 mit nur wenigen Klicks automatisch erstellen.
Um Windows 11 zu installieren, führen Sie Parallels Desktop aus und klicken Sie dann auf das Parallels Symbol in der Mac-Menüleiste > Control Center > + > Windows 11 von Microsoft herunterladen > Fortfahren > Windows installieren.
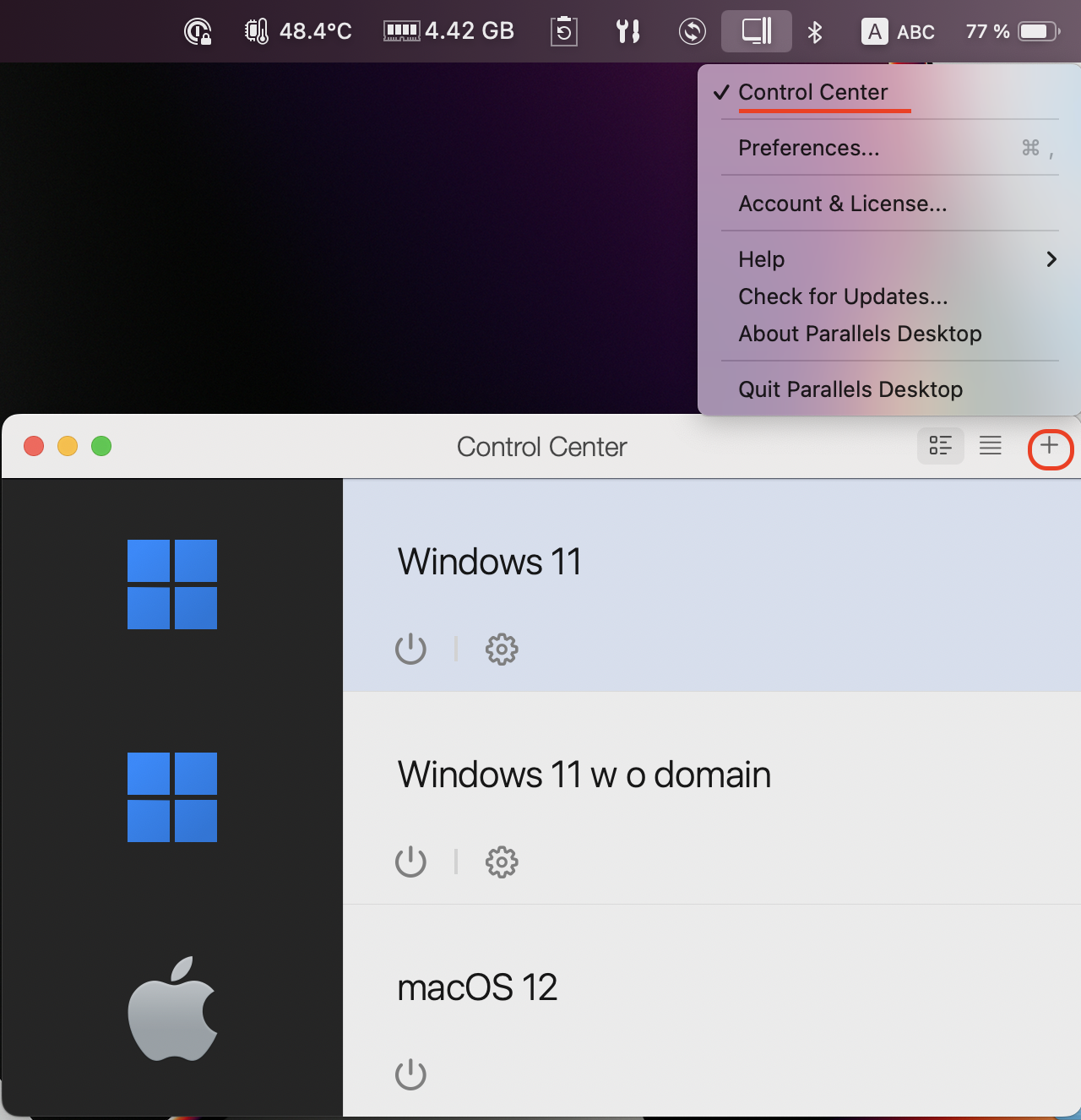
Windows wird automatisch heruntergeladen und installiert. Sobald der Installationsvorgang abgeschlossen ist, erhalten Sie die Aufforderung Installation abgeschlossen.
Wenn Sie darauf klicken, wird Ihnen die EULA von Microsoft angezeigt. Klicken Sie auf Ich akzeptiere, um den Vorgang abzuschließen.
Windows 11 oder ein anderes Windows manuell installieren
Hinweis: Ab Parallels Desktop 17.1.0 wird ein virtueller TPM-Chip automatisch zu neuen virtuellen Maschinen mit Windows 11 hinzugefügt.
1. Um eine neue virtuelle Windows 11-Maschine zu installieren, müssen Sie zunächst ein offizielles Installations-Image herunterladen
Hinweis: Wenn Sie Parallels Desktop noch nicht installiert haben, kostenlos herunterladen und ausprobieren.
2. Sobald das Bild heruntergeladen ist:
- Klicken Sie im Parallels Desktop Control Center auf die Schaltfläche [+] "Plus", um die Installation einer neuen virtuellen Maschine zu starten

- Wählen Sie Windows oder ein anderes Betriebssystem von einer DVD oder einem Image installieren -> Weiter
- Navigieren Sie zum .iso-Image der Windows 11-Installation, wenn es nicht automatisch erkannt wurde
- Folgen Sie den Anweisungen des Installationsassistenten, bis die Installation abgeschlossen ist.
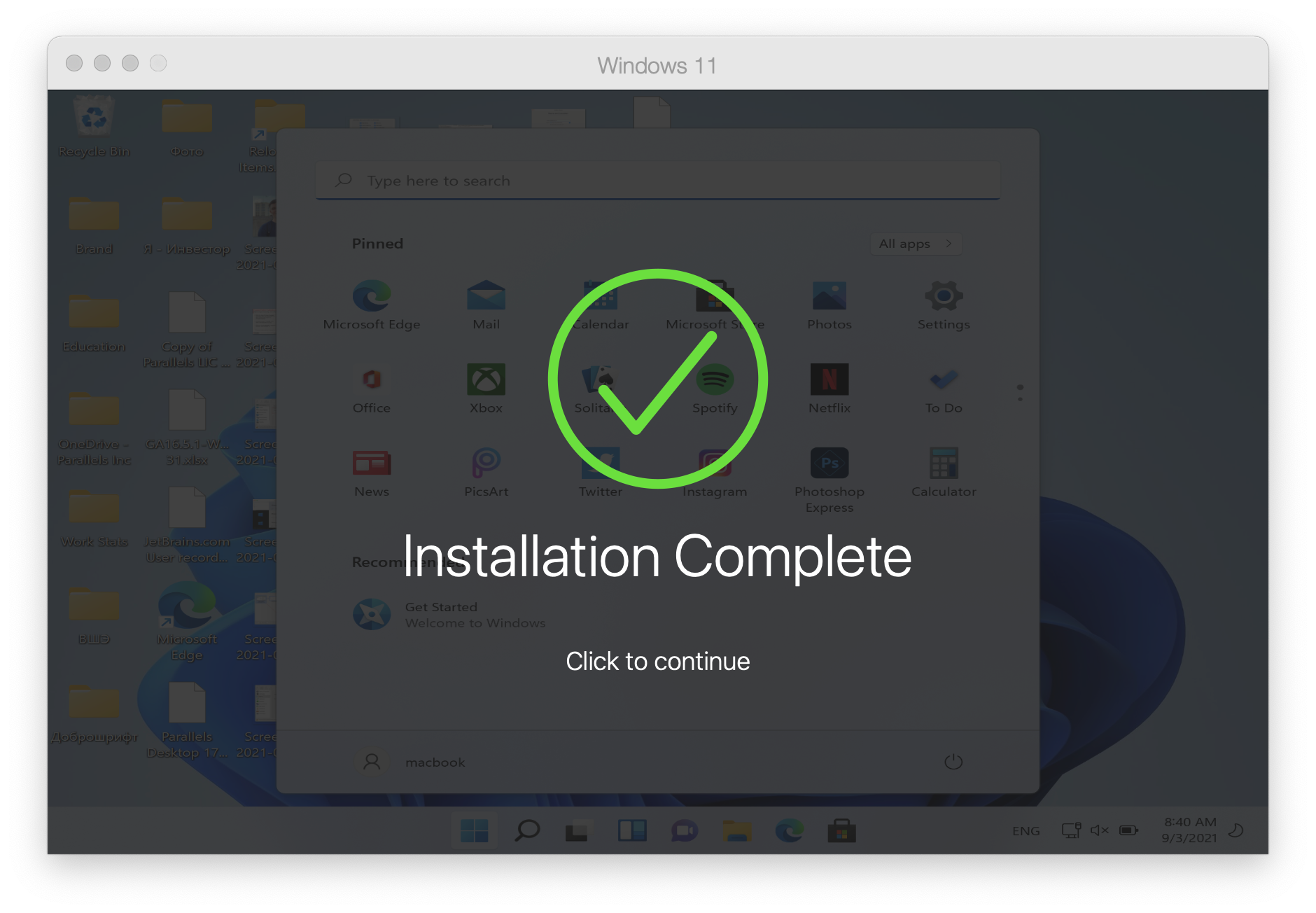
Sie können auch eine andere Version des Windows-Betriebssystems verwenden und die gleichen Schritte ausführen, aber ein anderes Installationsabbild für Schritt 1 erwerben:
So erhalten Sie das Installationsabbild für Windows 10, Besuchen Sie die Seite zum Download von Windows 10 von Microsoft.
Um das Installations-Image für Windows 8.1 zu erhalten, besuchen Sie die Seite zum Download von Windows 8.1 von Microsoft.
Um das Installations-Image für Windows 7 zu erhalten, besuchen Sie die Seite zum Download von Windows 7 von Microsoft. Bitte beachten Sie, dass Sie einen Schlüssel von Windows 7 benötigen, um das ISO herunterzuladen..
Es ist jedoch wichtig zu beachten, dass aufgrund der Tatsache, dass Microsoft den Support für einige Systeme eingestellt hat, Parallels Tools-Updates für bestimmte Systeme möglicherweise nicht verfügbar sind. Weitere Informationen finden Sie unter Unterstützung für ältere Windows-Versionen Artikel.
Bitte beachten Sie, dass Kunden, die Gastbetriebssysteme in virtuellen Maschinen von Parallels Desktop installieren, dafür verantwortlich sind, sicherzustellen, dass sie mit dem Endbenutzer-Lizenzvertrag (EULA) des jeweiligen Betriebssystems einverstanden sind.
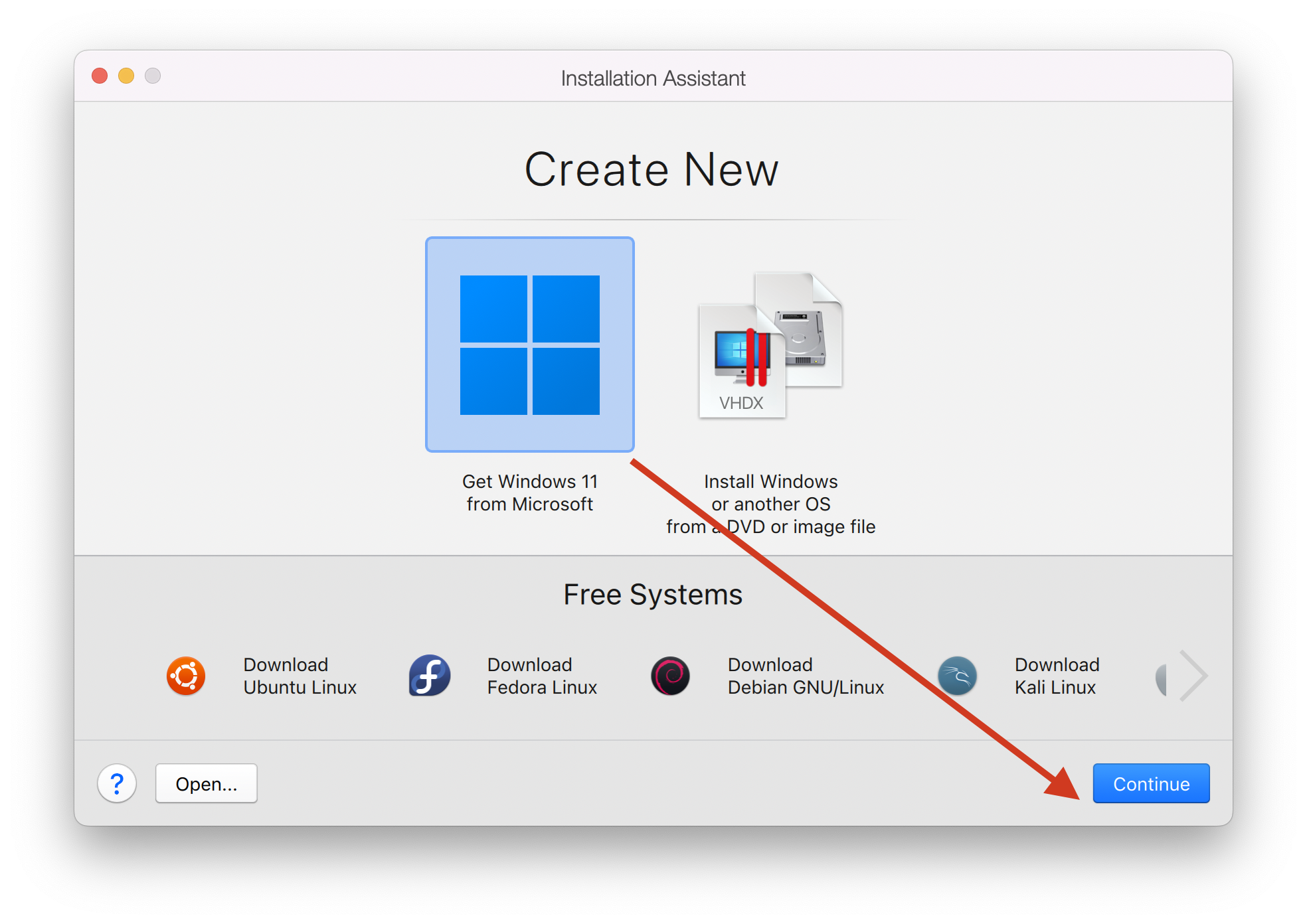
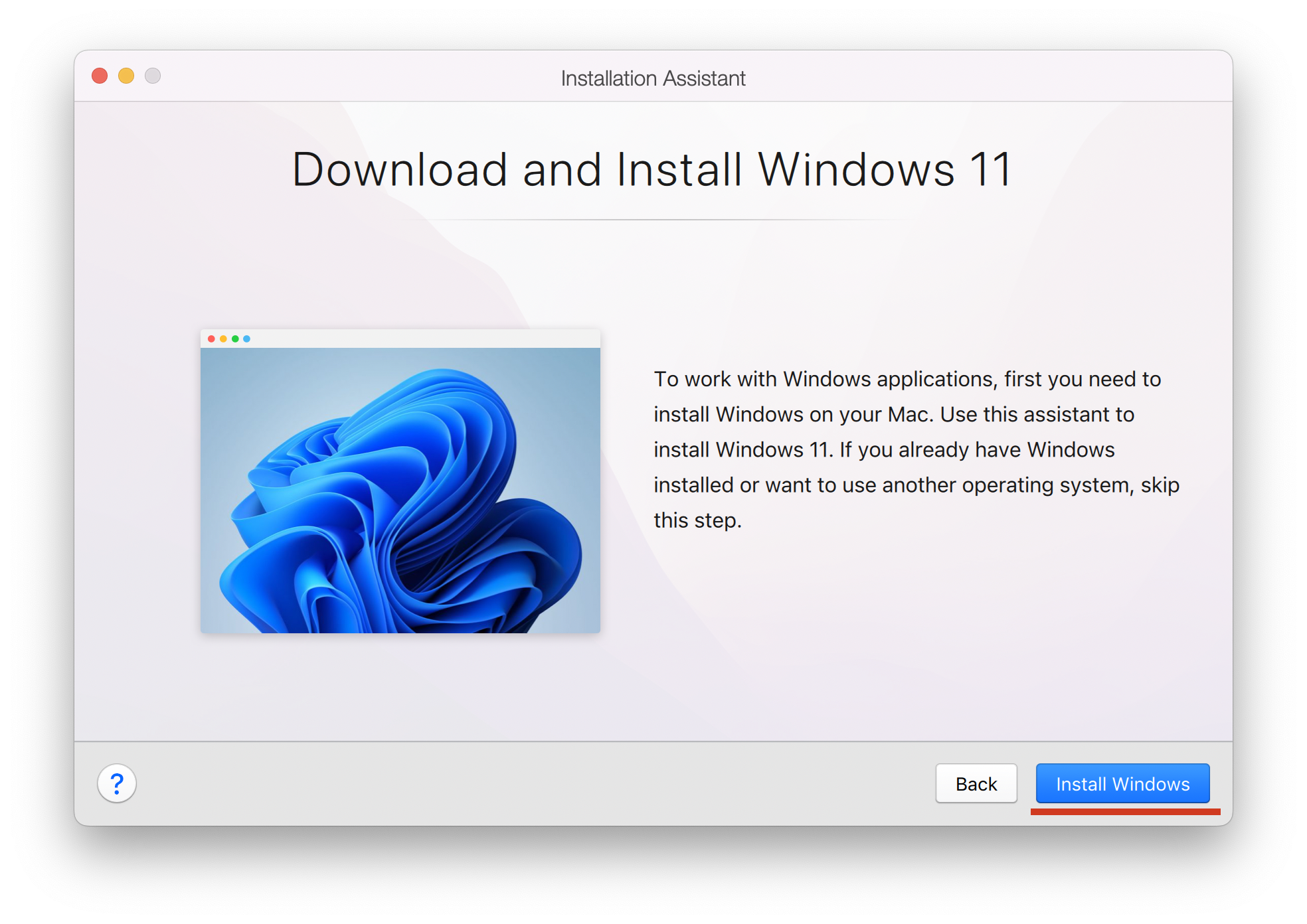
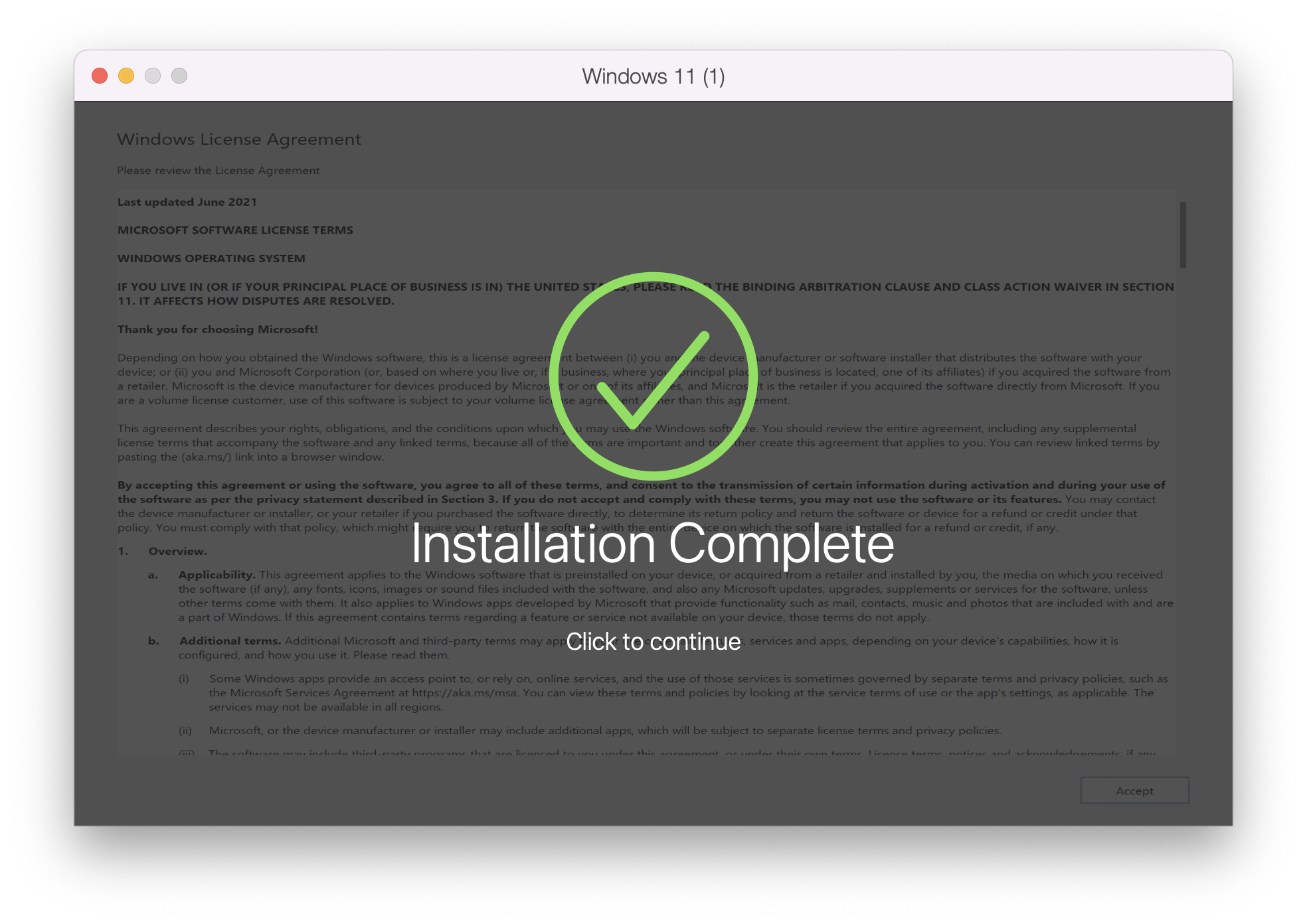
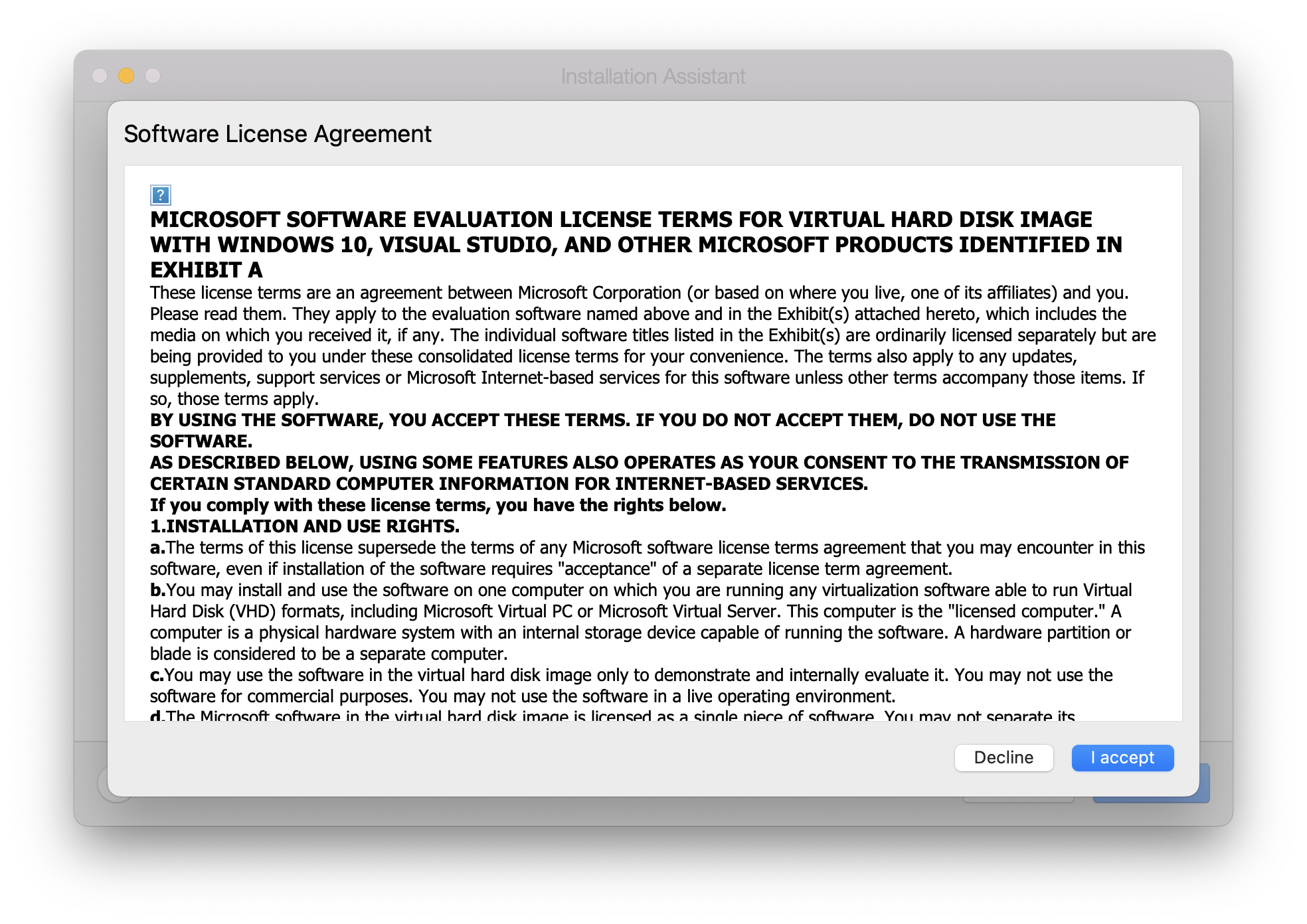
Was this article helpful?
Tell us how we can improve it.