Ab Parallels RAS 19 können Sie Audio und Video von einem Azure Virtual Desktop-Host mit Windows 10 oder 11 Multi-Session, Windows 10 oder 11 Enterprise zu Parallels Client für Windows umleiten.
Informationen über die Installation von Microsoft Teams auf einem Azure Virtual Desktop-Host finden Sie unter https://docs.microsoft.com/de-de/azure/virtualdesktop/teams-on-avd.
Wenn Sie den AVD-Client Version 1.2.2999 oder höher installieren, wird auch das Plugin für die Multimedia-Umleitung (MsMmrDVCPlugin.dll) auf dem Client-Gerät installiert.
Hinweis: Der Video-Feed ist nicht verfügbar, wenn der Zugriff auf Microsoft Teams als veröffentlichte Anwendung mit dem erweiterten Client-Feature-Set erfolgt.
Sie können die Multimedia-Umleitung für Azure Virtual Desktop für einzelne Benutzer festlegen oder sie über eine RAS-Richtlinie erzwingen.
Methode 1: Die Umleitung auf der Client-Seite für einzelne Benutzer konfigurieren.
1. Starten Sie Parallels Client.
2. Klicken Sie mit der rechten Maustaste auf die Verbindung und klicken Sie dann auf Verbindungseigenschaften.
3. Klicken Sie auf Lokale Ressourcen.
4. Aktivieren Sie das Kontrollkästchen „Multimedia-Umleitung für AVD“.

5. Klicken Sie auf OK, um die Einstellungen zu speichern.
Methode 2: Konfigurieren Sie die Umleitung mithilfe einer RAS-Richtlinie.
1. Gehen Sie zur Registerkarte Richtlinie > Aufgaben > Klicken Sie auf „Hinzufügen“.
2. Wählen Sie „Lokale Geräte und Ressourcen“.
3. Aktivieren Sie die Option „Multimedia-Umleitung für AVD“
4. Aktivieren Sie das Kontrollkästchen „Multimedia-Umleitung für AVD erlauben“.
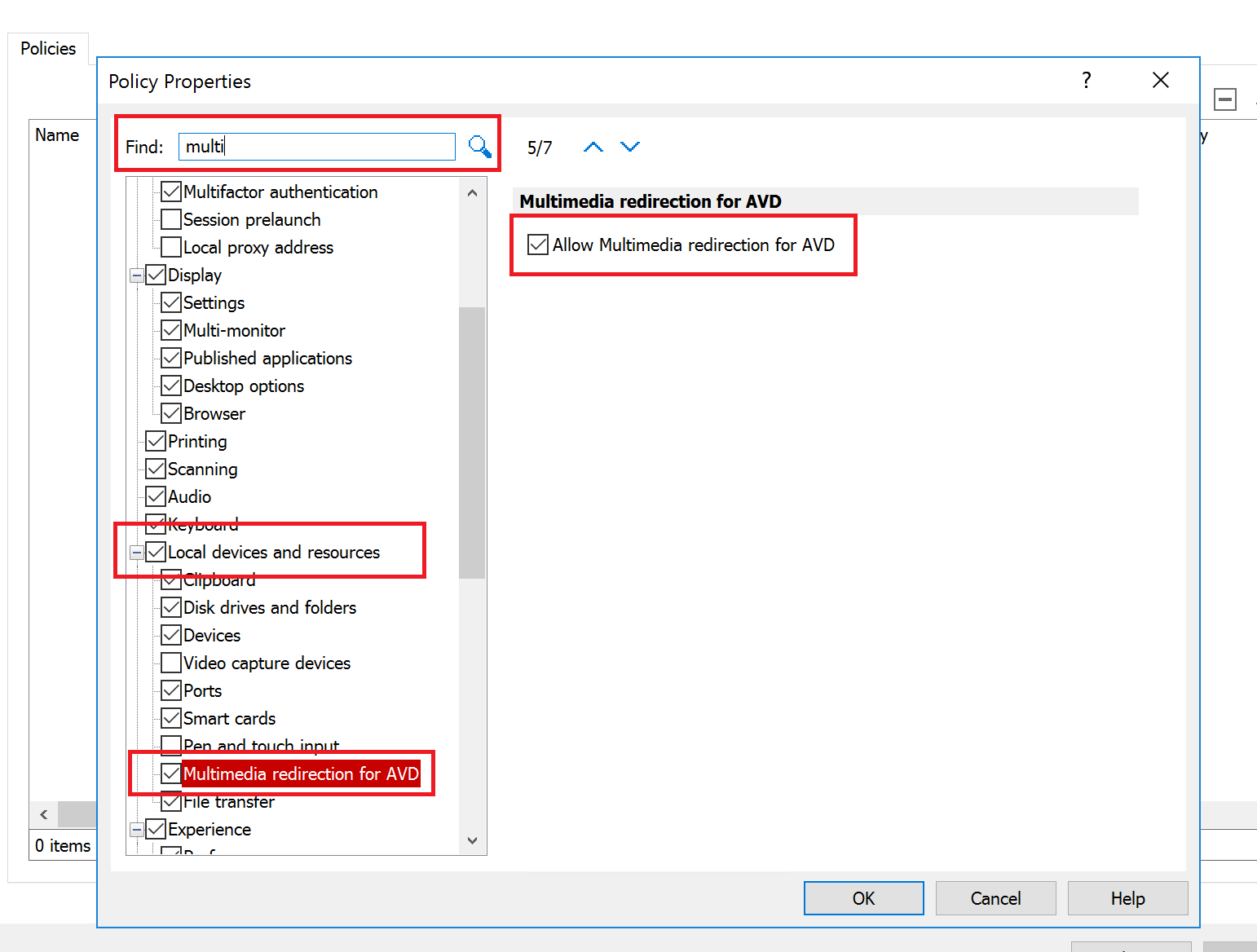
5. Klicken Sie auf OK und übernehmen Sie die Einstellungen.
6. Die Einstellungen werden für alle in der Richtlinie ausgewählten Benutzer erzwungen.
Was this article helpful?
Tell us how we can improve it.