Ab Parallels Desktop 18 profitieren Sie von einer verbesserten, nahtlosen Integration von Parallels Desktop mit Bluetooth Game-Controllern. Ab sofort müssen Sie einen Controller nicht mehr direkt über Bluetooth mit Windows verbinden – schließen Sie ihn einfach an Ihren Mac an, und Parallels Desktop wird ihn automatisch mit Windows teilen. Dank des neuen macOS Game Controller Framework ist es nun möglich, dies zu implementieren – Parallels Desktop erstellt einfach ein virtuelles Gerät in Windows. Bitte beachten Sie, dass es sich bei dem Gerät, das zu Windows hinzugefügt wird, um einen „Virtual Xbox Controller“ handelt, das ist ein erwartetes Verhalten.
Anforderungen
1. Für diese Funktion muss auf Ihrem Mac macOS 11 oder höher installiert sein.
2. Die Funktion wird für Windows 10 und neuere Betriebssysteme unterstützt.
3. Alle Controller, die erfolgreich mit dem macOS Game Controller Framework funktionieren, funktionieren auch in Parallels Desktop. Das sind die unterstützten Controller, die erwiesenermaßen in Parallels Desktop funktionieren:
- Xbox Wireless-Controller (die letzten zwei Generationen);
- Play Station DualShock- und Dual Sense-Controller;
- Nintendo Joy-Cons
Einschränkungen
Das Touchpad und die Bewegungssensoren von DualSense werden noch nicht unterstützt.
Einrichtung des Controllers
Achten Sie darauf, gut geladene Batterien zu verwenden. Mit schwachen Batterien funktioniert der Controller möglicherweise nicht richtig und schaltet sich schnell ab.
1. Verbinden Sie den Controller mit Ihren Mac. Unter Systemeinstellungen > Bluetooth sollte er in der Liste der Geräte als Verbunden erscheinen.
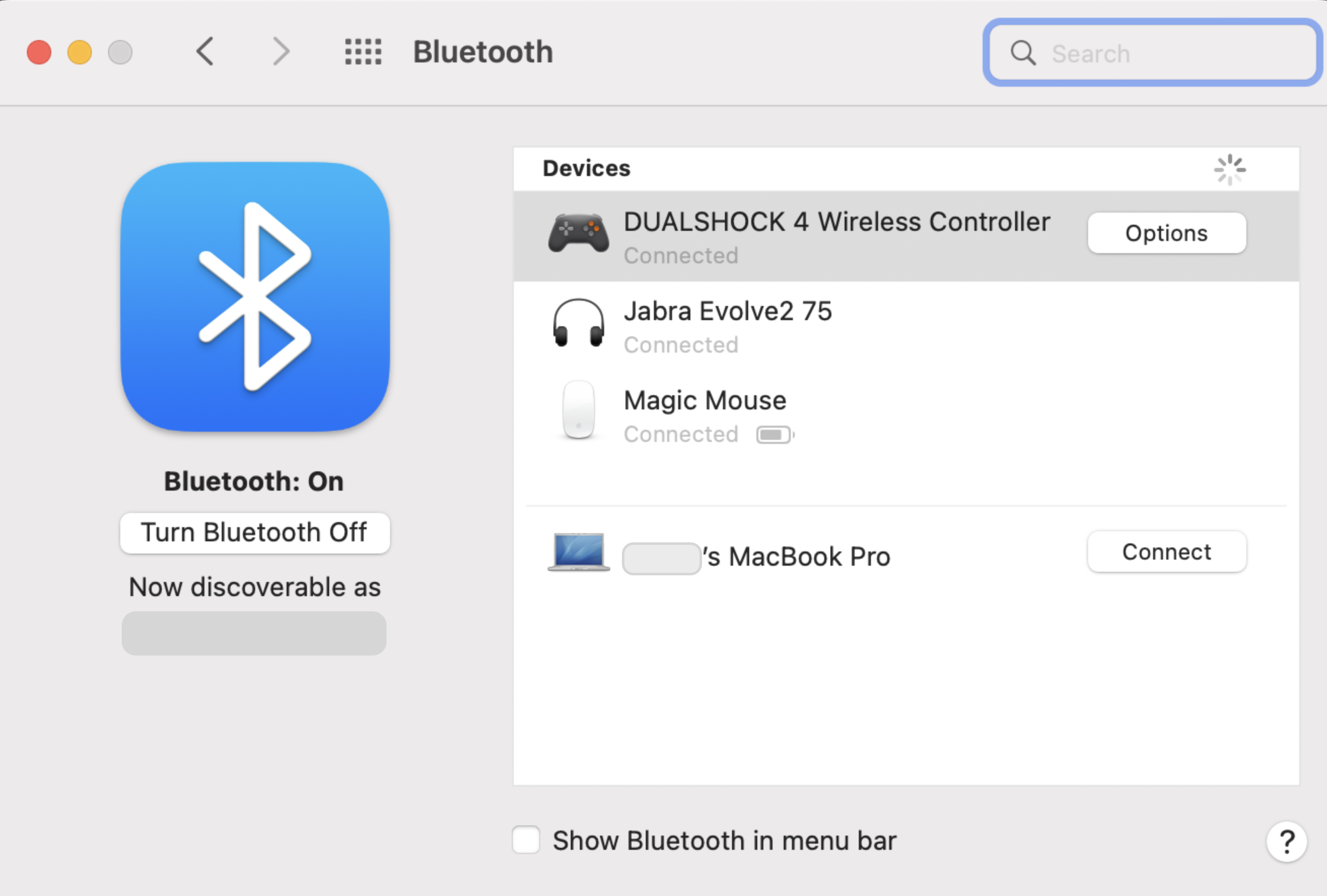
2. Um sicherzustellen, dass Ihr Gerät mit Ihrer virtuellen Windows-Maschine verbunden ist, starten Sie Windows > geben Sie in der Windows-Suche Systemsteuerung > Geräte und Drucker ein > das Gerät sollte als Virtueller Xbox Controller angezeigt werden.
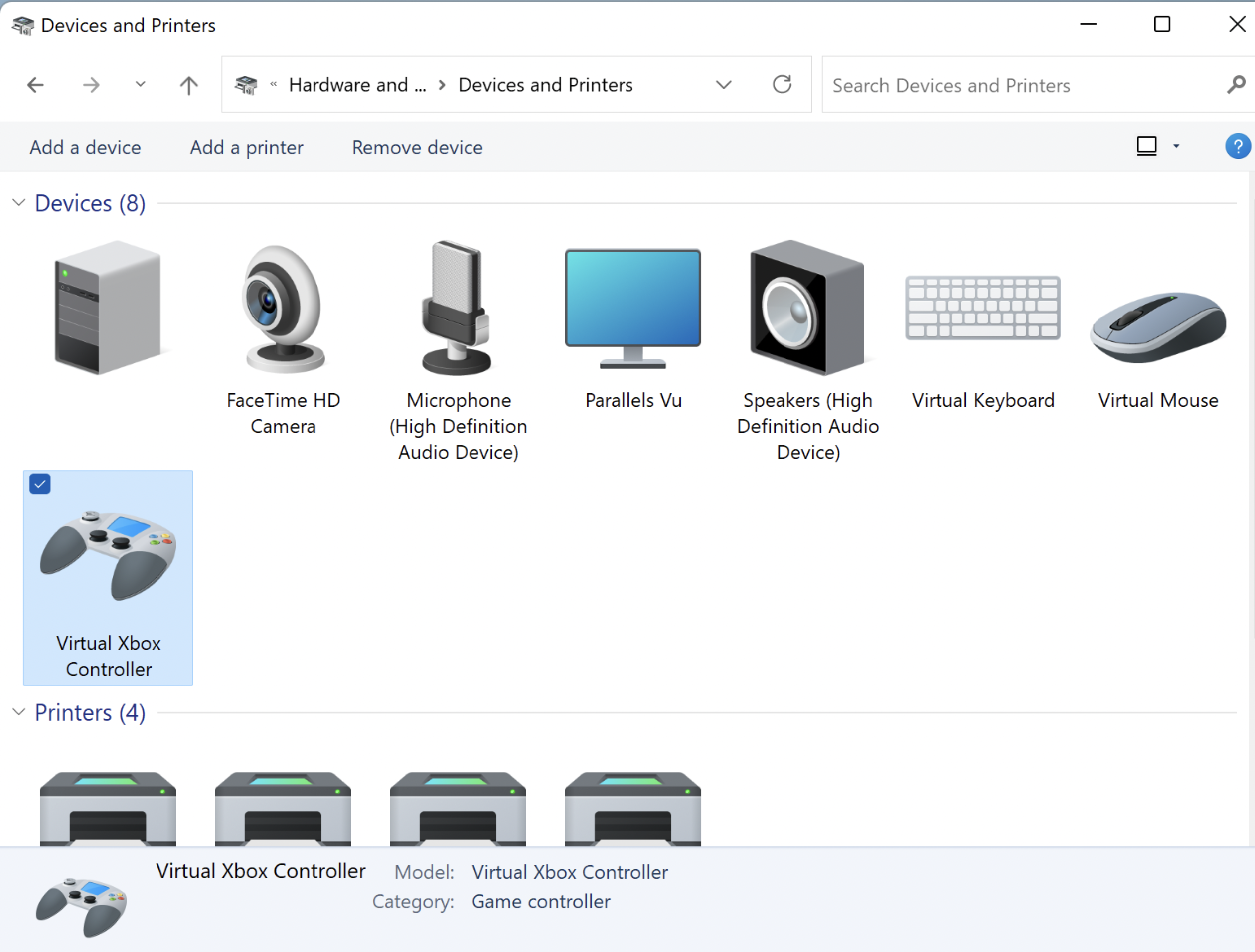
Was this article helpful?
Tell us how we can improve it.