Wie die meisten Anwendungen auf einem Mac muss auch Parallels Desktop nicht deinstalliert werden – verschieben Sie die Anwendung einfach in den Papierkorb. Wenn Sie auf die neuere Version von Parallels Desktop aktualisieren möchten, müssen Sie die aktuelle Version nicht deinstallieren, sie wird bei der Installation automatisch ersetzt.
Hinweis: Bei der Deinstallation von Parallels Desktop wird Ihre virtuelle Maschine (Datei mit der Erweiterung .pvm) nicht gelöscht, Ihre Windows-Dateien und -Programme sind von diesem Vorgang nicht betroffen. Wenn Sie alle Dateien und Programme, die Sie in Parallels Desktop verwendet haben, entfernen möchten, müssen Sie die virtuelle Maschine entfernen, siehe KB 5029 für Anweisungen.
-
Fahren Sie Ihre virtuelle Maschine herunter und beenden Sie Parallels Desktop.
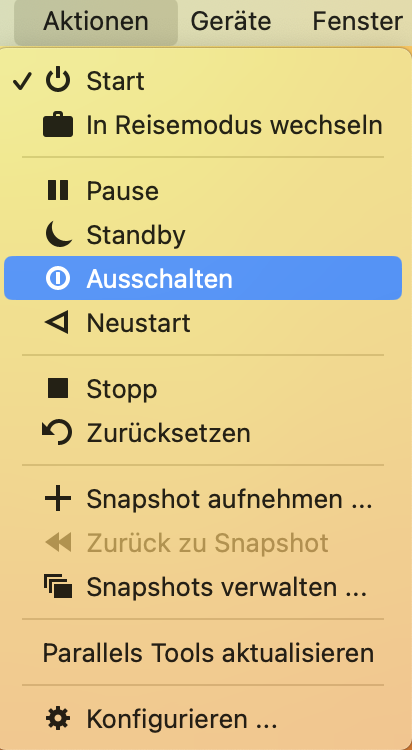
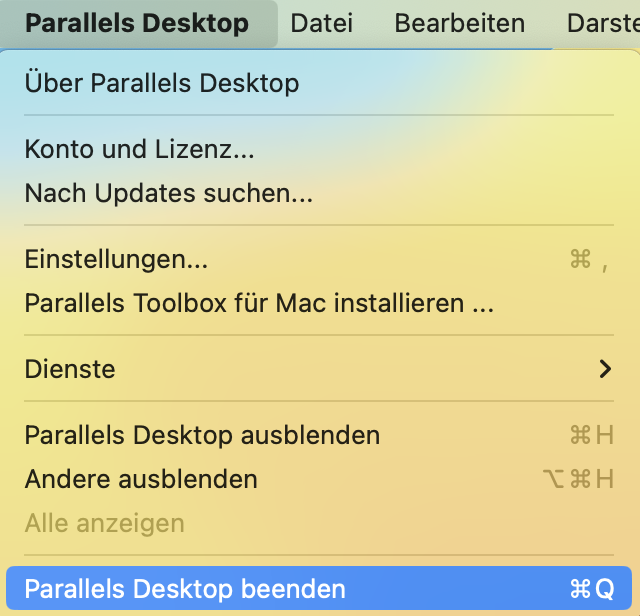
-
Öffnen Sie den Ordner Programme Ihres Mac und ziehen Sie das Parallels Desktop-Symbol in den Papierkorb.
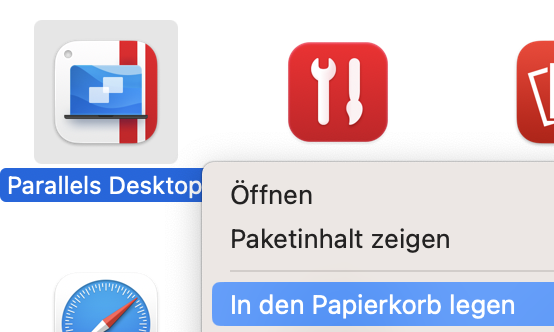
-
Leeren Sie den Papierkorb.
Hinweis: Wenn nach der Deinstallation von Parallels Desktop einige Dateien noch mit der Anwendung Ihrer virtuellen Maschine verknüpft sind und Sie die Anwendung, mit der sie geöffnet werden, dauerhaft ändern müssen, führen Sie bitte die folgenden Schritte aus:
- Klicken Sie auf Ihrem Mac auf das Finder-Symbol im Dock, um ein Finder-Fenster zu öffnen.
- Wählen Sie die Datei aus, für die Sie die Anwendung ändern möchten.
- Wählen Sie in der Menüleiste am oberen Rand des Bildschirms die Option Datei > Info abrufen. Alternativ können Sie auch mit der rechten Maustaste auf die Datei klicken und im Kontextmenü Infos abrufen wählen.
- Klicken Sie im angezeigten Fenster Info auf den Pfeil neben Öffnen mit.
- Klicken Sie auf das Popup-Menü, um eine Liste der verfügbaren Anwendungen anzuzeigen, und wählen Sie die gewünschte Anwendung zum Öffnen der Datei aus.
- Wenn Sie alle Dateien desselben Typs mit der gewählten Anwendung öffnen möchten, klicken Sie auf die Schaltfläche Alle ändern.
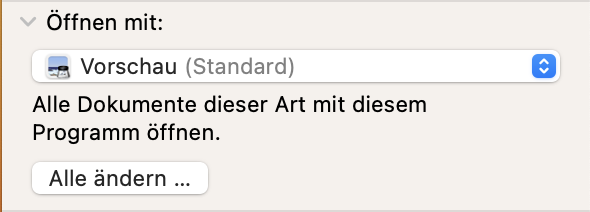
Wenn Sie diese Schritte ausführen, wird die mit dem Dateityp verknüpfte Standardanwendung dauerhaft geändert, sodass die Datei mit der gewünschten Anwendung auf Ihrem Mac geöffnet wird.
Was this article helpful?
Tell us how we can improve it.