Information
Microsoft stellt nun vorformatierte virtuelle Windows Maschinen für Parallels Desktop 8 für Mac zur Verfügung. In diesem Artikel der Wissensdatenbank (KB) erfahren Sie, wie Sie diese virtuellen Maschinen herunterladen und nutzen.
Microsoft stellt sieben verschiedene virtuelle Windows Maschinen zur Verwendung mit Parallels Desktop 8 für Mac zur Verfügung. Auch wenn diese virtuellen Maschinen (VMs) hauptsächlich für Webentwickler gedacht sind, können sie von jedem genutzt werden. All diese virtuellen Maschinen stellen eine 30-Tage-Testversion von Windows dar, können aber zweimal um weitere 60 Tage verlängert werden.
Hinweis: Leider können diese Windows Test-VMs ab sofort nicht in vollwertige, nicht ablaufende VMs konvertiert werden, auch wenn der entsprechende Windows Produktschlüssel gekauft wurde. Sie können die nachfolgend aufgeführten Schritte (2) und (3) so oft ausführen wie Sie wollen und damit unbegrenzt viele 90-Tage-Testversionen erstellen. Beachten Sie dazu aber auch den Hinweis am Ende dieses KB-Artikels, falls Sie Letzteres tun möchten.
Wenn die 90-Tage-Testversion abläuft, wird Ihre Windows VM nicht mehr funktionieren. Es gibt keine Möglichkeit, sie zu reaktivieren, auch nicht mit einem Windows Schlüssel. Außerdem haben Sie ab diesem Zeitpunkt keinen Zugriff mehr auf Ihre Windows Programme und können sie auch nicht in eine andere virtuelle Windows Maschine migrieren.
Folgende Versionen dieser VMs stehen zur Verfügung (in absteigender Reihenfolge):
- Windows 8 mit Internet Explorer 10
- Windows 7 mit Internet Explorer 10
- Windows 7 mit Internet Explorer 9
- Windows 7 mit Internet Explorer 8
- Windows Vista mit Internet Explorer 7
- Windows XP mit Internet Explorer 8
- Windows XP mit Internet Explorer 6
Um diese VMs nutzen zu können, sind drei grundlegende Schritte erforderlich: (1) herunterladen (aufgrund der Größe in mehrere Teile aufgeteilt), (2) die Teile wieder zusammenfügen und (3) zur Parallels Desktop VM-Liste hinzufügen.
1) Herunterladen
a) Besuchen Sie https://www.modern.ie/de-de/virtualization-tools# und scrollen Sie in die Mitte der Seite zu „Laden Sie eine virtuelle Maschine. Für Mac, Linux oder Windows.“
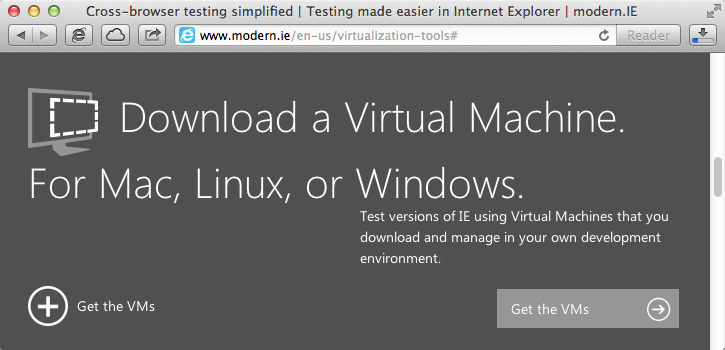
b) Klicken Sie auf „Get the VMs“, um Menüs zur Auswahl des Betriebssystems und der Virtualisierungsplattform einzublenden.
c) Wählen Sie Mac bei „Gewünschtes Testbetriebssystem“ und Parallels Desktop für Mac bei der Virtualisierungsplattform:
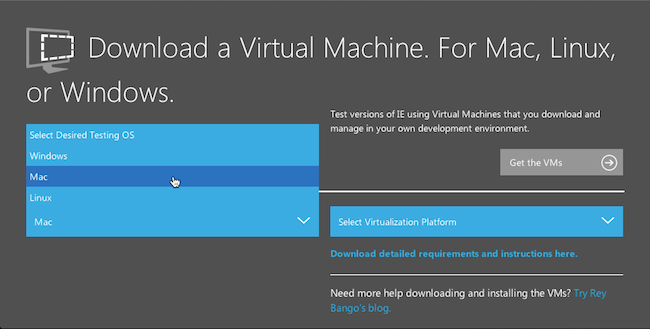
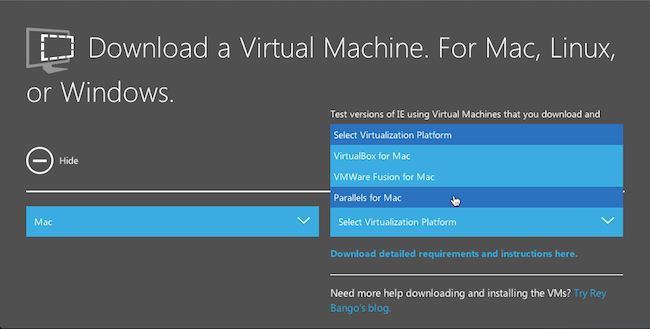
d) Suchen Sie sich die VM, die Sie nutzen möchten (wahrscheinlich Windows 8 mit Internet Explorer 10 oder Windows 7 mit Internet Explorer 10) und klicken Sie auf jeden der Download-Links, um die Teile der gewünschten VM herunterzuladen. (Die umständlichen „Grab them all with cURL“-Links brauchen Sie nicht zu benutzen).
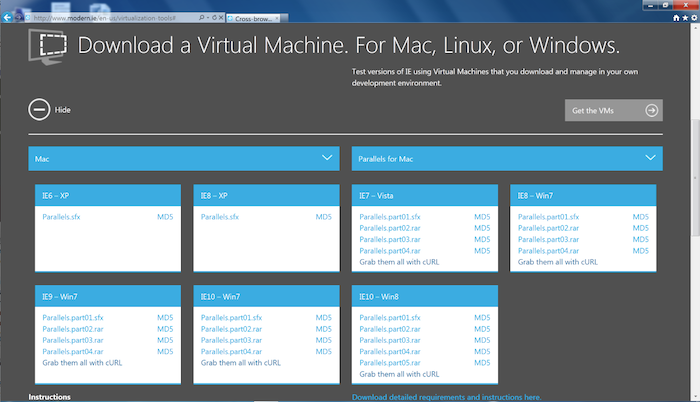
Warten Sie einen Moment, bis die Downloads abgeschlossen sind.
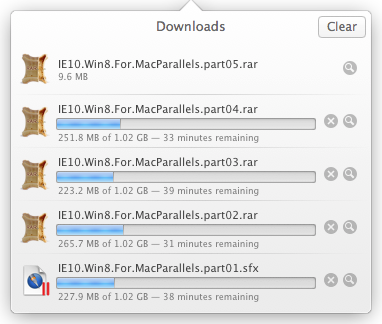
e) Legen Sie alle heruntergeladenen Teile in einem Ordner ab und ändern Sie die letzten drei Zeichen der ersten Datei von „sfx“ in „rar“:
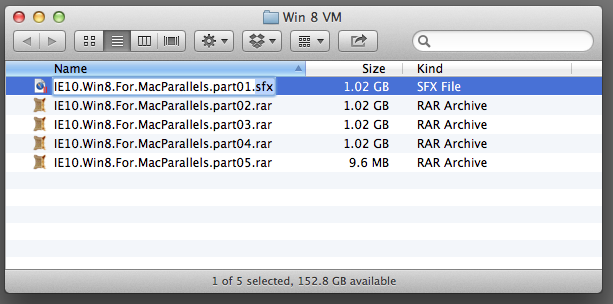
Sie sehen eine Meldung des Finders, wenn Sie diese drei Zeichen ändern:
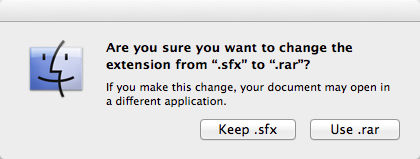
Klicken Sie auf „.rar verwenden“. Nun sind die Teile für die Zusammenführung und Umwandlung in eine funktionierende Parallels Desktop VM bereit.
2) Die Teile wieder zusammenfügen
Obwohl es eine Vielzahl von Mac Dienstprogrammen zur Zusammenführung von .rar-Stücken gibt, sind nur einige davon für diese spezielle Zusammenführungsaufgabe geeignet.
Eines der geeigneten Mac Dienstprogramme ist ALZip, ein kostenloses Dienstprogramm, das im Mac App Store erhältlich ist:
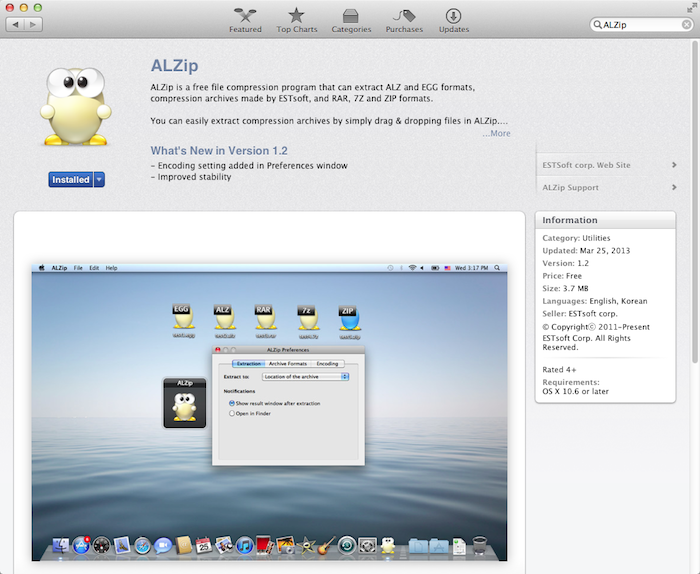
Laden Sie sich ALZip aus dem Mac App Store und starten Sie es. Ziehen Sie die Datei, die mit „… part01.rar“ endet, in das ALZip-Fenster.
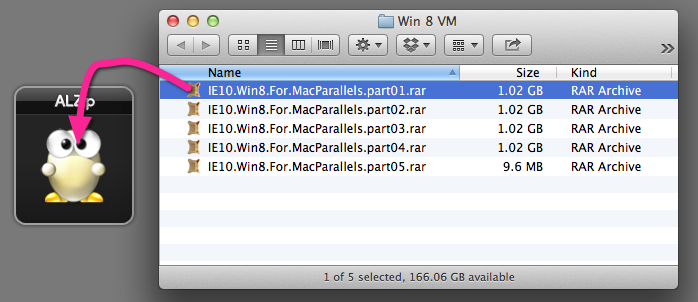
Kurze Zeit später erhalten Sie eine Erfolgsnachricht von ALZip:
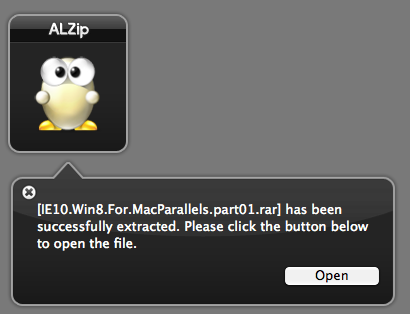
Nun haben Sie eine Parallels Desktop VM in Ihrem Ordner:
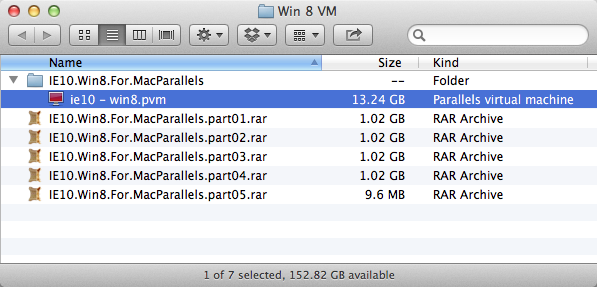
Sie können diese VM jetzt zu Parallels Desktop hinzufügen.
3) Zu Ihrer Parallels Desktop VM-Liste hinzufügen
a) Verschieben Sie die VM in den Ordner, in dem Ihre anderen Parallels Desktop VMs gespeichert sind. Bei den meisten Nutzern befindet sich der Parallels Ordner im Benutzerordner „Dokumente“. Bei manchen anderen Nutzern kann sich der Parallels Ordner im Ordner „Für alle Benutzer“ befinden.
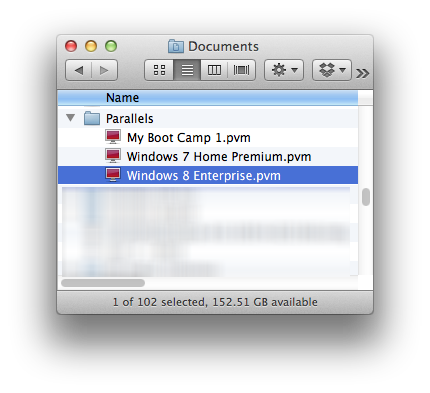
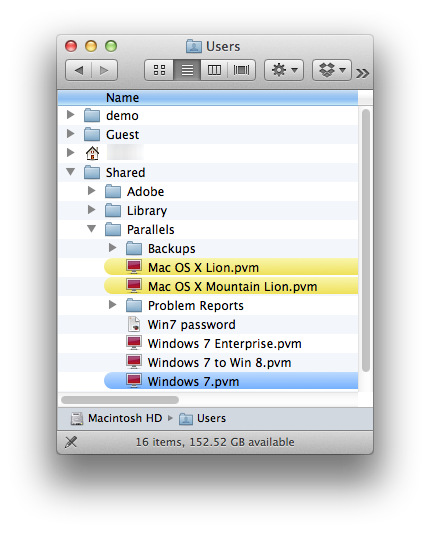
b) Fügen Sie diese VM mithilfe des Öffnen-Befehls zu Parallels Desktop hinzu:
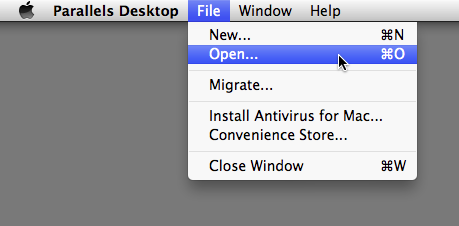
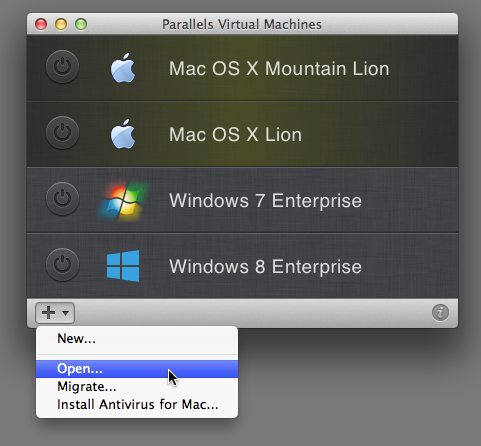
Beantworten Sie den daraufhin erscheinenden Dialog mit „Kopiert“:
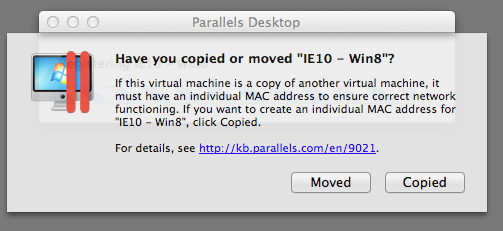
c) Starten Sie Ihre neue VM:
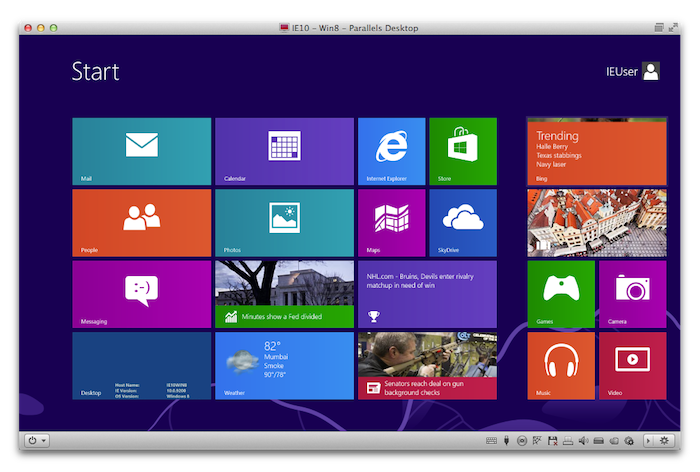
Danach werden Sie die neuesten Windows Updates herunterladen und sich selbst als Administratorbenutzer hinzufügen wollen.
Hinweis: Generierung einer unbegrenzten Anzahl an 90-Tage-Test-VMs.
Die Schritte (2) und (3) können unbegrenzt oft wiederholt werden, sodass Sie eine unbegrenzte Anzahl an 90-Tage-Test-VMs erstellen können. Wenn Sie dies tun, starten Sie im Endeffekt mit einer vollständig neuen Version von Windows. Daher sollten Sie sicherstellen, dass alle Dokumente, die in Ihrer VM gespeichert sind, an einen anderen Ort kopiert wurden, und dass alle bisher installierten Windows Programme in der neuen VM einfach reinstalliert werden können. Eine Möglichkeit dafür ist, alle Ihre Dokumente in einem gemeinsamen Ordner (d.h. für alle Benutzer) auf Ihrem Mac abzulegen. Auch die Installationsprogramme Ihrer Window Programme sowie die Produktschlüssel für diese Windows Programme sollten Sie dort hinterlegen. Weitere Informationen finden Sie unter „Dateien und Ordner gemeinsam benutzen“ in der Parallels Desktop Hilfe.
Was this article helpful?
Tell us how we can improve it.