Sie können die Parallels Virtual Machine so einstellen, dass sie den gesamten Mac-Bildschirm, einen Ihrer externen Bildschirme oder alle angeschlossenen externen Bildschirme belegt.
Einzelner Bildschirm
In Vollbildmodus wechseln
Sie haben folgende Möglichkeiten, um den Vollbildmodus aufzurufen:
-
Im Coherence-Modus klicken Sie in der Menüleiste auf das Parallels Symbol || und wählen Coherence verlassen. Klicken Sie dann auf das Menü Darstellung und wählen Sie In Vollbildmodus wechseln.
-
Wenn Sie sich im Fenstermodus befinden, wählen Sie Darstellung > In Vollbildmodus wechseln oder klicken Sie auf das Vollbildsymbol in der rechten oberen Ecke des Fensters Ihrer virtuellen Maschine.
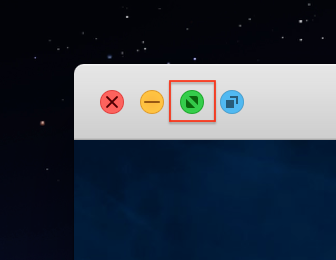
Im Vollbildmodus sind die macOS-Menüleiste und das Dock ausgeblendet. Um die macOS-Menüleiste aufzurufen, bewegen Sie einfach den Mauszeiger an den oberen Rand des Bildschirms, die Menüleiste erscheint in einer Sekunde.
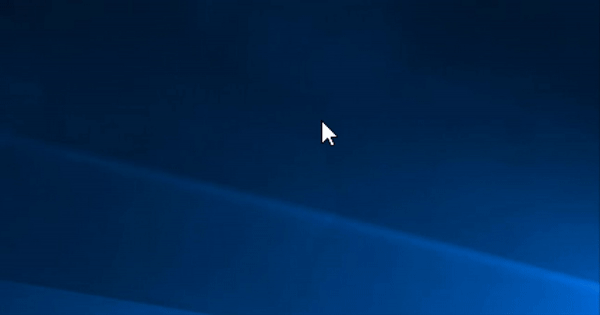
Hinweis: Die gleiche Aktion funktioniert mit Dock, wenn Sie die Maus an den unteren Bildschirmrand bewegen.
Vollbildmodus verlassen
Sie haben folgende Möglichkeiten, um den Vollbildmodus zu beenden:
-
Drücken Sie gleichzeitig Cmd+Ctrl+F .
-
Bewegen Sie den Zeiger an den oberen Rand des Bildschirms, bis die macOS-Menüleiste erscheint, und klicken Sie auf Darstellung > Vollbildmodus verlassen.
Navigieren zwischen Mac und virtueller Maschine
Um zwischen dem Space für die virtuelle Maschine und macOS zu wechseln, verwenden Sie eine der folgenden Aktionen:
- Wischen Sie mit drei Fingern auf dem Trackpad nach rechts.
- Wischen Sie mit zwei Fingern mit Ihrer Magic Mouse links oder rechts.
- Verwenden Sie die Tastenkombination Strg+Pfeil (links oder rechts).
Einzelner externer Bildschirm
Wenn Sie Ihre virtuelle Maschine auf einem der an den Mac angeschlossenen externen Displays verwenden möchten, gehen Sie wie folgt vor:
- Öffnen Sie macOS Systemeinstellungen > Missionssteuerung > Stellen Sie sicher, dass die Funktion „Monitore haben eigene Spaces“ aktiviert ist. (erfordert erneutes Anmelden)
- Verschieben Sie das Fenster der virtuellen Maschine auf den entsprechenden Monitor und gehen Sie in den Vollbildmodus.
Dieses Setup ist sehr praktisch, wenn Sie einen Bildschirm Ihrer virtuellen Maschine zuweisen möchten, die anderen aber für macOS überlassen möchten.
Mehrere Bildschirme
Es gibt zwei verschiedene Möglichkeiten, Ihre virtuelle Maschine auf allen Monitoren zu verwenden, aber für beide Szenarien müssen Sie das Menü „Darstellung“ der virtuellen Maschine öffnen > die Funktion „Alle Bildschirme in Vollbild verwenden“. Danach gehen Sie einfach in den Vollbildmodus und die virtuelle Maschine erstreckt sich auf alle Bildschirme.
Wenn Mac-Monitore eigene Spaces haben
Wenn die macOS-Funktion „Monitore haben eigene Spaces“ aktiviert ist, wechseln Sie auf jedem Display unabhängig voneinander zwischen Mac- und virtuellen Maschinen-Spaces.
Wenn Mac-Monitore eigene Spaces haben
Wenn die macOS-Funktion „Monitore haben eigene Spaces“ deaktiviert ist, wechseln Sie auf gleichzeitig mit einem Wischen zwischen Mac- und virtuellen Maschinen-Spaces.
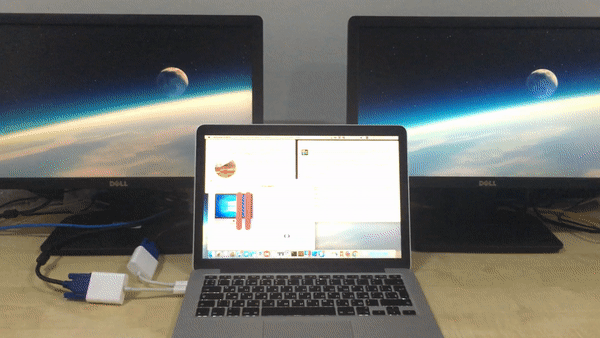
Hinweis: Diese Funktion wird in Parallels Desktop 14 für Mac unterstützt.
Was this article helpful?
Tell us how we can improve it.