Symptome
Wie kann ich die Größe der Festplatte meiner virtuellen MacOS-Maschine ändern, wenn es keine reflektierenden Änderungen in meiner MacOS-Gastpartition gibt?
Auch wenn die Größe der virtuellen Festplatte verändert werden kann, bleibt die Größe einer Gast-MacOS-Partition (virtuelle MacOS-Maschine) immer gleich.
Lösung
HINWEIS: Vergewissern Sie sich, dass Sie über eine Sicherungskopie dieser virtuellen Maschine verfügen, bevor Sie die folgenden Schritte ausführen.
Für Gäste ab macOS 10.15
1. Um die Größe der virtuellen Maschine zu ändern, öffnen Sie deren Konfiguration -> Hardware -> Festplatte.
2. Klicken Sie auf Eigenschaften und bewegen Sie den Schieberegler auf den gewünschten Betrag.
3. Klicken Sie auf Übernehmen , um die Änderungen zu speichern. Es erscheint eine Benachrichtigung über die Notwendigkeit, ein Backup der virtuellen Maschine zu erstellen. Klicken Sie auf Weiter, um Änderungen zu übernehmen.
4. Nach der Größenänderung bei der virtuellen Festplatte behandelt das Gast-macOS die Festplatte als eine größere, sodass die Gesamtkapazität der Festplatte erhöht wird. Öffnen Sie also das Festplattendienstprogramm auf der virtuellen Maschine des MacOS und klicken Sie auf das Symbol Partition.
5. Wenn Sie gefragt werden, ob ein Volume oder ein Partitionsgerät hinzugefügt werden soll, klicken Sie auf Partition.
6. Klicken Sie auf die Partition Freier Speicherplatz -> „-“. Die Partition Freier Speicherplatz wird entfernt und dieser Speicherplatz wird automatisch der Macintosh-HD-Partition hinzugefügt.
7. Klicken Sie auf Übernehmen.
Für macOS 10.14 Mojave-Gäste
Nach der Größenänderung bei der virtuellen Festplatte behandelt das Gast-macOS die Festplatte als eine größere, sodass die Gesamtkapazität der Festplatte erhöht wird. Nun müssen Sie Folgendes tun:
1. Öffnen Sie das Festplattendienstprogramm für die macOS VM (Finder -> Anwendungen -> Dienstprogramme -> Festplattendienstprogramm)
2. Wählen Sie Macintosh HD und klicken Sie auf Partition
3. Wenn Sie gefragt werden, ob ein Volume oder ein Partitionsgerät hinzugefügt werden soll, klicken Sie auf Partition.
4. Klicken Sie auf die Partition Macintosh HD, geben Sie die neue gewünschte Partitionsgröße ein und klicken Sie auf Übernehmen
Jetzt ist die Plattengröße im Gast-macOS korrekt.
Für macOS 10.13 High Sierra-Gäste
1. Öffnen Sie Terminal im Gastbetriebssystem (Finder -> Programme -> Dienstprogramme -> Datenträger-Dienstprogramm) und führen Sie den folgenden Befehl aus:
diskutil apfs list
2. Suchen Sie den Datenträgernamen im Feld „APFS Physical Store Disk“. In unserem Fall ist es disk0s2, kopieren Sie ihn irgendwo hin:
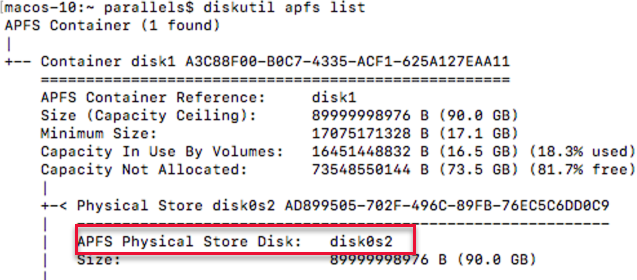
3. Kombinieren Sie den folgenden Befehl:
sudo diskutil apfs resizeContainer <disk_name> <desired_disk_size>
Dabei gilt Folgendes:<disk_name>ist der Name der Festplatte aus Punkt 2. und<desired_disk_size>ist die Festplattengröße, die Sie für diese virtuelle Maschine einrichten möchten. In unserem Fall, wenn wir disk0s2 auf 90 GB vergrößern wollen, lautet der Befehl:
sudo diskutil apfs resizeContainer disk0s2 90GB
HINWEIS: Sie werden aufgefordert, Ihr Passwort einzugeben. Während des Tippens werden keine Zeichen angezeigt, Sie müssen also nur die entsprechenden Tasten drücken und dann die Eingabetaste.
Für macOS 10.12 Sierra-Gäste und ältere Versionen von macOS
Befolgen Sie die gleichen Anweisungen wie für Mojave-Gäste.
Was this article helpful?
Tell us how we can improve it.