什么是快照?
快照是虚拟机(VM)的保存状态。快照可以手动或自动创建。
制作快照后,您可以继续使用虚拟机,并在工作的任何时间还原到创建的快照。
警告: 您可以随时创建快照。但是建议在拍摄快照之前完成安装,下载或写入外部设备的所有操作。您还应该完成或取消在外部数据库中的虚拟机中执行的任何事务。
在以下情况下,您可能需要拍摄快照:
-
您将运行一些可能会损坏您的VM的程序;
-
您将配置一些在VM中运行的软件,该软件需要大量设置。
-
您想标记开发过程中的里程碑。
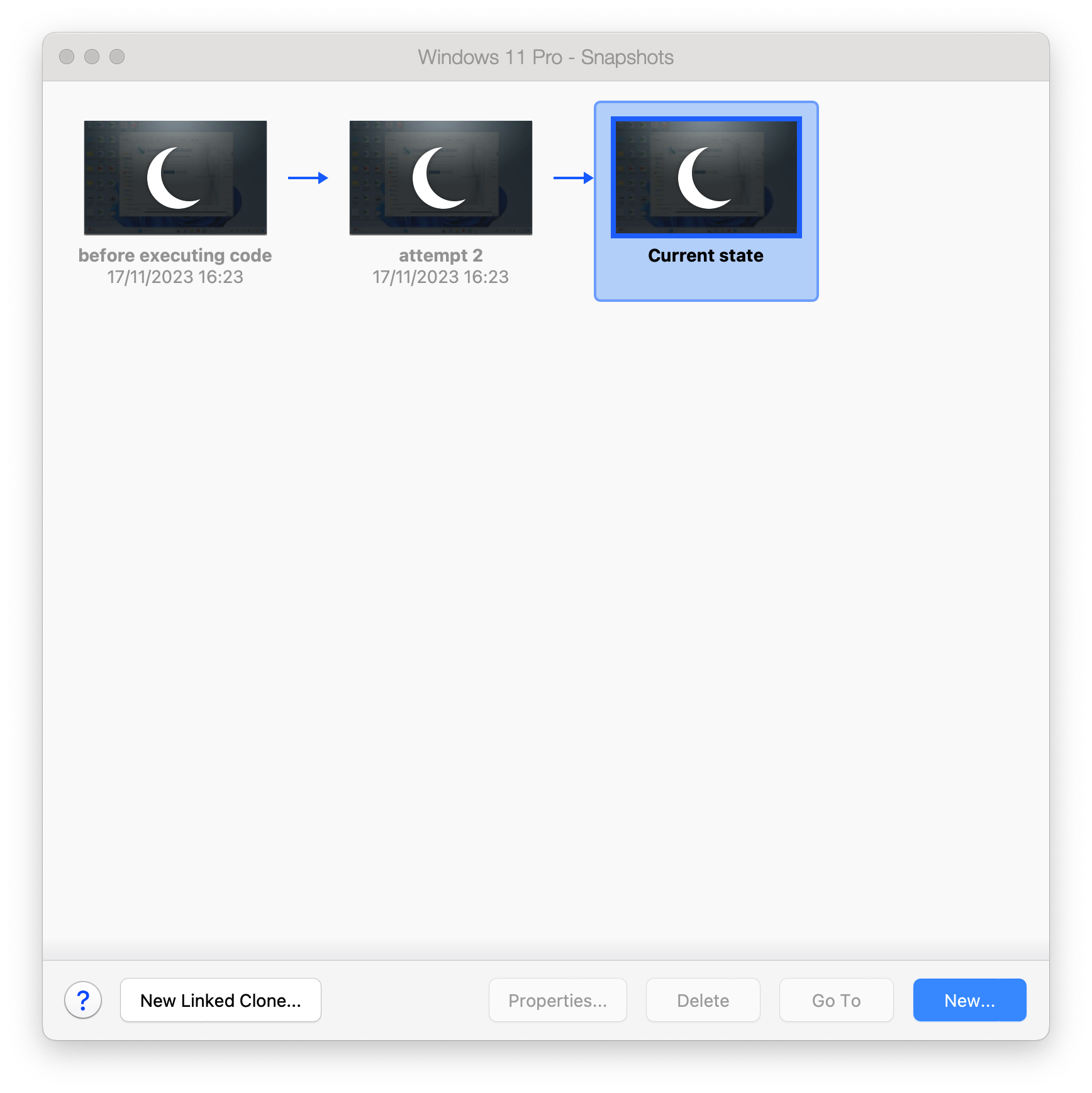
使用快照
快照
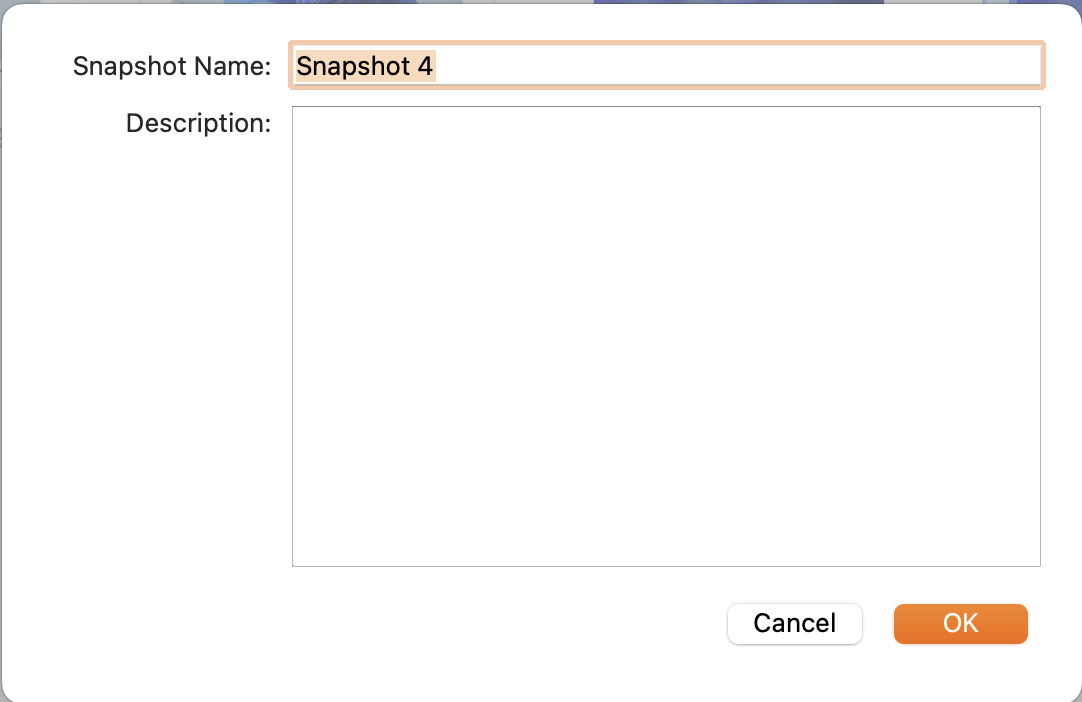
恢复为快照
-
开始平行 桌面和要还原到快照的虚拟机。
-
在Mac菜单栏上,单击 行动 > 恢复快照。
-
选择是要拍摄另一个快照以保存虚拟机的当前状态,还是直接进行上一个快照而不保存。
注意: 如果选择 保存, Parallels Desktop将创建一个附加快照,其中包含您恢复到上一个快照之前的状态。通过选择 不要保存 您将恢复到以前的快照而不保存当前状态。
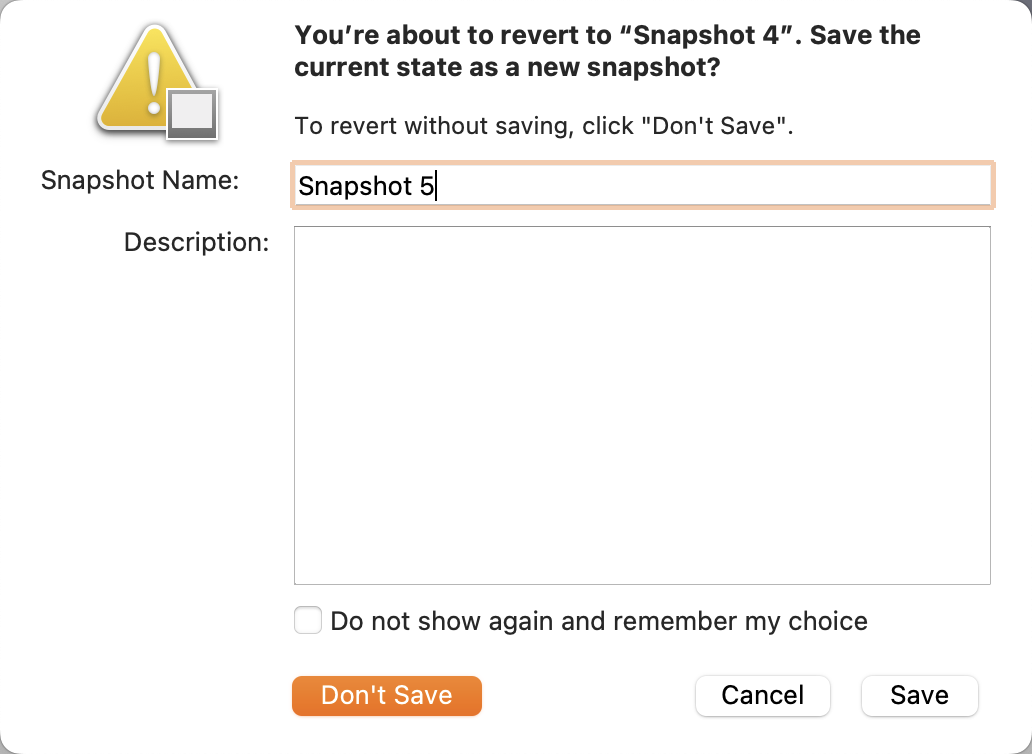
删除快照
1。开始 平行桌面 右键单击Dock >中的Parallels Desktop图标,然后选择 控制 中心。
2。在控制中心中,单击快照图标以打开快照管理器。

3。在“快照管理器”菜单中,选择要删除的快照>单击 删除。
4。通过选择完成删除操作 是 在出现的确认消息中。
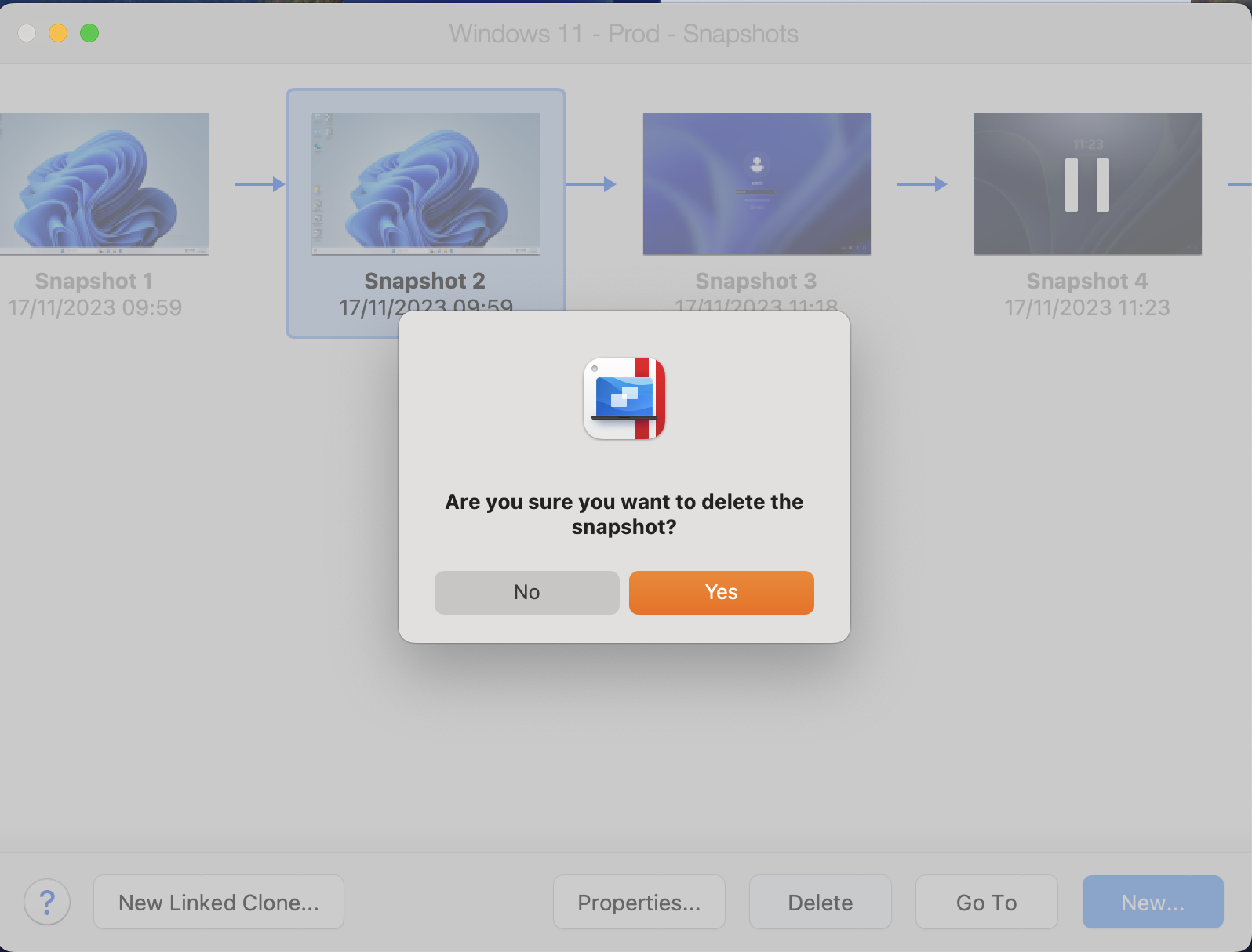
注意: 删除中间快照时,其中包含的信息将合并到下一个快照中。
快照的局限性
使用虚拟硬盘时,快照是可能的,因此 无法拍摄快照 什么时候:
-
Windows虚拟机使用Boot Camp分区。
-
虚拟机在其配置中添加了物理磁盘(作为主磁盘(可启动)或非主磁盘)。
另外,如果您的虚拟机具有一个或多个快照,则无法压缩或调整虚拟硬盘的大小。
自动创建快照
The SmartGuard 功能使您可以自动创建快照。
仅当您是高级用户时,才能使用此选项。或者,通过手动备份虚拟机,您也可以比使用Time Machine解决方案更轻松地偶尔刷新它们(例如,在应用新的访客OS更新时)。
注意: SmartGuard仅在以下情况下可用: 回滚模式 功能已禁用。
要访问SmartGuard设置:
- 开始 平行桌面 以及您要在其中启用SmartGuard功能的虚拟机。
-
打开虚拟机 配置 >去 备份 选项卡>启用 SmartGuard 选项。
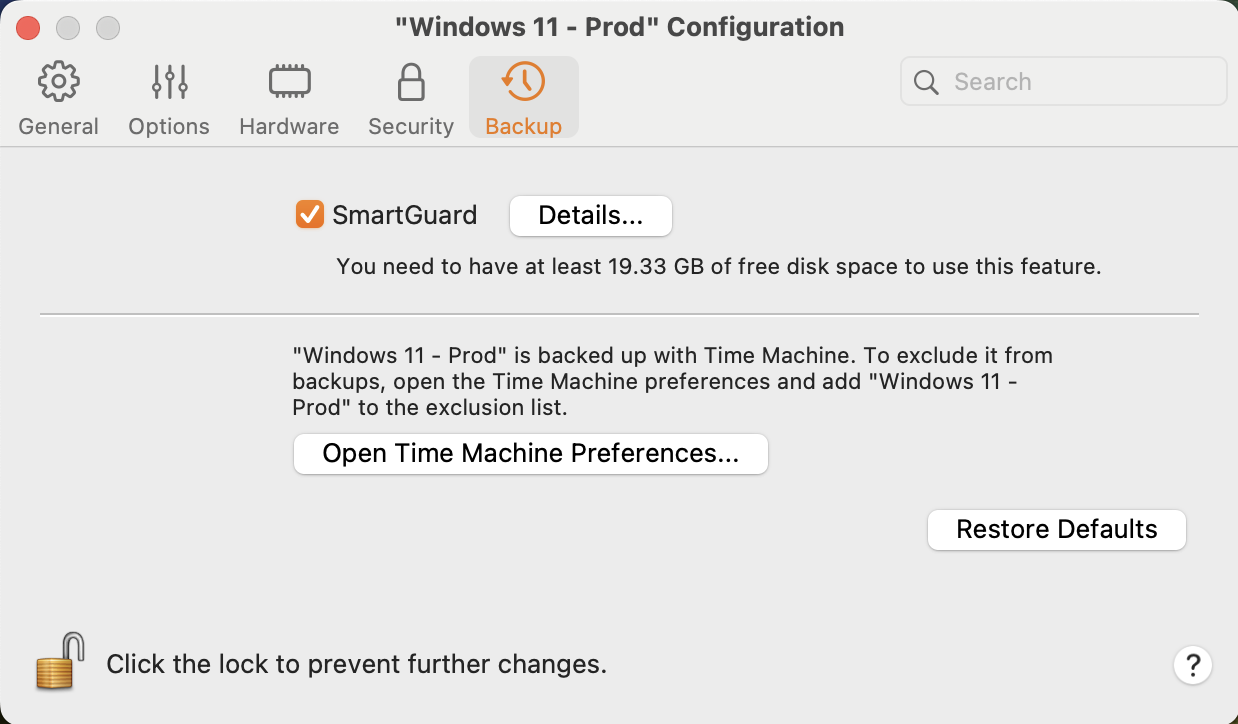
-
要自动执行快照,请单击SmartGuard菜单,然后选择以下选项之一:
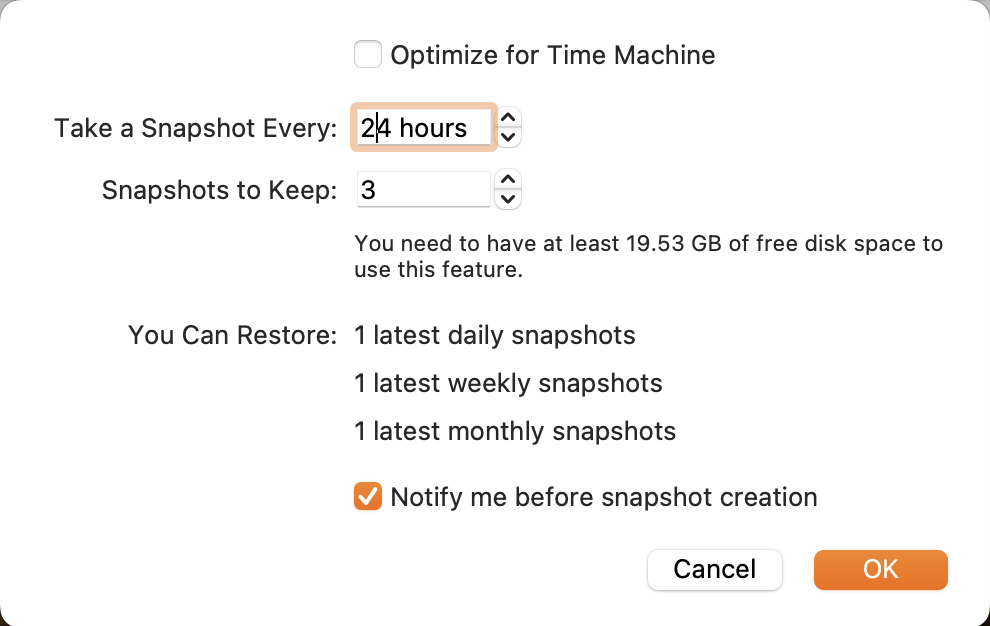
-
针对时间机器进行优化。
如果您使用Time Machine,我们建议与此选项一起启用SmartGuard。如果选择它,则将每24小时拍摄一次快照。备份Mac时,Time Machine不会备份整个虚拟机,而只会备份其最新快照。这样可以减少Time Machine备份的数据量,减少Time Machine花费在备份虚拟硬盘上的时间,并最大程度地减少还原虚拟机硬盘时数据丢失或损坏的风险。(s)来自Time Machine备份。
如果您想知道何时该制作下一个快照并能够拒绝快照创建,请启用 通知 快照创建选项之前。注意: 如果使用Time Machine备份Mac,则可以配置虚拟机以使Time Machine仅备份自最新快照以来所做的更改,而不能备份整个虚拟硬盘。为此,请选择 针对时间机器进行优化 然后点击 好。
- 设置快照的频率
使用 每次快照 领域。
您可以自定义并设置最多48小时的金额。
如果时间间隔少于24小时,SmartGuard将允许您恢复最新的每小时,每日和每周快照。如果时间间隔超过24小时,则可以恢复最新的每日,每周和每月快照。
- 限制存储多少个快照
使用 保持快照 设置可在Mac上存储的最大快照数量的字段。
最大可用值为100个快照。一旦Snapshots Manager达到快照的限制并且需要使新的快照超出限制,它将删除最旧的快照。
注意:快照会严重影响性能,除非快照和虚拟磁盘处于高性能状态 固态驱动器。值得考虑的是,您是否需要定期备份虚拟机上正在进行的工作,但是由于您说您不在乎虚拟机的更改,因此最好完全避免使用快照。
作为有关此主题的替代资源,我们还建议您访问此博客文章: 如何使用Parallels桌面快照。
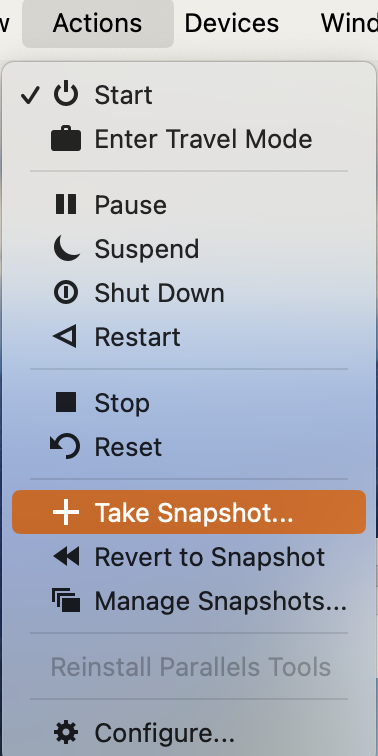
Was this article helpful?
Tell us how we can improve it.