2022 年 10 月 5 日,微软正式发布了 Windows 11。本文详细介绍了如何在配备英特尔处理器的 Mac 上创建 Windows 11 虚拟机。要进一步了解如何在配备苹果芯片的 Mac 电脑上安装新的 Windows 11 虚拟机,请参阅 KB 125375.
自动安装 Windows 11
从 Parallels Desktop 18 开始,只需点击几下即可自动创建 Windows 11 虚拟机.
要安装 Windows 11,请运行 Parallels Desktop,然后点击 Mac 菜单栏中的 Parallels 图标 > 控制中心 > + > 从 Microsoft 获取 Windows 11 > 继续 > 安装 Windows.
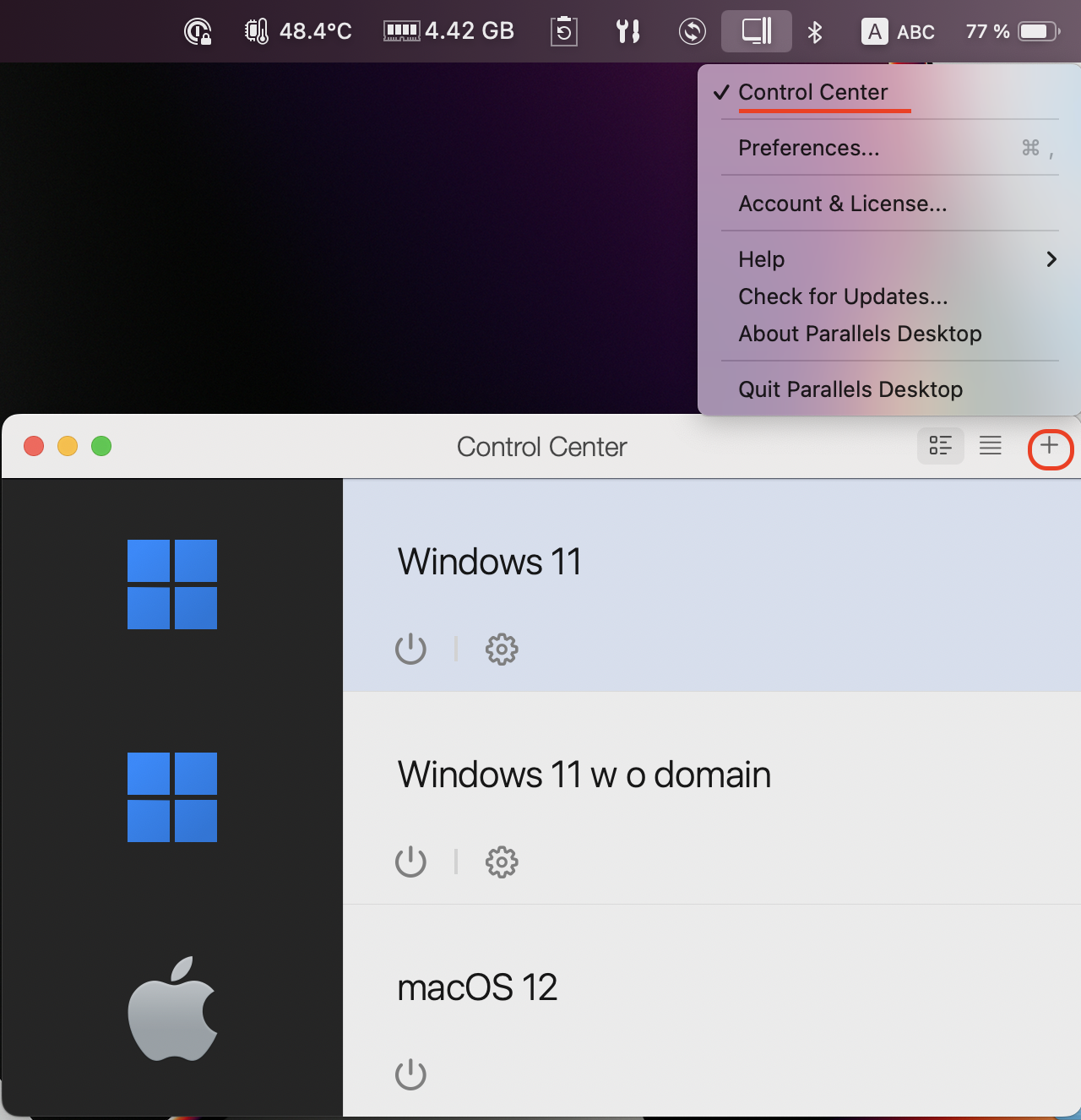
Windows 将自动下载并安装。安装过程结束后,您将看到 "安装完成 "提示。
点击后,您将看到 Microsoft EULA。单击 "我接受 "完成程序。
手动安装 Windows 11 或其他 Windows 系统
备注: 从 Parallels Desktop 17.1.0 开始,虚拟 TPM 芯片会自动添加到新的 Windows 11 虚拟机中.
1. 要安装新的 Windows 11 虚拟机,您需要先下载官方安装映像
备注: 如果您尚未安装 Parallels Desktop, 下载并免费试用.
2. 下载图像后:
- 点击 Parallels Desktop Control Center 中的 [+] "plus" 按钮启动新虚拟机安装

- 选择 从 DVD 或映像中安装 Windows 或其他操作系统 -> 继续
- 如果 Windows 11 安装 .iso 映像未被自动识别,则导航至该映像
- 按照安装助手的指示进行操作,直至安装完成.
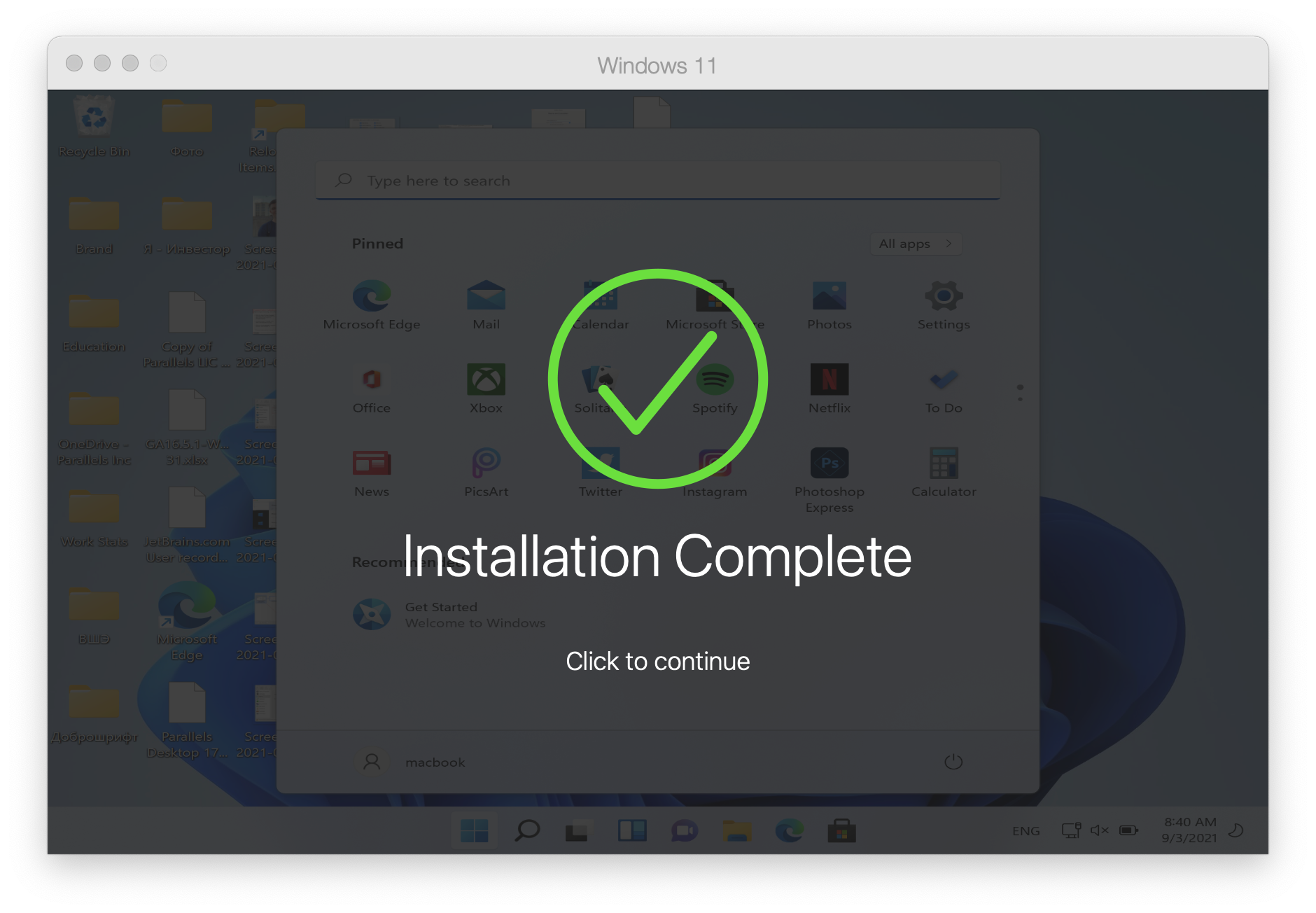
您也可以选择使用不同版本的 Windows 操作系统,并按照相同的步骤进行操作,但在步骤 1 中获取不同的安装映像:
要获取 Windows 10 的安装映像,请访问从 Microsoft 下载 Windows 10 页面.
要获取 Windows 8.1 的安装映像,请访问从 Microsoft 下载 Windows 8.1 页面.
要获取 Windows 7 的安装映像,请访问从 Microsoft 下载 Windows 7 页面。请注意,下载 ISO 需要 Windows 7 密钥。.
但需要注意的是,由于 Microsoft 已停止对某些系统的支持,Parallels Tools 更新可能无法用于某些系统,更多详情请参见 传统视窗支持 条.
请注意,在 Parallels Desktop 虚拟机中安装客户操作系统的客户有责任确保其符合各操作系统的最终用户许可协议 (EULA) 的规定。
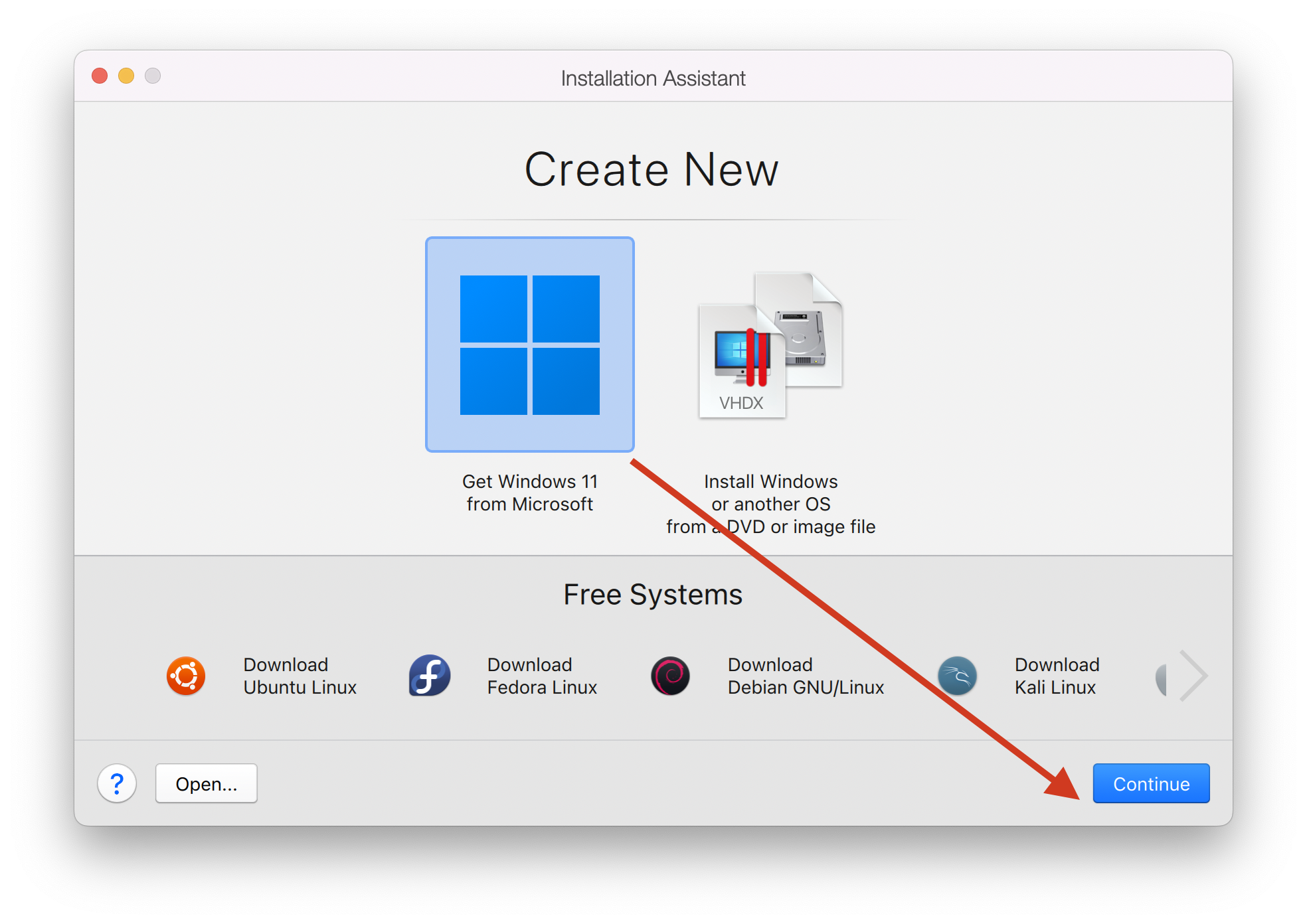
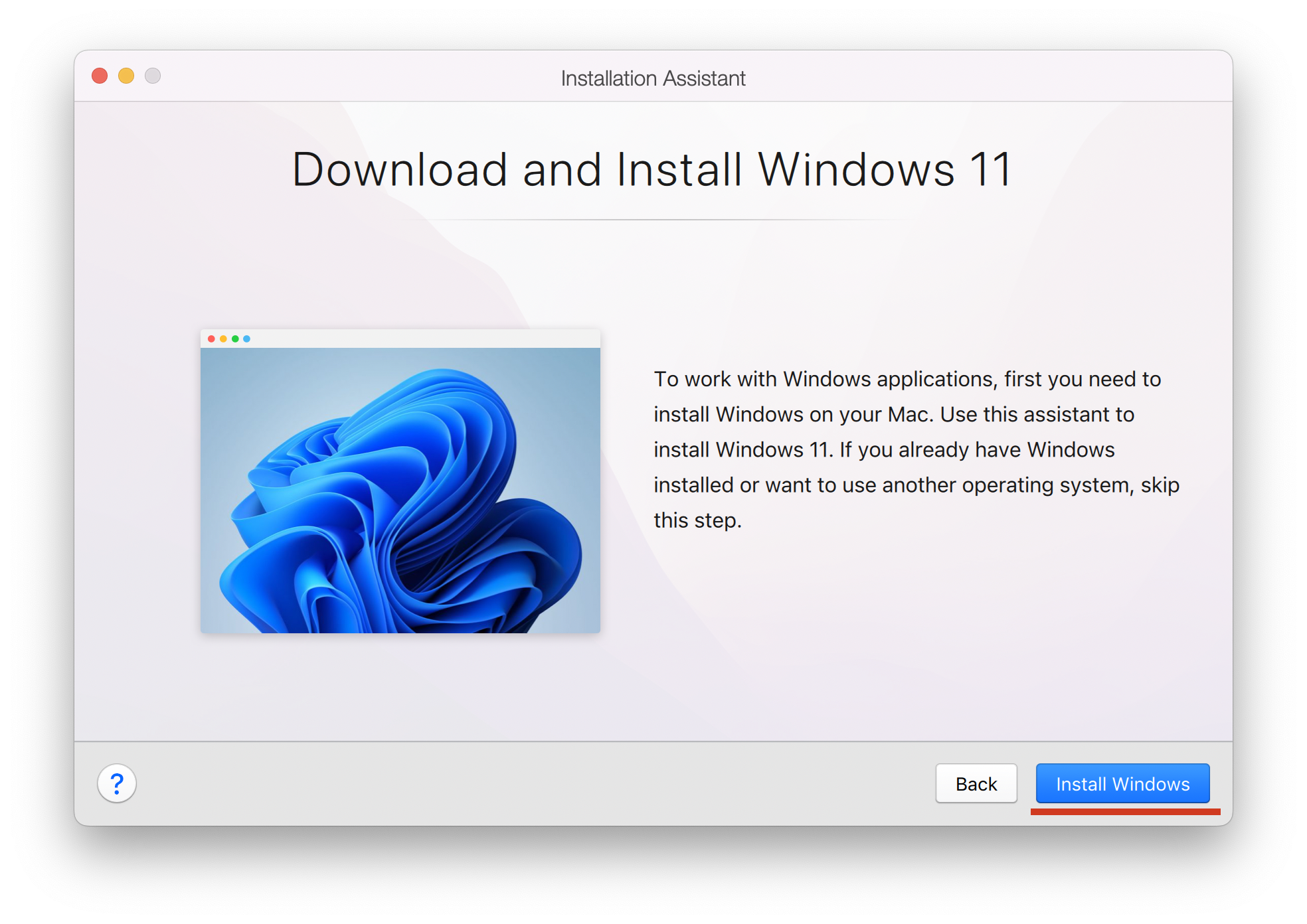
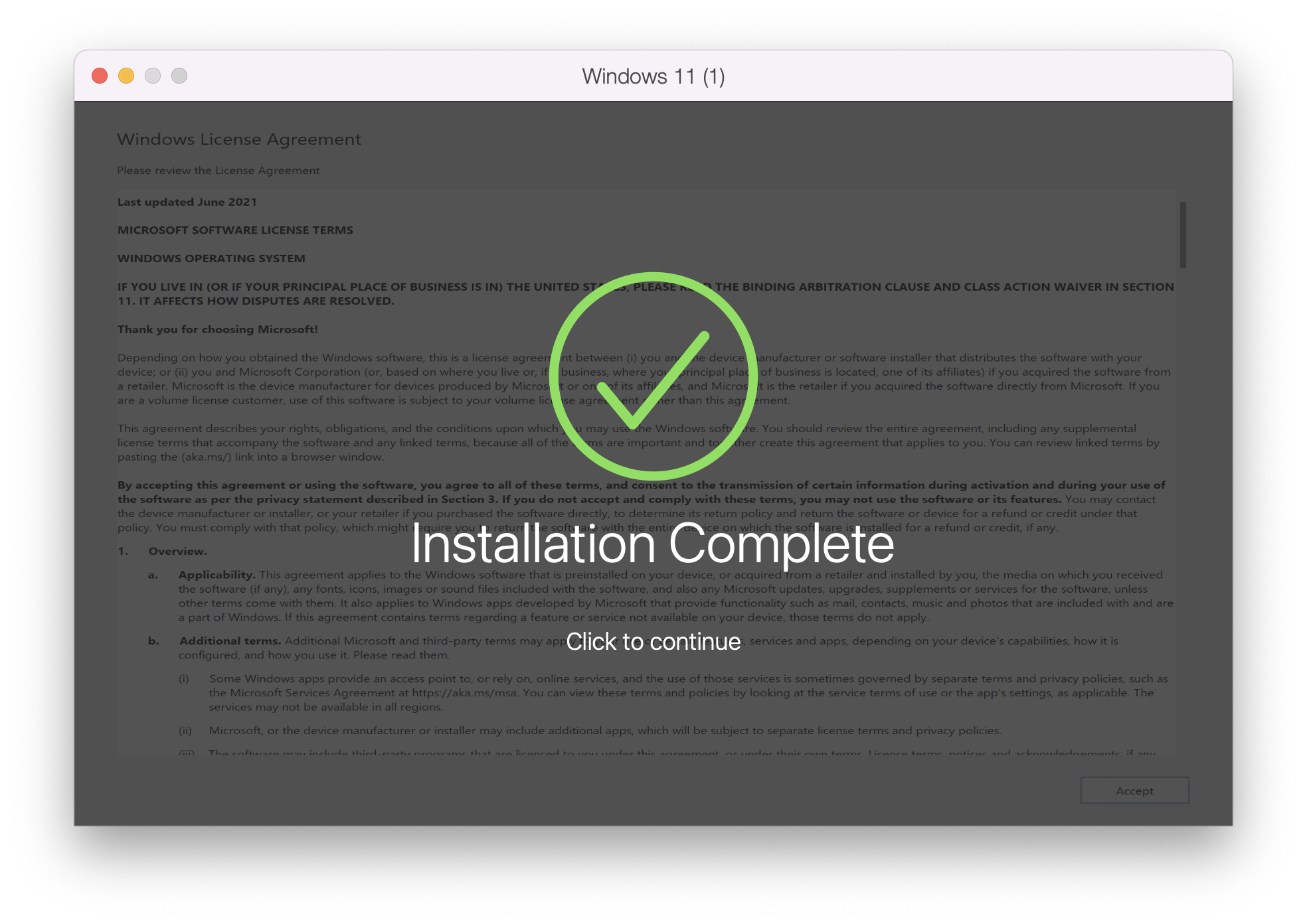
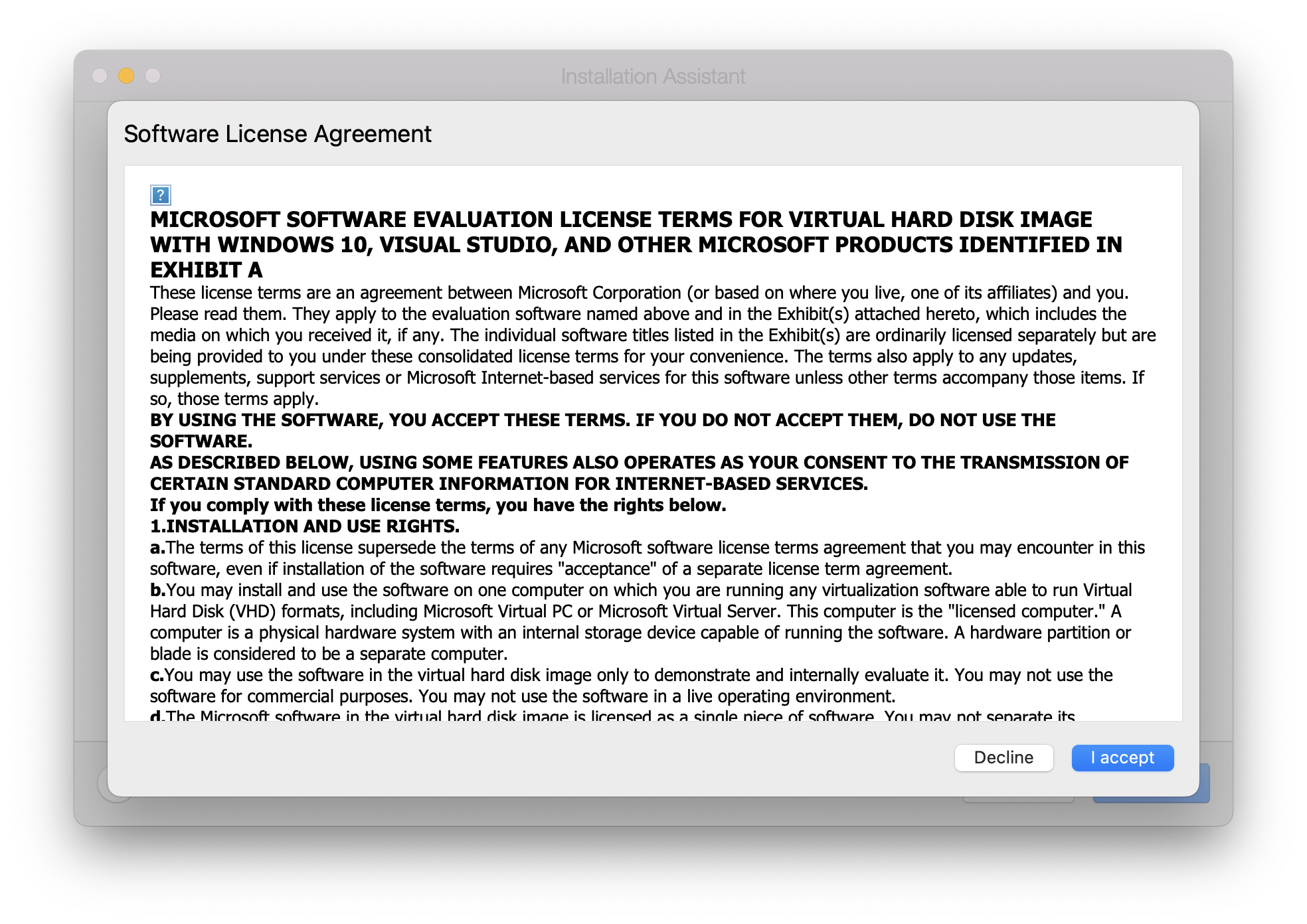
Was this article helpful?
Tell us how we can improve it.