Parallels 工程师与 Apple 合作,创建了世界上第一个在采用 Apple M 芯片的 Mac 上运行的 macOS 虚拟机 (VM) 原型。借助 Parallels Desktop 18 for Mac 及更高版本,您现在只需点击几下即可在采用 Apple 芯片的 Mac 上下载并安装 macOS 虚拟机。
注意:Parallels Desktop 不支持在采用 Apple 芯片的 Mac 计算机上从 .app 安装映像创建 macOS 虚拟机。
要求
1. 只能创建macOS Monterey 12 及更高版本的虚拟机。
2. 如果您 的计算机上安装了macOS Monterey 12,要安装比主机 Mac 更新版本的 macOS VM,唯一的方法是将主 macOS 升级到更新版本。
自动安装
注意:Parallels Desktop 将下载并安装与您的 Mac 当前运行的版本相同的 macOS。
要安装 macOS VM,请启动 Parallels Desktop 并按照以下步骤操作:
1. 单击顶部菜单栏上的 Parallels Desktop 图标 >控制中心。
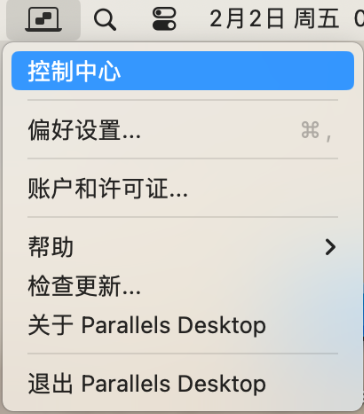
2. 单击 右上角的+ >继续> 滚动到“免费系统”下的右侧 > 选择 “下载 macOS”。
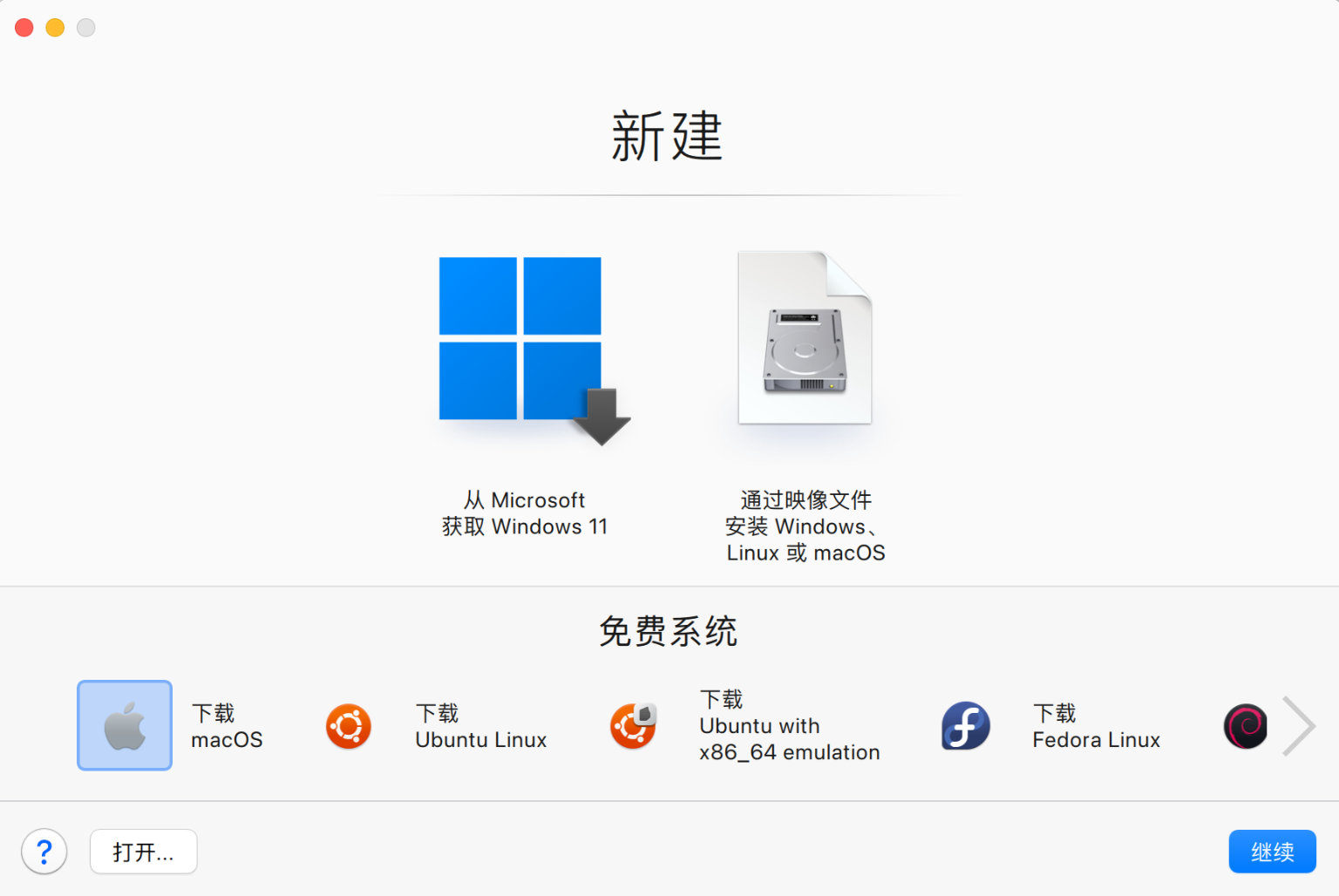
3. 单击 “下载” 并继续安装。
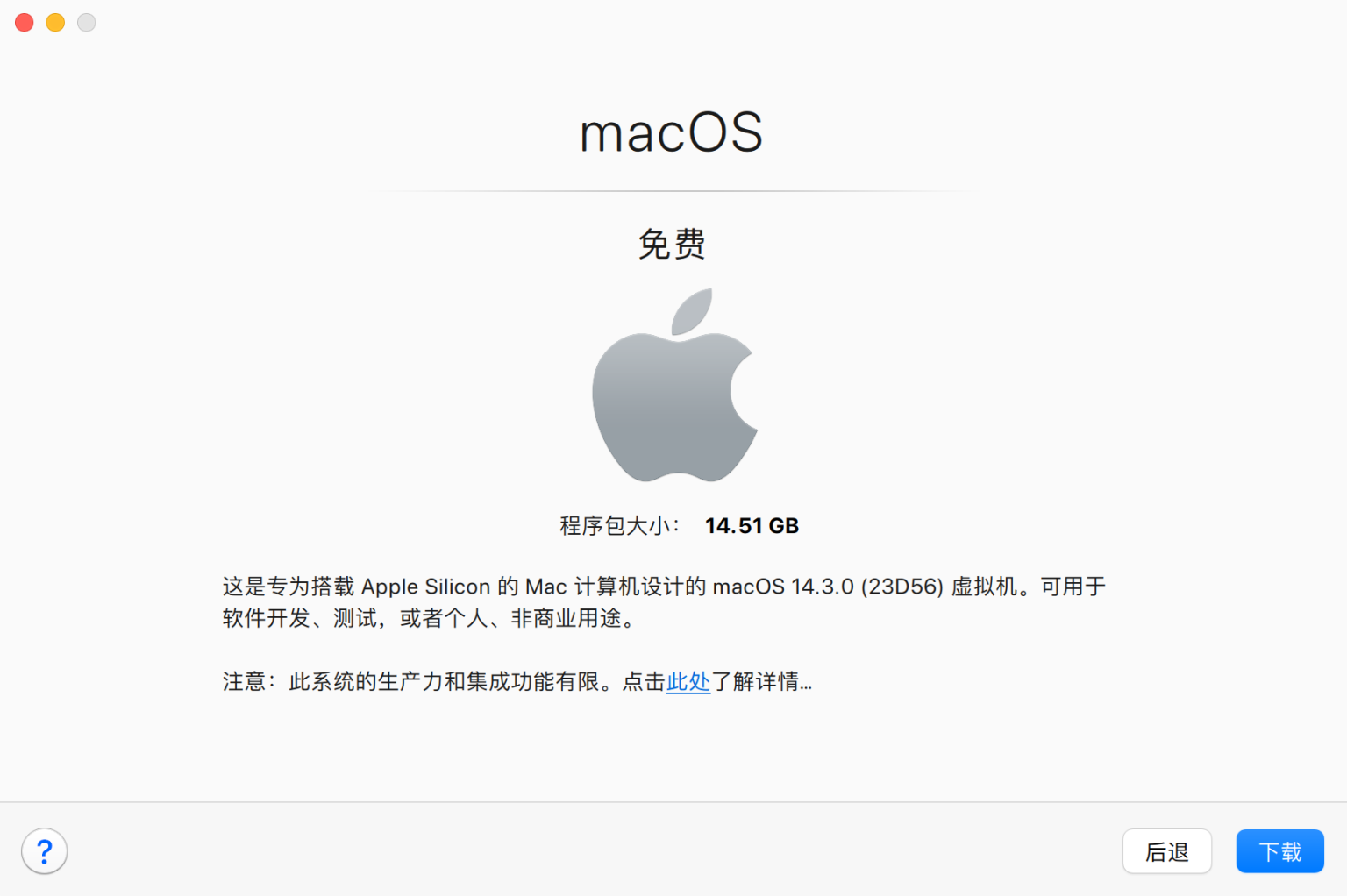
替代安装方式
从 Parallels Desktop 19 开始,您只需双击下载的 .ipsw 文件即可安装 macOS VM:
1.下载所需 macOS 版本的 .ipsw 文件。在这里了解更多信息。
2. 双击下载的.ipsw 文件并创建虚拟机的名称,然后单击“创建”。
注意:.ipsw 文件应配置为由 Parallels Desktop 应用程序打开。为此,只需右键单击 .ipsw 文件 > 获取信息 > 在“打开方式”部分中选择 Parallels Desktop,然后单击全部更改。
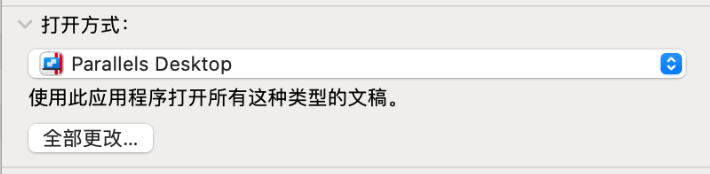
高级安装
在 Parallels Desktop 19 及更高版本中安装 macOS VM
从 Parallels Desktop 19 开始,添加了prlctl 支持,用于在采用 Apple 芯片的 Mac 上创建新的 macOS 虚拟机。说明非常简单:
重要提示:以下说明仅适用于最新版本的 Parallels Desktop 19 Pro\Business Edition 及更高版本,如果您遇到困难,请使用“检查更新”确保您正在运行最新的可用版本
1.下载所需 macOS 版本的 .ipsw 文件。在这里了解更多信息。
2. 打开终端并执行以下命令来创建虚拟机 shell 并将安装映像附加到其中:
prlctl create "macOS_name" -o macos --restore-image <path to the .ipsw file>
例如
prlctl create "macOS13.5_test" -o macos --restore-image /Users/mikhailushakov/Downloads/UniversalMac_13.5_22G74_Restore.ipsw
要根据需要调整虚拟硬盘驱动器的大小(默认情况下,虚拟硬盘驱动器的大小为 64 GB),过程略有不同:
1. 如前所述下载 .ipsw 文件后,打开终端并执行修改后的创建命令,它将创建一个没有硬盘驱动器的虚拟机 shell:
prlctl create "macOS_name" -o macos --no-hdd --restore-image <path to the .ipsw file>
例如
prlctl create "macOS13.5_test" -o macos --no-hdd --restore-image /Users/mikhailushakov/Downloads/UniversalMac_13.5_22G74_Restore.ipsw
2. 通过执行以下命令创建所需大小的虚拟磁盘,例如 100 GB 磁盘:
prlctl set "macOS13.5_test" --device-add hdd --type plain --size 100000
注意:对于 Apple 芯片上的 macOS 虚拟机,当前仅支持普通磁盘类型。--size 参数以兆字节为单位设置,如果需要有关开关的其他信息,请参阅prlctl 手册。
3. 通过执行 prlctl start <VM name>命令开始安装:
prlctl start macOS13.5_test
或者,您可以通过打开控制中心(右键单击 Dock > 控制中心中的 Parallels Desktop 图标)并单击虚拟机图标来启动它。
4. 等待安装完成,然后按照屏幕上的说明选择语言、创建用户帐户等。
在 Parallels Desktop 18 及更早版本中安装 macOS VM
安装同版本的macOS虚拟机
如果您想手动创建 macOS 虚拟机,请按照以下步骤操作:
- 获取下载网址。为此,请在终端中执行以下命令:
/Applications/Parallels\ Desktop.app/Contents/MacOS/prl_macvm_create --getipswurl
- 复制输出 URL,粘贴并在浏览器中关注它。
- 下载文件后,使用以下终端命令:
/Applications/Parallels\ Desktop.app/Contents/MacOS/prl_macvm_create <path_to_ipsw> <path_to_macVM> --disksize <bytes>例如
注意: macOS ARM 虚拟机的硬盘大小只能在创建时设置一次。目前还没有办法事后更改。该命令表示存储容量(以字节为单位)。由于 Apple 使用十进制来衡量存储容量,因此本例中的 80,000,000,000 字节等于 80 GB。/Applications/Parallels\ Desktop.app/Contents/MacOS/prl_macvm_create ~/Downloads/UniversalMac_13.3_22E252_Restore.ipsw ~/Parallels/macOS.macvm --disksize 80000000000
- 等待安装完成。您将在终端输出中看到进度。
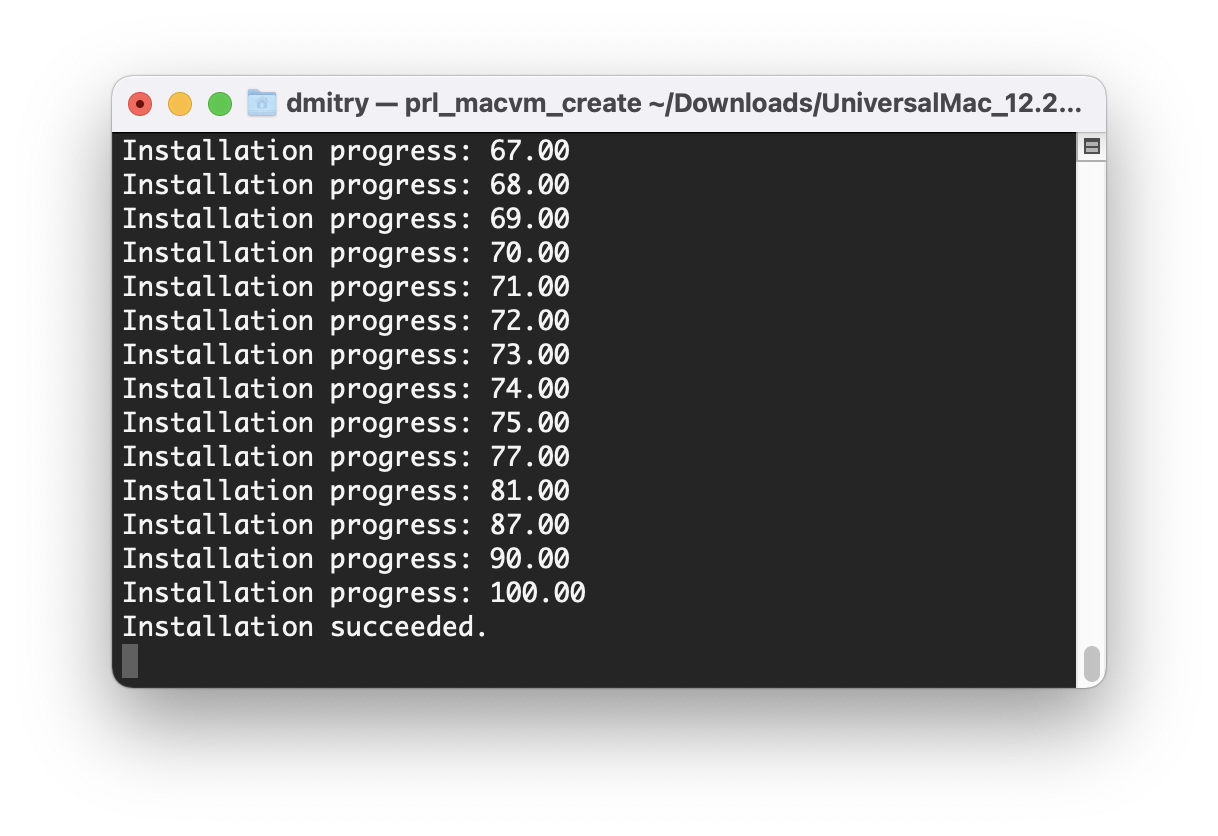
- 完成后,找到该文件〜/平行线/(您的主文件夹 >“Parallels”),将文件拖放到控制中心,或通过 Finder 使用 Parallels Desktop 打开该文件。
安装不同版本的macOS VM
目前看来,只有与 Mac 上安装的 macOS 版本相同的 Apple M 系列芯片才能在 Mac 计算机上安装 macOS 虚拟机。
因此,如果您希望创建具有不同 macOS 版本的 macOS 虚拟机,则需要在运行该版本的 Mac 上创建它,然后将生成的 .macvm 文件传输到目标 Mac。
安装 Parallels 工具
请注意,Apple Silicon Mac 计算机上的 macOS 虚拟机中的 Parallels Tools 功能非常有限。Parallels 工程团队正在研究如何在未来的产品更新中扩展支持的功能列表。其中一些(例如动态分辨率(适用于在装有 macOS 14 及更高版本的 Mac 计算机上运行的 macOS 14 及更高版本虚拟机)、共享剪贴板等)已被添加。要启用这些功能,请安装 Parallels Tools。
- 在 macOS 虚拟机中打开 Finder。
- 从侧栏上的位置列表中,选择“Parallels Tools”驱动器。
- 双击“安装”图标。
- 等待 Parallels Tools 安装开始。出现提示时输入 macOS (VM) 密码。
- 等待 Parallels Tools 安装完成。
- 重新启动 macOS 虚拟机。
局限性
为了在采用 Apple 芯片的 Mac 计算机上运行 macOS VM,Parallels Desktop 使用 macOS Monterey 中引入的新技术,这就是为什么无法在采用 Apple 芯片的 Mac 上运行早期版本的 macOS 的原因。
大多数生产力和集成功能对此虚拟机尚不可用。暂时不支持快照;无法更改虚拟机硬件参数(设备 UUID 和序列号)并注册 Apple ID。到目前为止,在采用 Apple Silicon 的 Mac 上运行的 macOS VM 中也缺少 USB 和相机共享。
要详细了解采用 Apple Silicon 的 Mac 计算机上 macOS 虚拟机的所有限制,请访问KB 128867。如果您想调整某些 macOS VM 设置,请访问KB 128842。
注意:在配备 Intel 处理器的 Mac 计算机上,macOS VM 具有完整的增强集成列表,类似于其他基于 Intel 的 macOS 虚拟机。
Was this article helpful?
Tell us how we can improve it.