问题
- 我的 Mac 上的磁盘空间即将耗尽,我想确保我的虚拟机 (VM) 不会占据全部的空间。
- 由于磁盘空间不足,我的 Mac 性能受到影响。
- 我的虚拟机 (VM) 在我的 Mac 上占用了很多磁盘空间,我想压缩它所占的空间。
确定占用 Mac 磁盘空间的内容
使用 macOS®“存储管理”菜单检查哪些文件占用了 Mac 磁盘上的大量空间。单击 Apple () 菜单 >“存储”。Parallels VM 将单独列出:
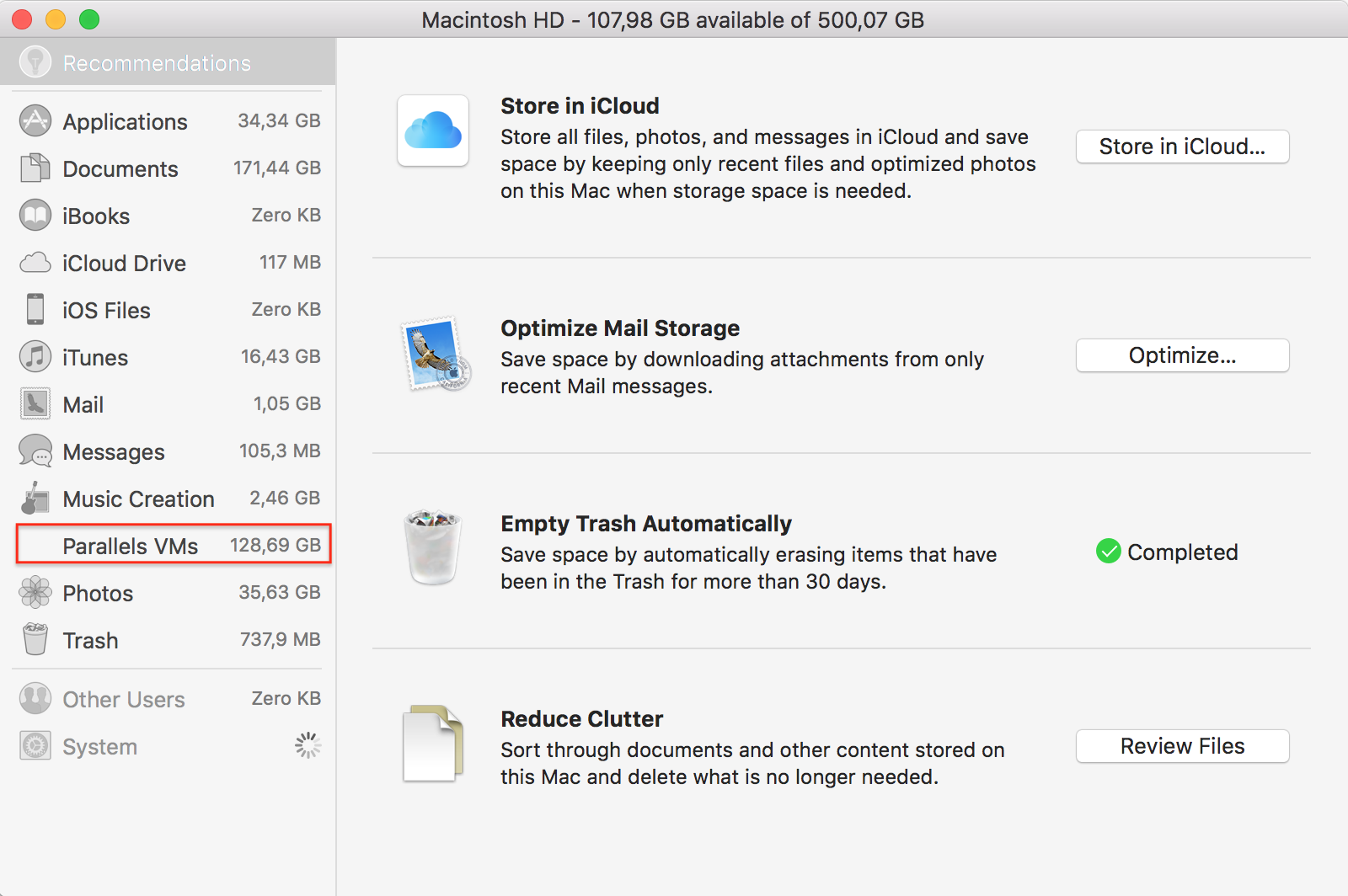
查看“文档”部分的文件(其中还包括“下载”文件夹),删除不再需要的大文件,确保清空废纸篓。
如果您想减小一个或多个 VM 的大小,请单击“Parallels VM”>“释放磁盘空间”。
注意:请访问这篇文章,详细了解如何清除 Mac 缓存。
确定虚拟机的内容
占用 Mac 磁盘上的 VM 空间的内容主要是 Windows 中的操作系统、程序和文件。
要管理 Windows 存储,请转到“Windows 设置”>“系统”>“存储”。启用“存储感知”,让 Windows 自动释放磁盘空间。若要手动释放空间,请单击“立即释放空间”:
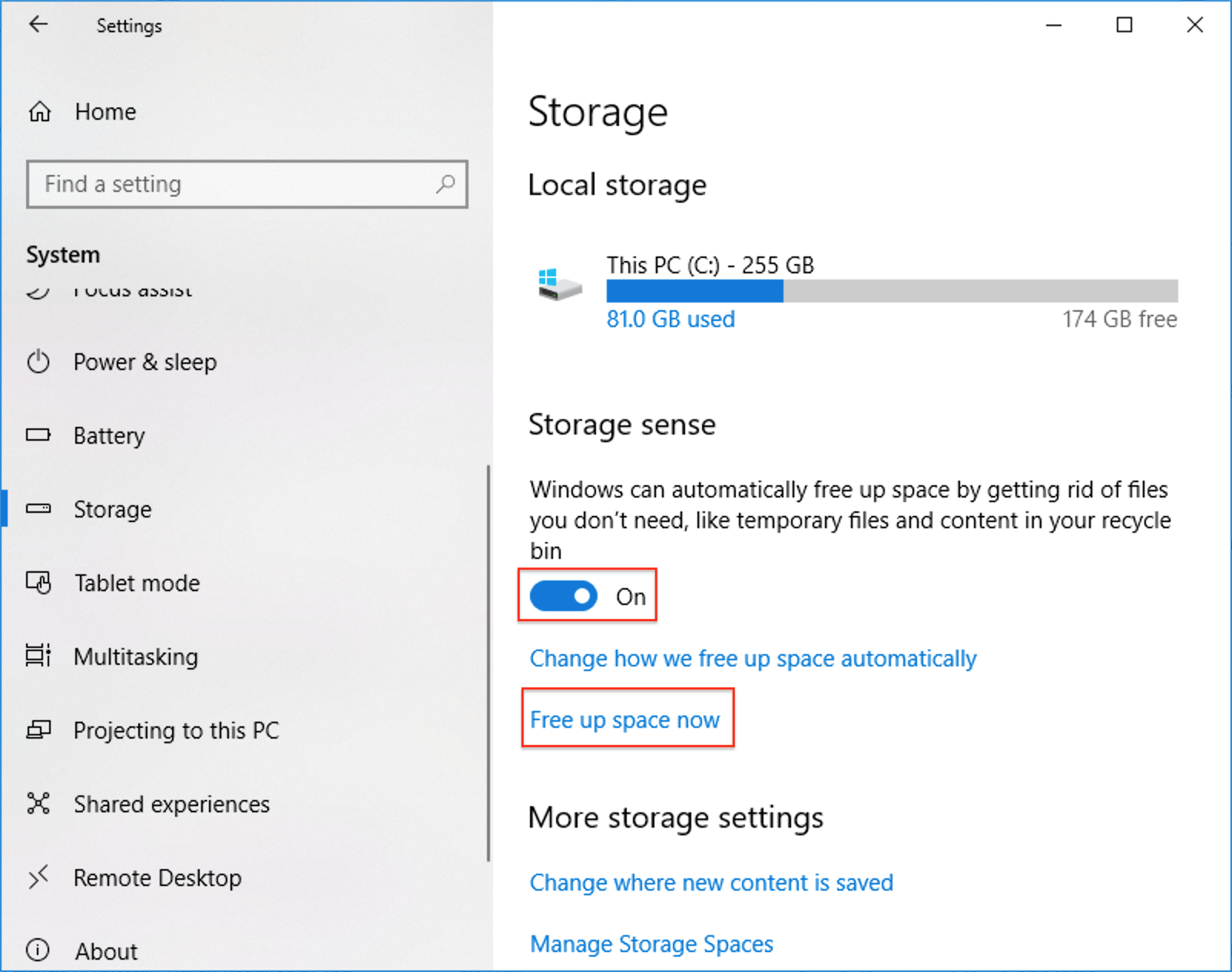
等待扫描完成后,向下滚动以查看占用大量空间的文件。例如,在我的例子中,以前的 Windows 安装占用了多达 27.5 GB 的磁盘空间。
准备好后,单击“删除文件”:
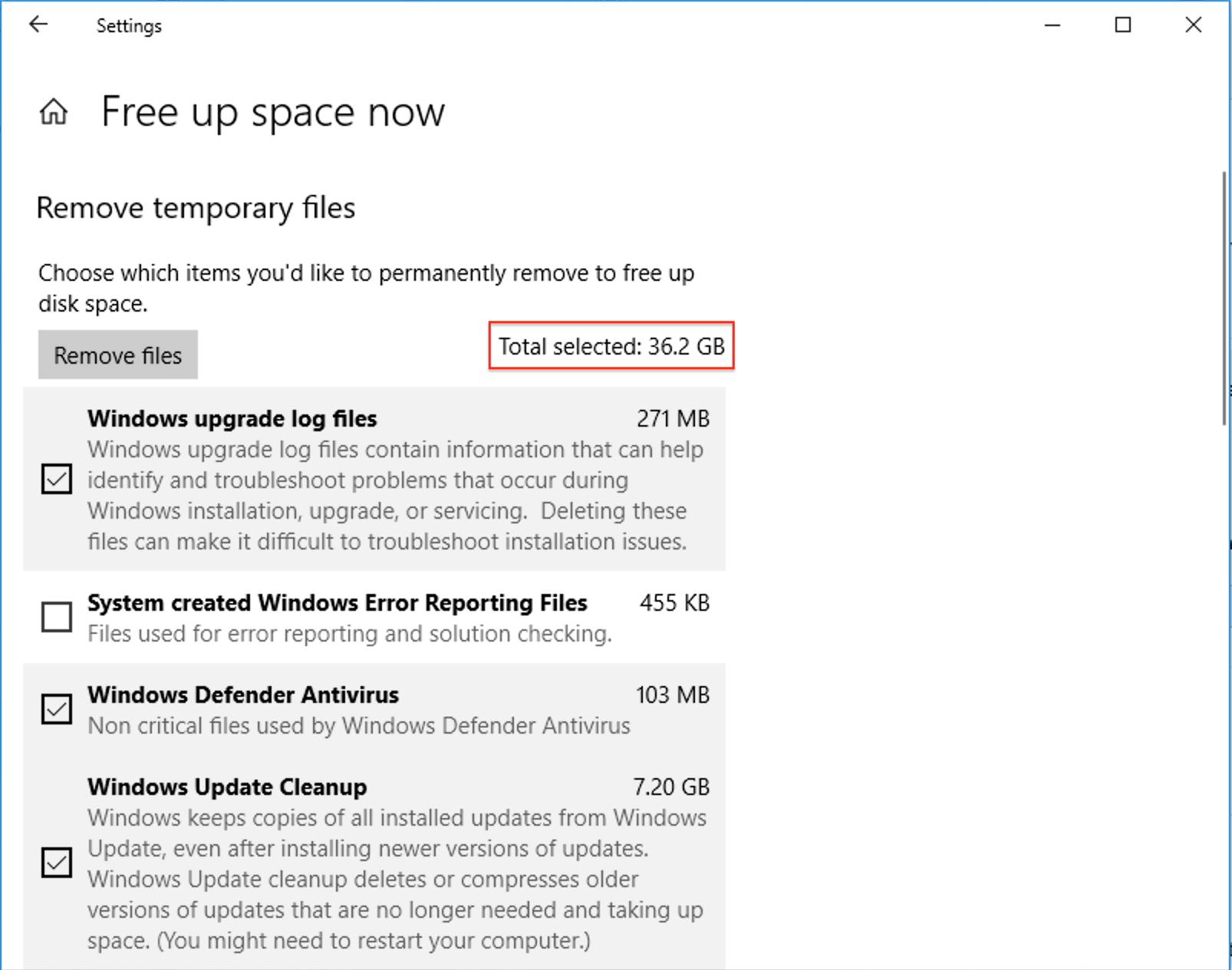
注意:您也可以使用第三方工具来帮助确定不再需要的大文件,比如扫描程序。
减小虚拟机大小
回收额外的磁盘空间,将未使用的硬盘空间从 Windows 清理回 Mac。
注意:当虚拟机回收磁盘空间时,不要终止虚拟机,以免破坏它。
-
要回收额外的磁盘空间,请找到 Mac 菜单栏上的“文件”菜单 > 选择“释放磁盘空间...”
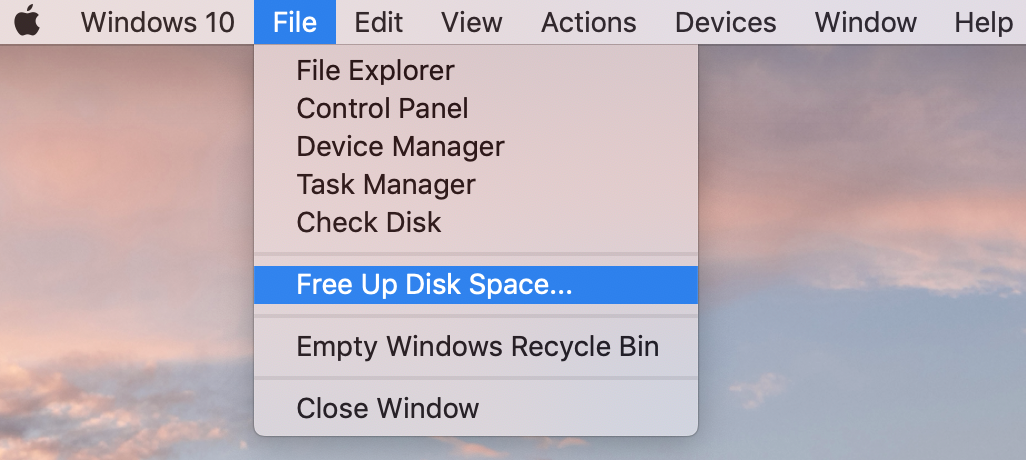
-
在出现的窗口中,从删除快照(如果有)开始,逐一浏览列表中的每个选项。
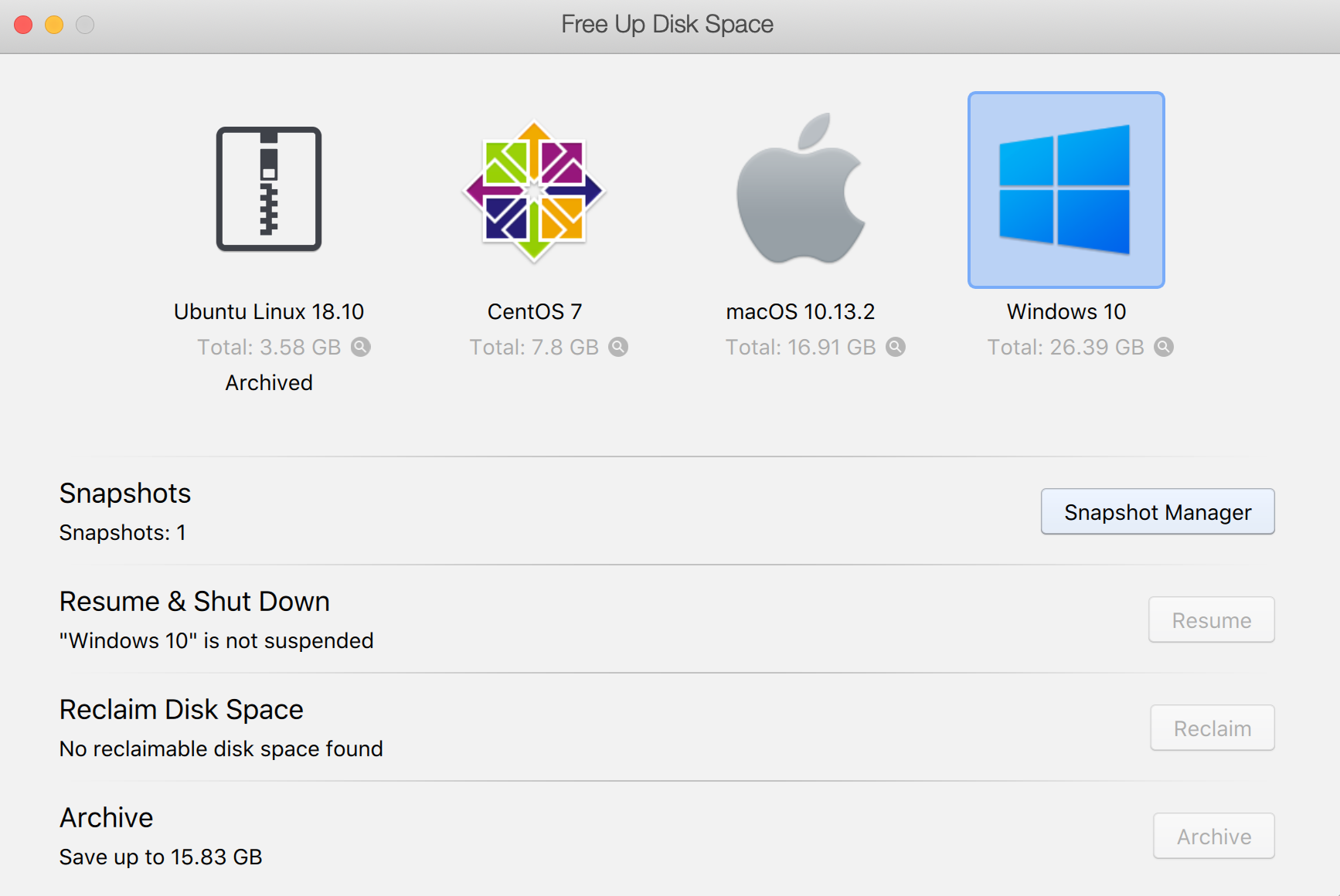
-
关闭已挂起的虚拟机也可以回收一些磁盘空间。
单击“恢复”按钮,然后通过“开始”菜单按钮>“电源”按钮>“关机”,或转到 Mac 菜单栏 >“操作”>“关机”来关闭所有 Windows 虚拟机。
-
还有第三种方法,从当前选定的虚拟机中回收空间。

-
单击“回收”按钮后,会出现关闭虚拟机的选项。选择“关机”后,将开始回收磁盘空间。
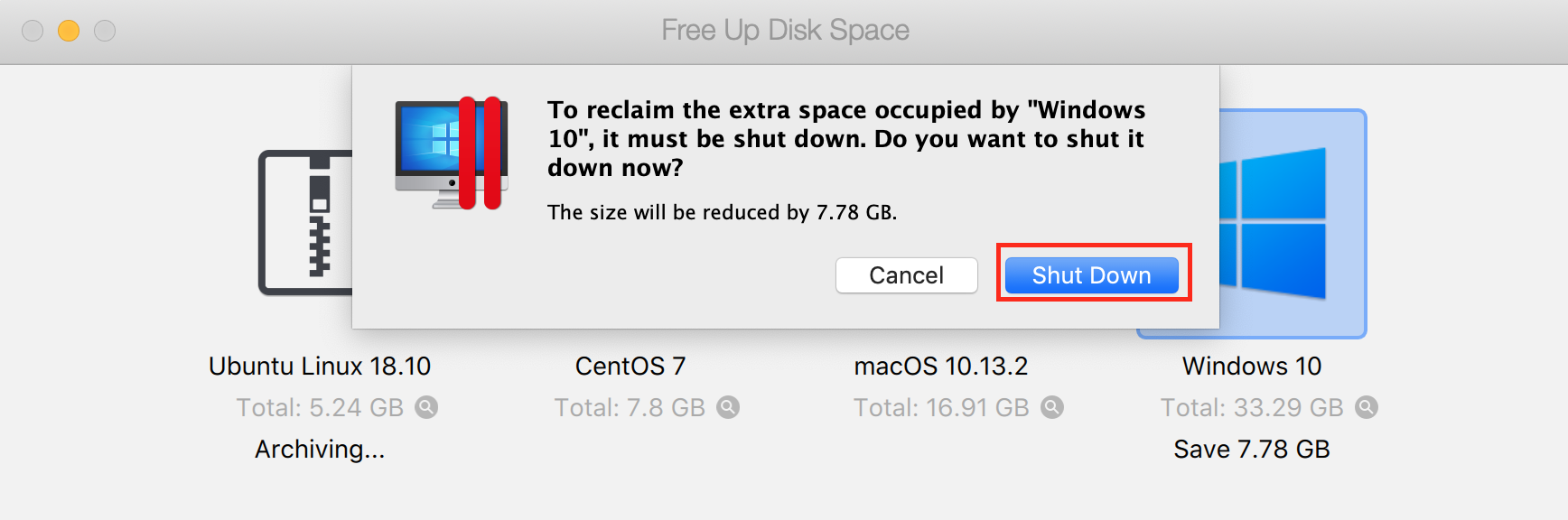
-
从 Parallels Desktop 16 开始,您可以在每次关闭虚拟机时自动将磁盘空间回收到 Mac。
打开虚拟机“配置”>“通用”选项卡,并启用“关机时回收磁盘空间”选项。

您可以随时使用虚拟机“配置”中的“通用”选项卡手动回收磁盘空间。
在 Parallels Desktop 15 和更早版本中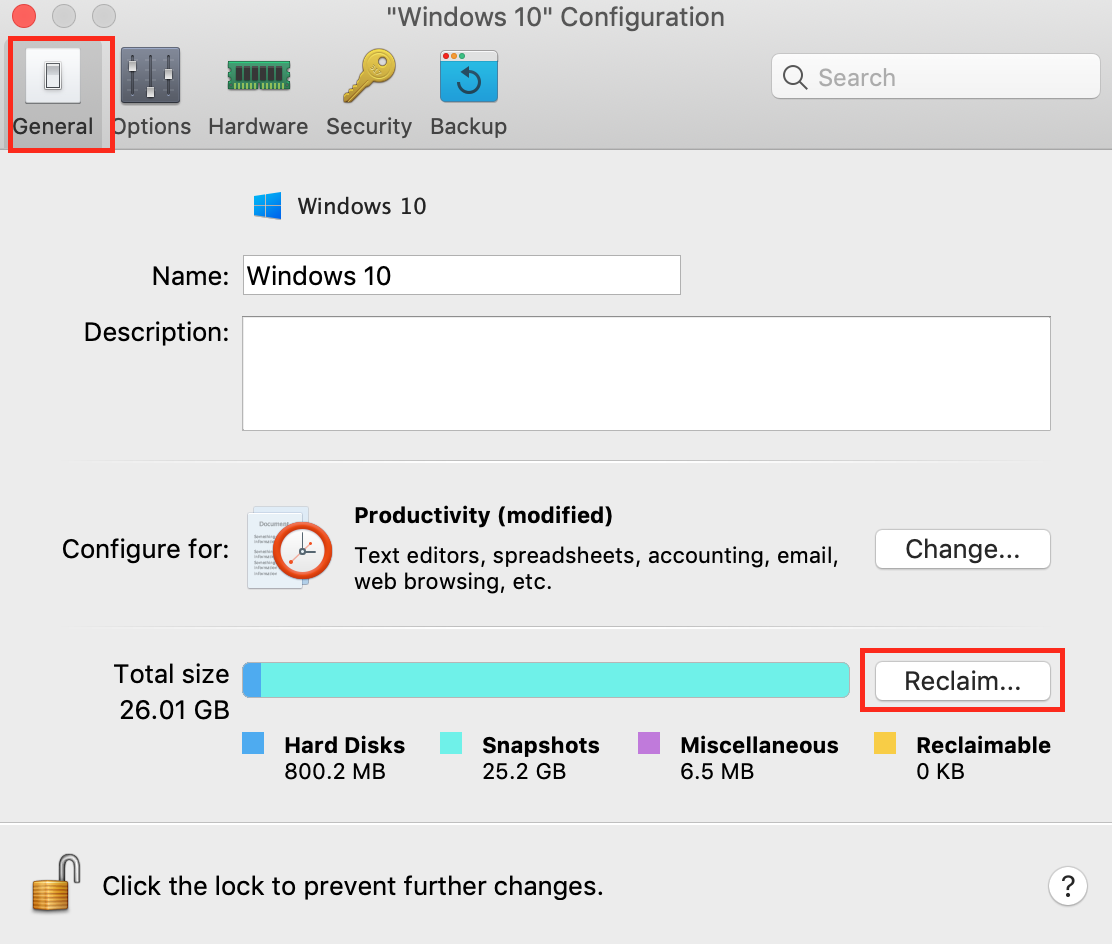
- 如果您很少使用或根本不使用虚拟机,则可以使用 Parallels Desktop 控制中心中的虚拟机上下文菜单来存档虚拟机,使其在 Mac 硬盘上占用极少的磁盘空间。
其他信息
如果您在 Windows 内部释放空间后不回收磁盘空间,VM 大小将保持不变。若要自动执行回收过程,您可以启用实时磁盘优化 (TRIM) 功能,使用它可以在虚拟机运行时在后台自动压缩虚拟硬盘。
如果您的 VM 有快照,请打开快照管理器,删除您不再需要的快照。在大多数情况下,这也会减小虚拟机的大小。
注意:如果您有许多快照分支,删除其中一个父快照可能会导致虚拟磁盘大小增加。
Was this article helpful?
Tell us how we can improve it.