您是否在考虑将您的Windows 10虚拟机升级到Windows 11?
这篇文章可以让您对这个过程有更多了解。
将Windows更新到Windows11之前
在 Mac 上如何通过 Parallels Desktop升级到 Windows 11?
微软于2021年9月16日宣布了一项更新,将对虚拟机(VM)和PC物理机上的Windows 11的系统需求执行同步的标准。
所以,升级到Windows 11需要一个虚拟TPM芯片。想了解更多在 KB 122702。
升级到Windows 11的要求是什么?
Windows 11的系统要求可以在这里找到。
请注意,虚拟机必须有EFI/UEFI BIOS 和 TPM ,才能升级到Win11。
升级说明
将您的 Windows 10 虚拟机升级到 Windows 11,请遵循下面的指南:
1.启动您的Windows 10虚拟机(Parallels图标>控制中心>点击虚拟机的名称)。
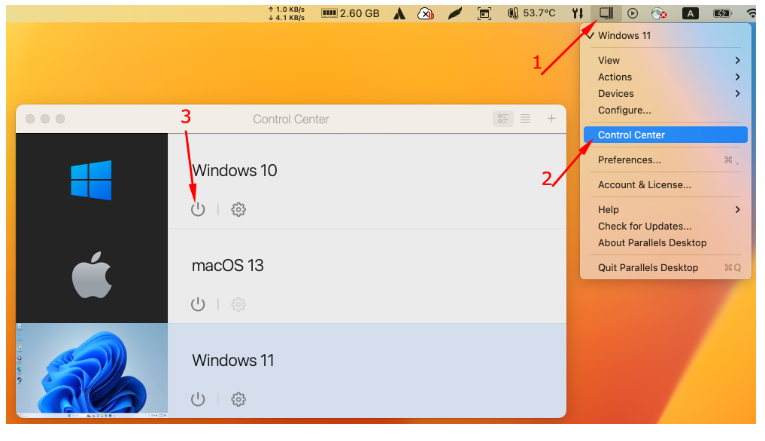
2.开始菜单 > 点击设置。
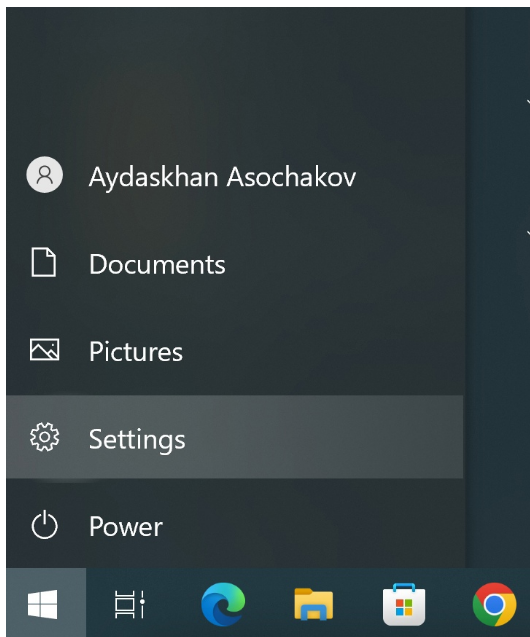
3.进入更新与安全 > 检查更新。
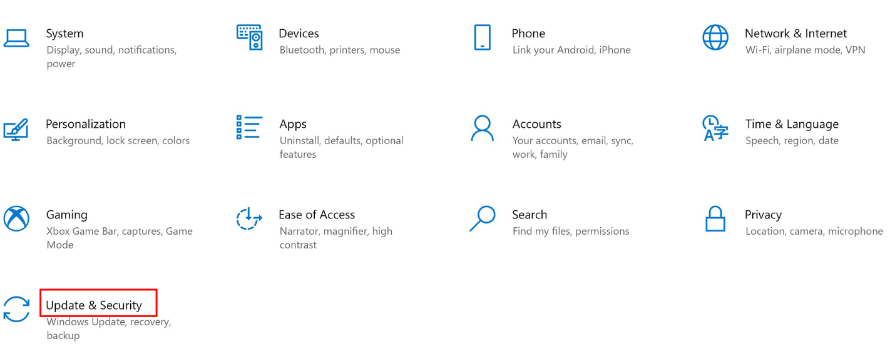
注意:如果您得到一个错误信息:这台电脑目前不符合Windows 11的所有系统要求:
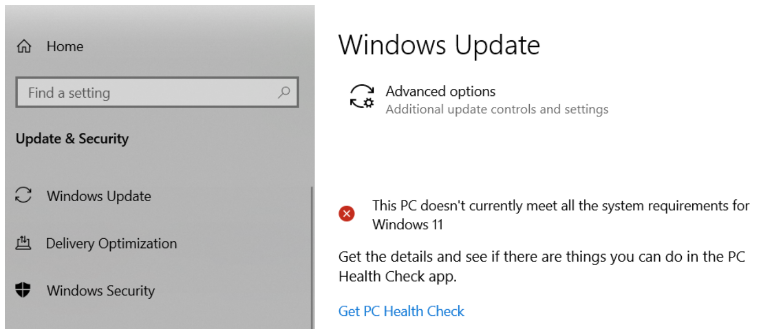
正如文章开头提到的,这个错误信息意味着升级到Windows 11需要一个虚拟的TPM芯片。要启用 TPM,,请按照 KB 122702的步骤进行。
4.一旦TPM被启用,进入 "开始 "菜单>点击设置>更新和安全。您会看到信息,说明这台电脑可以运行Windows 11(如果不是,只需等待10-15分钟并重复此步骤)。
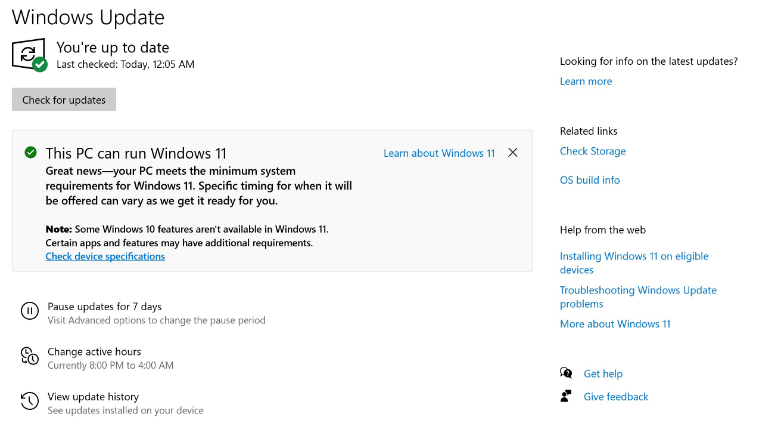
5.然后点击检查更新 > 下载和安装。
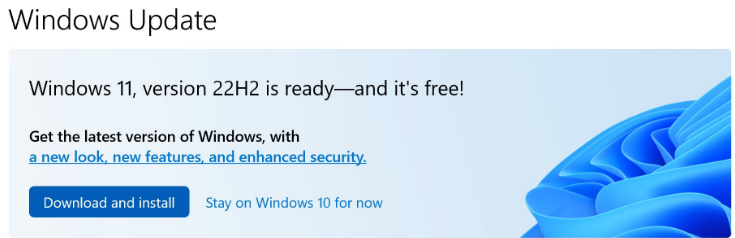
6点击接受并安装。
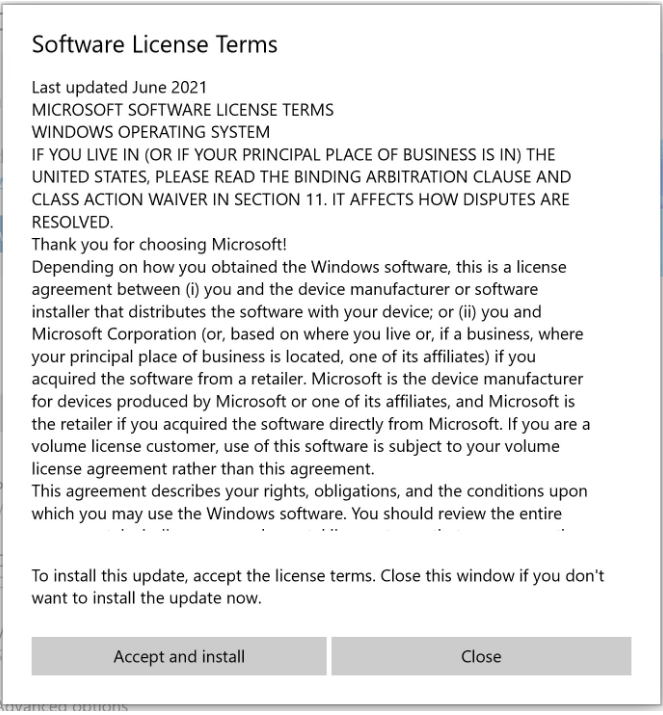
7.Windows 11将开始在您的Windows 10上下载和安装。
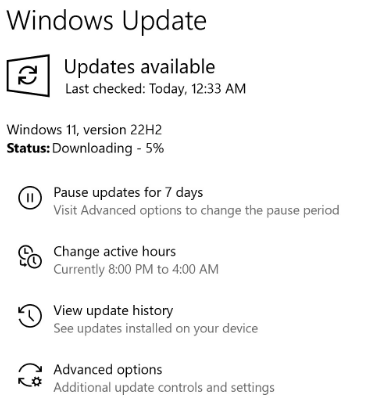
8.完成后,Windows会通知您重新启动系统。
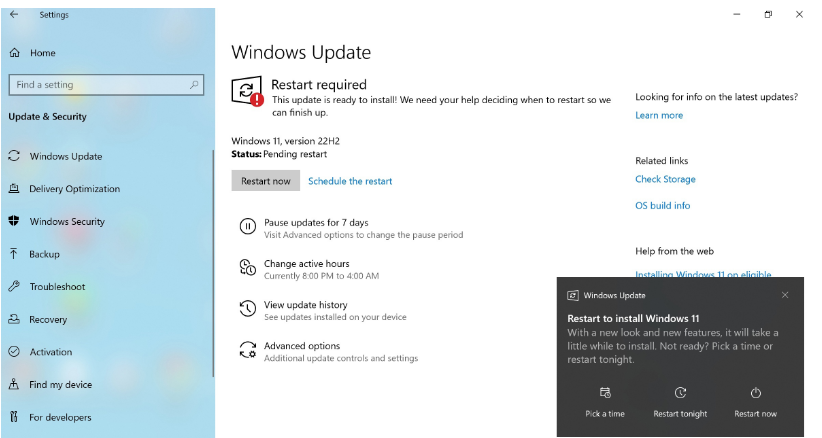
9.您可以稍后重启或现在重启。
10.一旦 Windows 11 虚拟机重启,您将被提示重新安装 Parallels Tools。只需点击重启即可更新 Parallels Tools。
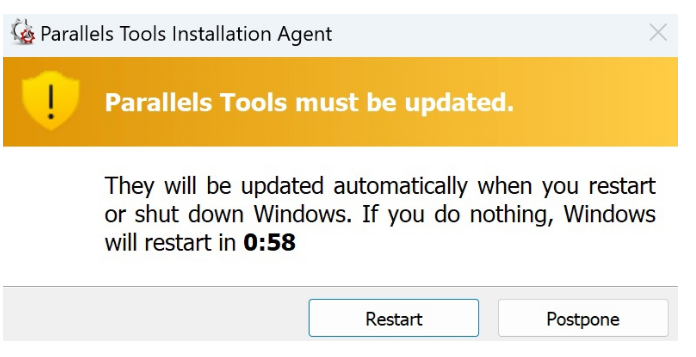
11.祝贺您! 现在您的Windows 10虚拟机已经更新为Windows 11。
此外,不要忘记更改您的虚拟机的名称:
12.关闭虚拟机(Parallels icon > Actions > Shut Down)。
13.打开虚拟机配置。
14在常规选项卡中,在名称栏中键入所需的名称。
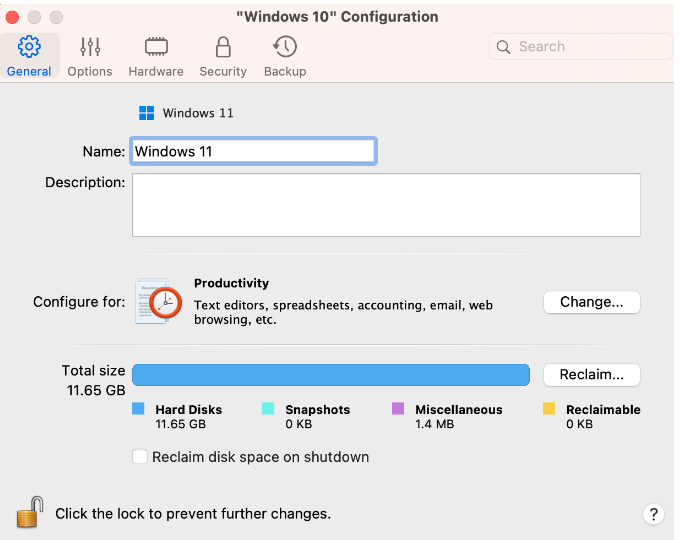
Was this article helpful?
Tell us how we can improve it.