Symptoms
If you need to resize the virtual disk which serves as a boot volume for virtual machine, 3rd party tool like Partition Wizard might be used instead of the usual resize. This is the only option if the partition to resize is not located in the end of the disk (not the last one).
Resolution
NOTE: Before performing the instructions it is strongly recommended to make a backup copy of .pvm file.
The restrictions on this operation are the same as on usual resize (virtual hard disk should have no snapshots, virtual hard disk should not be split).
Please download Partition Wizard
Please go to the virtual machine configuration: Hardware and choose Hard Disk
Press 'Edit...'. In the new window, set the new size of virtual hard disk.
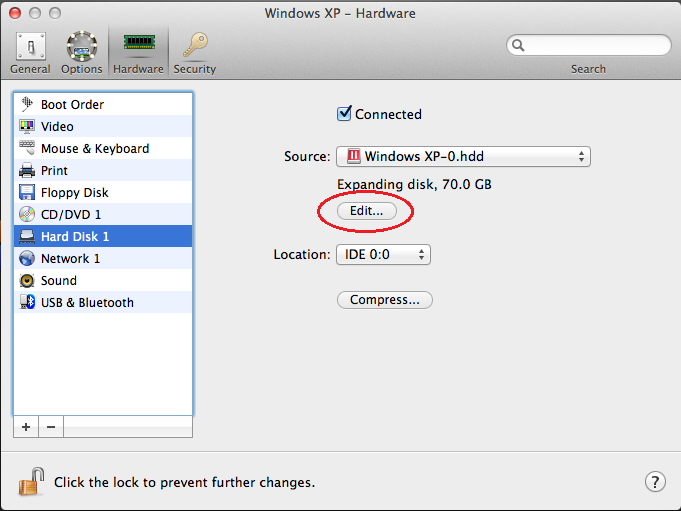
Make sure 'Resize filesystem' tick is unchecked. Complete the resize operation.

- Go to 'CD/DVD 1' in the left side menu (if there is no such option - use '+' sign to add it).
- On the right side, make sure that the source for this DVD drive is the .iso file you have downloaded.
Now go to 'Boot order' in the left side list. Make sure that CD/DVD is the first boot option.

Boot up the virtual machine and choose Boot from Partition Wizard Boot Disc (Safe Mode)
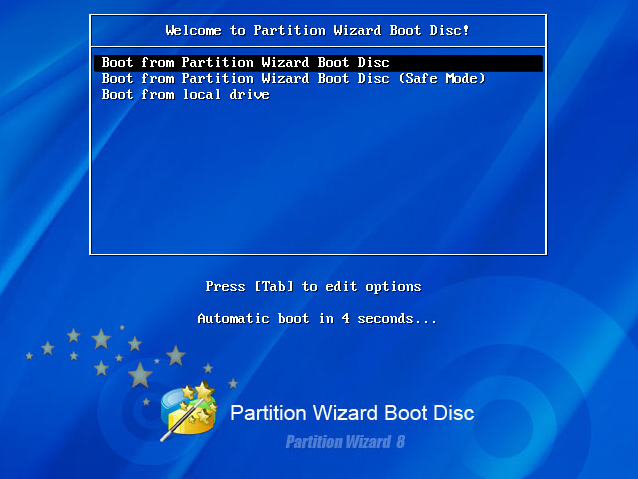
When it is started, select the partition you need to resize and, in the left side menu, click 'Move/Resize'.
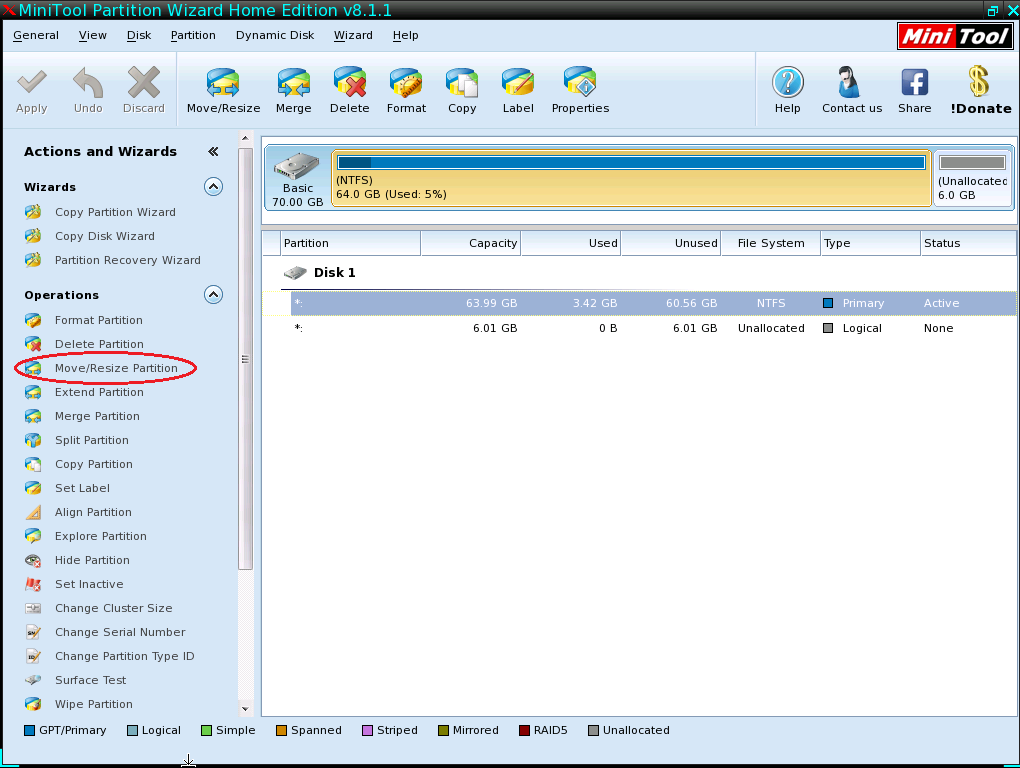
Choose the size of the result disk and click OK.
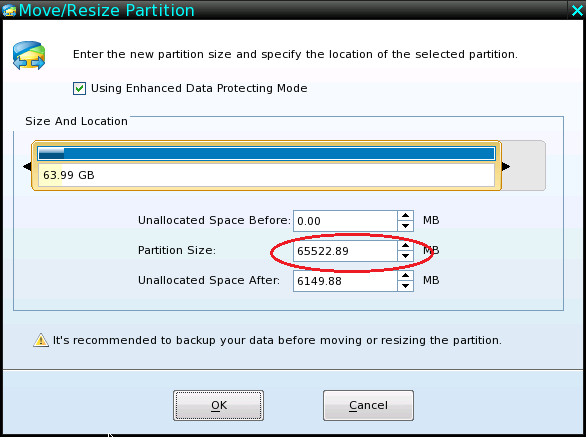
After that, press 'Apply' to write changes to the disk and wait for the operation to complete.
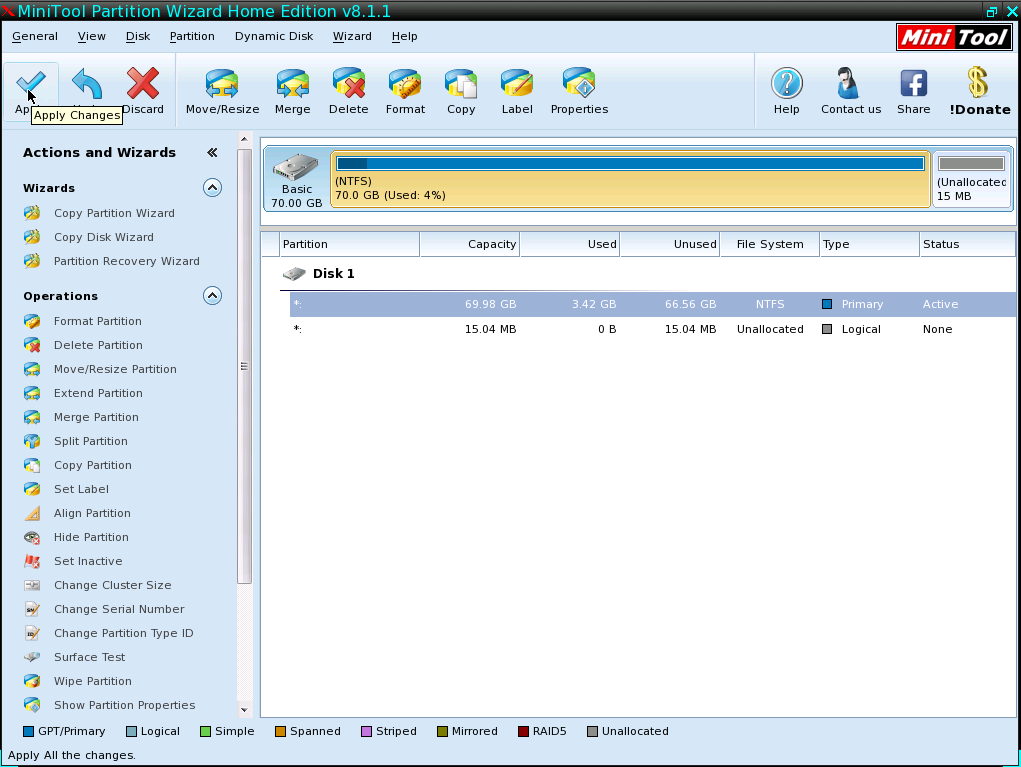
- Remove 'CD/DVD' from the boot options and boot normally. Start the virtual machine to check if it is running properly, check the virtual disk size.
Your virtual hard disk has been resized.
Was this article helpful?
Tell us how we can improve it.