可以设置 Parallels 虚拟机以占据整个 Mac 屏幕、一个外部屏幕,或所有连接的外部显示器。
单个监控器
进入全屏 (Full Screen) 模式
选择以下其中一种方法进入全屏 (Full Screen) 视图模式:
-
从融合 (Coherence) 模式,单击菜单栏中的 Parallels 图标 ||,然后选择“退出融合 (Coherence) 模式”。然后单击“视图”菜单,并选择“进入全屏 (Full Screen) 模式”。
-
从窗口模式,选择“视图”>“进入全屏 (Full Screen) 模式” 或单击虚拟机窗口右上角的全屏 (Full Screen) 模式图标。
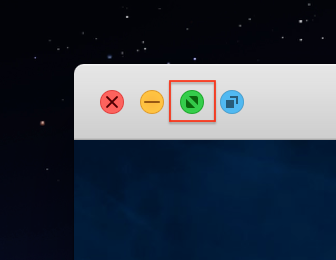
在全屏 (Full Screen) 模式下,macOS 菜单栏和 Dock 将隐藏。要调用 macOS 菜单栏,只需将鼠标光标移动到屏幕的上边缘,菜单栏就会立即出现。
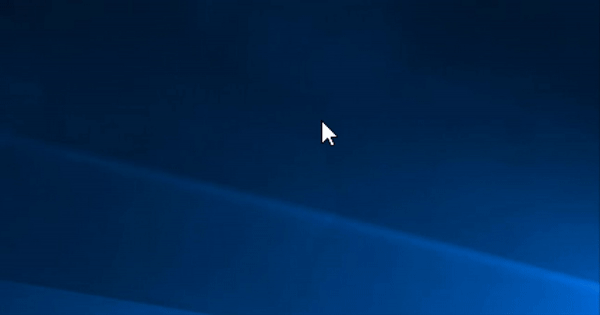
注意:将鼠标移至屏幕底部时,同样会显示 Dock。
退出全屏 (Full Screen) 模式
选择以下其中一种方法退出全屏 (Full Screen) 模式:
-
同时按下“Command-Control-F”。
-
将指针移到屏幕顶部,直到看到 macOS 菜单栏为止,然后单击“视图”>“退出全屏 (Full Screen) 模式”。
在 Mac 和虚拟机之间导航
若要在虚拟机空间和 macOS 之间切换,请使用以下操作之一:
- 三指向左或向右轻扫触控板。
- 双指向左或向右轻扫 Magic Mouse。
- 使用 Ctrl+箭头(左或右)键盘组合。
单个外部监控器
如果您想在连接到 Mac 的一台外部显示器上使用虚拟机,请执行以下操作:
- 打开 macOS“系统偏好设置”>“任务控制”> 确保启用“显示器具有单独空间”功能。(需要重新登录)
- 将虚拟机窗口移动到相应的监控器并进入全屏 (Full Screen) 模式。
当您希望将一个显示器专门用于虚拟机,而将其他显示器留给 macOS 使用时,此设置非常方便。
多个监控器
可通过两种不同方式在所有监控器上使用虚拟机,但是对于这两种情况,您都需要打开虚拟机的“视图”菜单 > 启用“在全屏 (Full Screen) 模式下使用所有显示器”功能。然后只需进入全屏 (Full Screen) 视图模式,虚拟机即可扩展至所有显示器。
Mac 显示器具有单独空间的情况
如果已启用 macOS 的“显示器具有单独空间”功能,将在每个显示器上独立地切换 Mac 和虚拟机空间。
Mac 显示器具有一个空间的情况
如果已禁用 macOS 的“显示器具有单独空间”功能,只需轻扫一下即可同时在 Mac 和虚拟机空间之间切换:
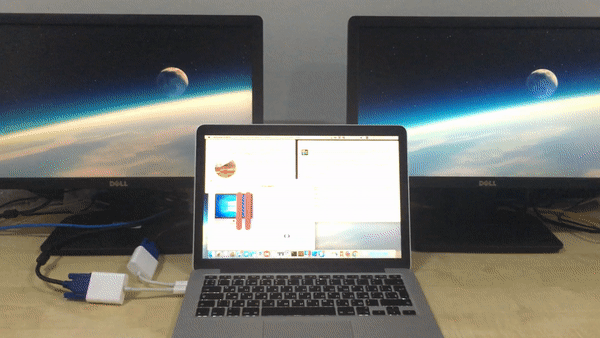
注意:Parallels Desktop 14 for Mac 支持此功能。
Was this article helpful?
Tell us how we can improve it.