信息
Boot Camp 是 Mac OS X 的一项可使 Mac 在 Windows 中启动的功能。如果您已经使用 Boot Camp 在 Mac 上安装了 Windows,您可以通过以下任一方式设置 Parallels Desktop 操作 Boot Camp:
-
设置 Parallels Desktop 从 Boot Camp 分区运行 Windows:
使用 Mac 现有的 Boot Camp 分区创建虚拟机。无论是您在 Mac OS X 环境下或者通过 Boot Camp 将 Mac 启动为 Windows 环境下对于 Windows 程序作出的更改都将会同时在两个地方体现。
注意:Parallels Desktop 仅支持使用 Apple Boot Camp 助理创建的 Boot Camp 分区。如果您是通过其它第三方软件创建的 Boot Camp 分区,Parallels Desktop 可能会不支持。
如果在 Parallels 向导中没有出现选项 从 Boot Camp 使用 Windows 但是您又确定您的 Mac 有已安装 Windows 的 Boot Camp 分区,则请选择 安装 Windows 或其它操作系统 (从 DVD 或镜像文件) 然后点击 继续
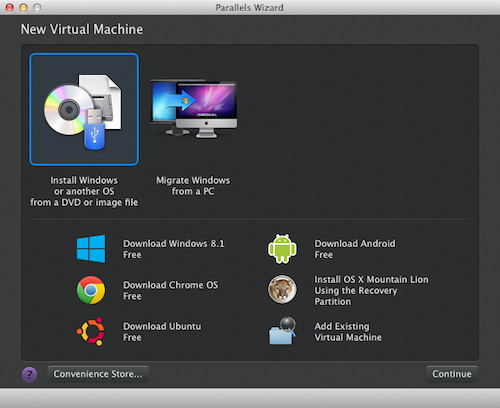
在下一页请点击 手动查找
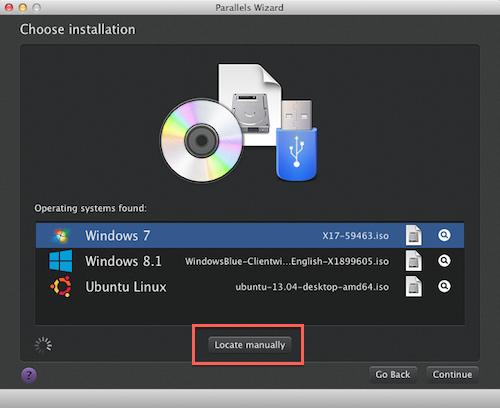
在下一页,请勾选 没有指定源也继续 复选框
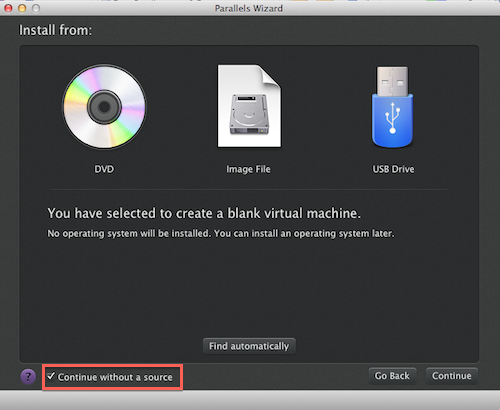
请选择在 Boot Camp 中安装的操作系统类型
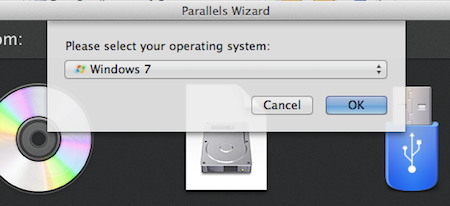
请确保已勾选 安装前设定 复选框点击 继续
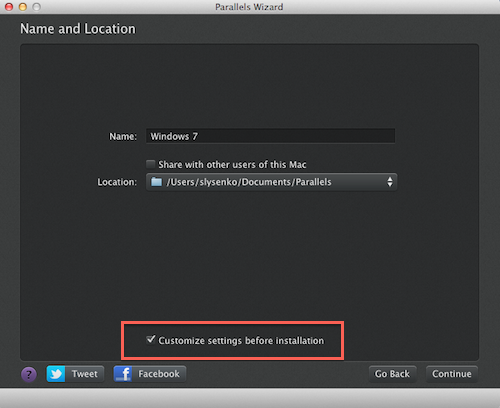
在 配置 中转入 硬件 选项卡 -> HardDisk1
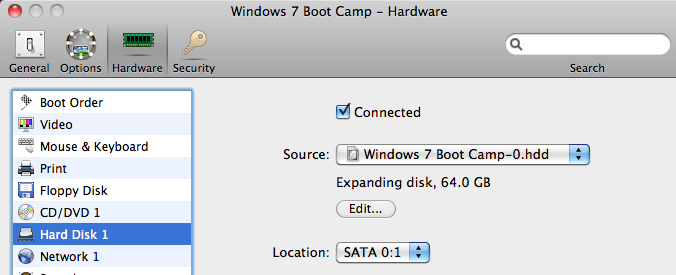
从 源 下拉列表中选择您的物理 Boot Camp 分区
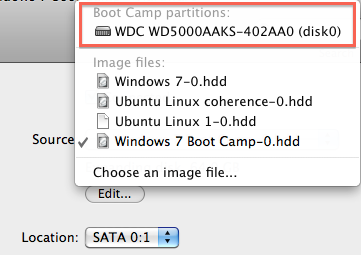
关闭 配置 然后继续安装
从 Boot Camp 运行的 Windows 存在以下限制:
-
它无法暂停
-
它无法被保存为快照
-
它无法以安全模式运行
-
它无法被压缩
-
-
将 Windows 和您的数据从 Boot Camp 导入到 Parallels Desktop:
使用存储导入的物理 Boot Camp 分区副本的独立虚拟硬盘创建虚拟机。
从 Parallels Desktop 运行的 Windows 不存在上述的限制。Boot Camp 和 Parallels Desktop 是相互独立的。您在 Mac OS X 环境下对于 Windows 程序作出的更改将不会体现在通过 Boot Camp 将 Mac 启动为 Windows 的环境中。
-
按照上述步骤将 Parallels Desktop 设置为使用 Boot Camp。
-
在 Parallels 虚拟机 列表中右键单击(按住 Control 点击)Boot Camp 版本的 Windows 并选择 导入 Boot Camp。
注意:必须关闭 Windows。
-
点击 导入。
-
找到您想要保存 Windows 与您的数据的位置,然后点击 选择。
-
Windows 与您的所有数据将从 Boot Camp 中导入。您仍然可以使用原先 Boot Camp 中的 Windows,它与 Parallels Desktop 是互相独立的。
重要说明:在设置 Parallels Desktop 使用 Boot Camp 后您第一次启动 Windows 时,会安装 Parallels Tools 以允许 Windows 与 Mac OS X 之间的无缝操作。Parallels Tools 安装一完成,就会提示您重启 Windows。
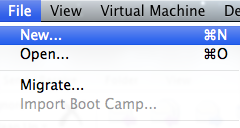
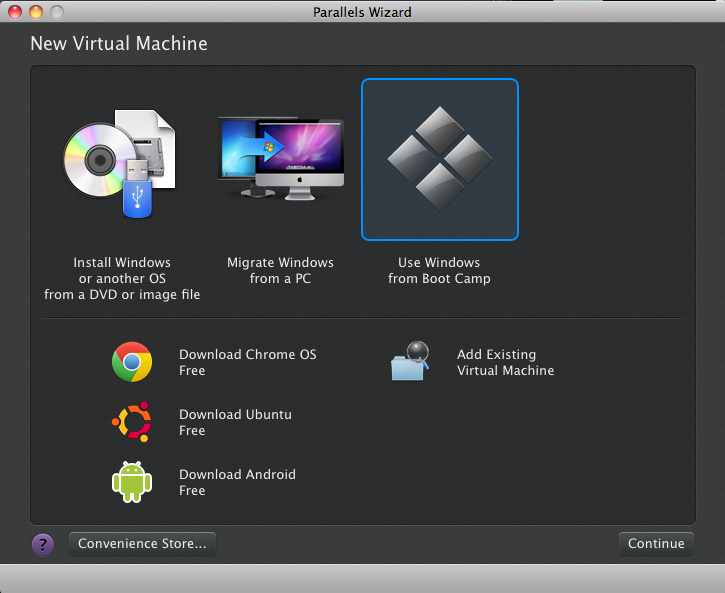
Was this article helpful?
Tell us how we can improve it.