声音故障排除
重要说明:应该在虚拟机中安装 Parallels Tools。
-
确保音频在 Mac 上运行正常。
检测音频在 Mac 上是否运行正常的最简单的方式是尝试在 Mac 上播放任何音频和视频文件或在线播放音频/视频。
请使用以下 Apple 知识库文件解决 Mac 上的声音问题:Troubleshooting issues with no audio from built-in speakers on Macs
-
请确保音频在虚拟机 配置 中得以正确配置。
2.1.打开 Mac 系统偏好设置 -> 声音,然后注意选择了什么设备用于声音输入和输出。


2.2.打开您的虚拟机 配置 -> 硬件 -> 声音。
2.3.如果您使用 USB 音频设备,请不要把该设备附加到虚拟机作为其 USB 设备:
在 Parallels Desktop 菜单选择 设备 -> 外部设备 并在下拉列表中查找该设备。如果您看到了你的设备且带有浮选标记,表示该设备当前与您的虚拟机相连接。点击该设备取消与虚拟机的连接。

-
请确保音频在 Windows 虚拟机中得以正确配置。
3.1.应安装和更新 Parallels Tools。如果未安装 Parallels tools 或在工具栏中有 Parallels Tools 的红色标记,请进入 Parallels Desktop 菜单 -> 虚拟机然后选择 '安装Parallels Tools'。要了解更多有关 Parallels Tools 安装流程的信息请访问 KB #115835
3.2.请确保安装 Parallels Audio Controller。
打开设备管理器(在 Windows Explorer 右击 计算机,选择 '管理' 并点击 '设备管理器')。在 '声音、视频和游戏控制器' 下查找 Parallels Audio controller。
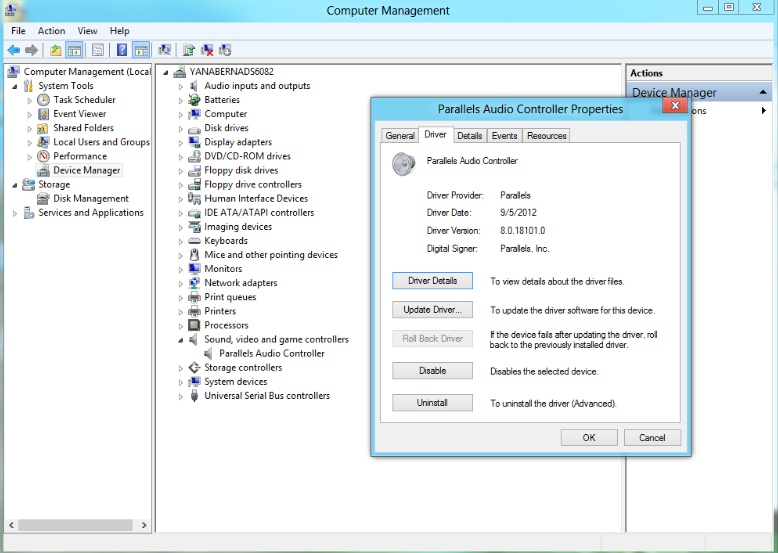
如果您无法找到 Parallels Audio controller 旁边带有感叹号,您则需要重新安装 Parallels Tools。
3.3.打开音量混合器确保输出声音不为静音。
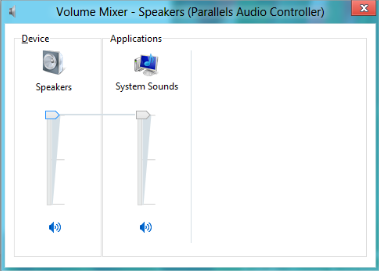
3.4.要想了解更多声音故障排除的选项请查看 this troubleshooting guide from Microsoft


Was this article helpful?
Tell us how we can improve it.