Starting Parallels Desktop 18 you can enjoy an enhanced seamless integration of Parallels Desktop with Bluetooth game controllers. From now on you won't need to connect a controller directly to Windows via Bluetooth - just connect it to your Mac, and Parallels Desktop will automatically share it with Windows. It's become possible to implement it thanks to new macOS Game Controller framework - Parallels Desktop will just create a virtual device in Windows. Please note that the device that will be added to Windows is a "Virtual Xbox controller", it is expected behaviour.
Requirements
1. The feature requires macOS 11 or higher installed on your Mac.
2. The feature is supported for Windows 10 and newer operating systems.
3. Any controllers that work successfully with the macOS Game Controller framework will work in Parallels Desktop too. The supported controllers that are proved to work in Parallels Desktop:
- Xbox Wireless controllers (last two generations);
- Play Station DualShock and Dual Sense controllers;
- Nintendo Joy-Cons
Limitations
Dual Sense's touchpad and motion sensors are not supported yet.
Set up the controller
It is important to have good batteries installed; the controller may not work correctly and will disconnect quickly with the weak ones.
1. Connect the controller to your Mac. It should appear under the list of devices as Connected in System Preferences > Bluetooth.
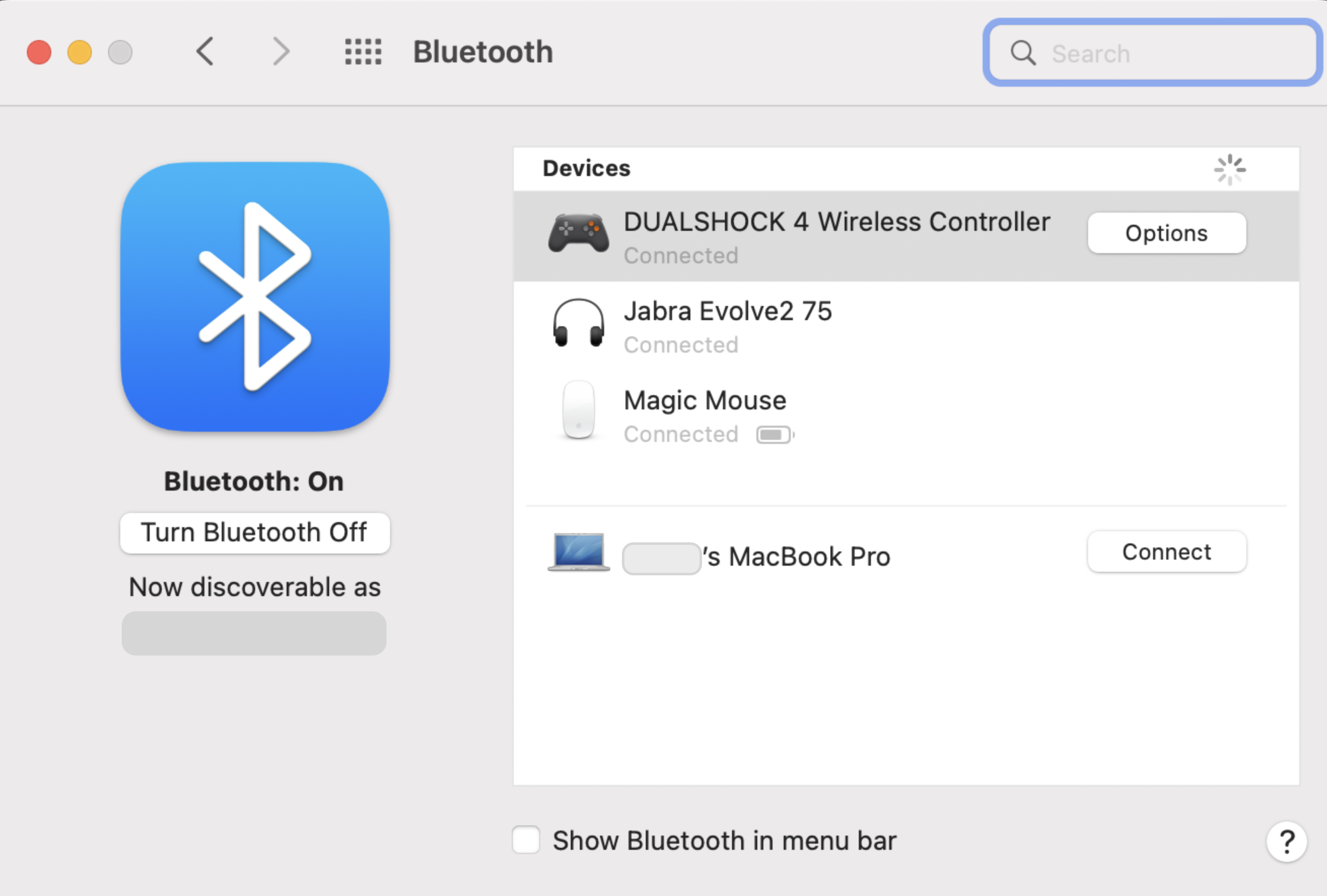
2. To make sure your device is connected to your Windows virtual machine, start Windows > in the Windows search type in Control Panel > Devices & Printers > the device should show up as Virtual Xbox Controller.
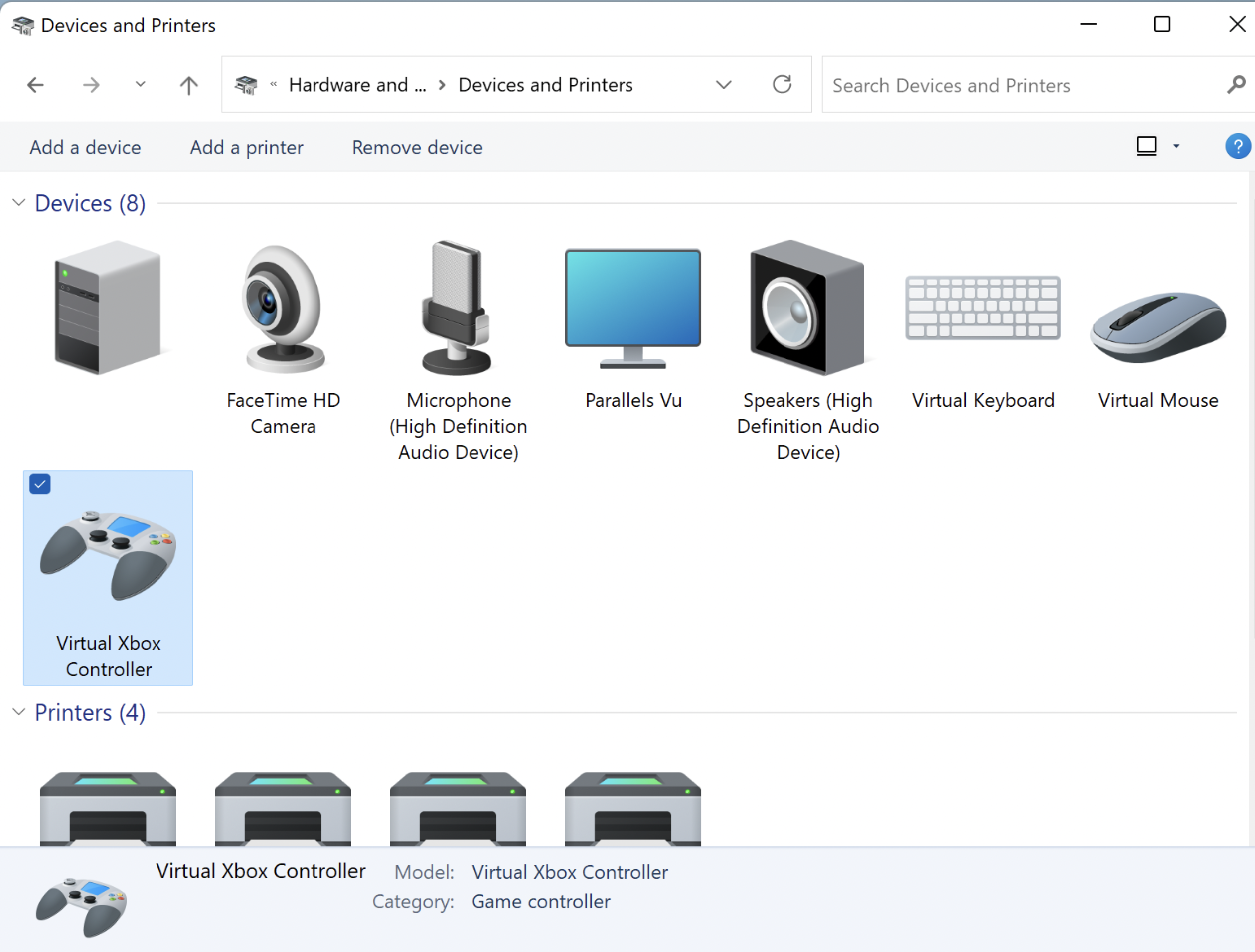
Was this article helpful?
Tell us how we can improve it.