Question
- I have a bootable USB stick (CD/DVD disc) and I want to create an installation image (*.dmg) out of it. What's the process?
- I have a disk with software I want to install to Windows virtual machine, but my Mac does not have CD/DVD drive.
Instructions
These instructions apply to both Windows installation media and 3rd-party software disks.
- Depending on the source type, insert a CD/DVD disc into the CD/DVD-ROM drive or plug-in a USB stick.
Open Disk Utility on your Mac (via Launchpad, Spotlight or Finder).
NOTE: You may use any kind of genuine Windows installation media, full version or upgrade. But please note that upgrade installation media can only be used to upgrade an existing virtual machine (e.g., Windows 7 to Windows 10) - it cannot be used to create a new VM.
Select the source from the Disk Utility device list. Click File > New Image > Image from "Win10" (where
Win10is the source name)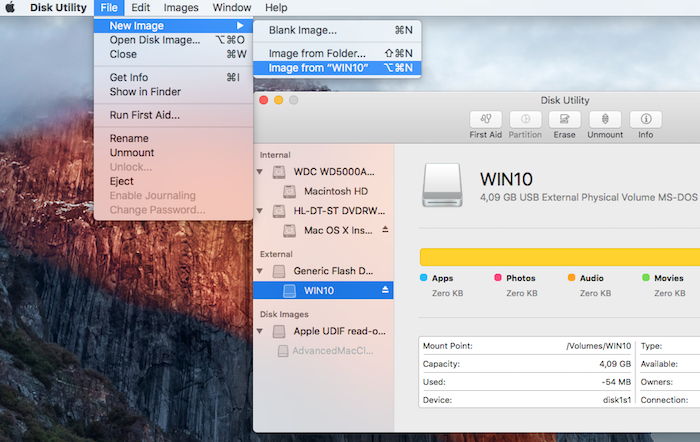
Specify a name and location for the image (or leave the default settings) and click Save.
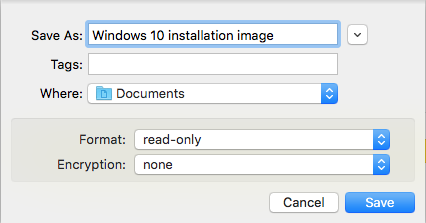
Type your OS X administrator password:

Wait for the image to be created:
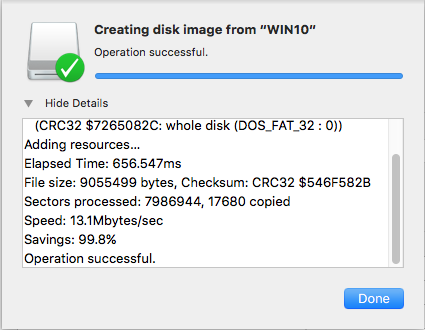
NOTE: If any I/O errors occur during image creation, this may indicate a problem with your disc or that your CD/DVD-ROM drive is not functioning properly. To solve this issue, contact your local Apple Retail Store or Apple Authorized Service Provider.
You may now use the image for creating/upgrading a virtual machine. See the following articles for more details:
#- INTERNAL -
The text is checked and verified by Mia Lipman Jan 12, 2015.
Was this article helpful?
Tell us how we can improve it.