This article addresses common graphical issues encountered in Ansys Workbench and Fluent apps, including display and visualization problems.
The provided solutions aim to improve user experience using Ansys applications on Parallels Desktop by resolving these challenges.
Fixing small text and User Interface (UI) elements display issue on Ansys Workbench
When running Ansys Workbench on a Windows 11 on Mac computers using Parallels Desktop, users may experience an issue where the application displays with extremely small text and User Interface (UI) elements.
The issue is likely related to the high-resolution display and scaling settings.
The small text and User Interface elements can be fixed by adjusting the display settings of Ansys Workbench as per the below steps:
1. Open Windows virtual machine, open File Explorer, and navigate to the following directory:
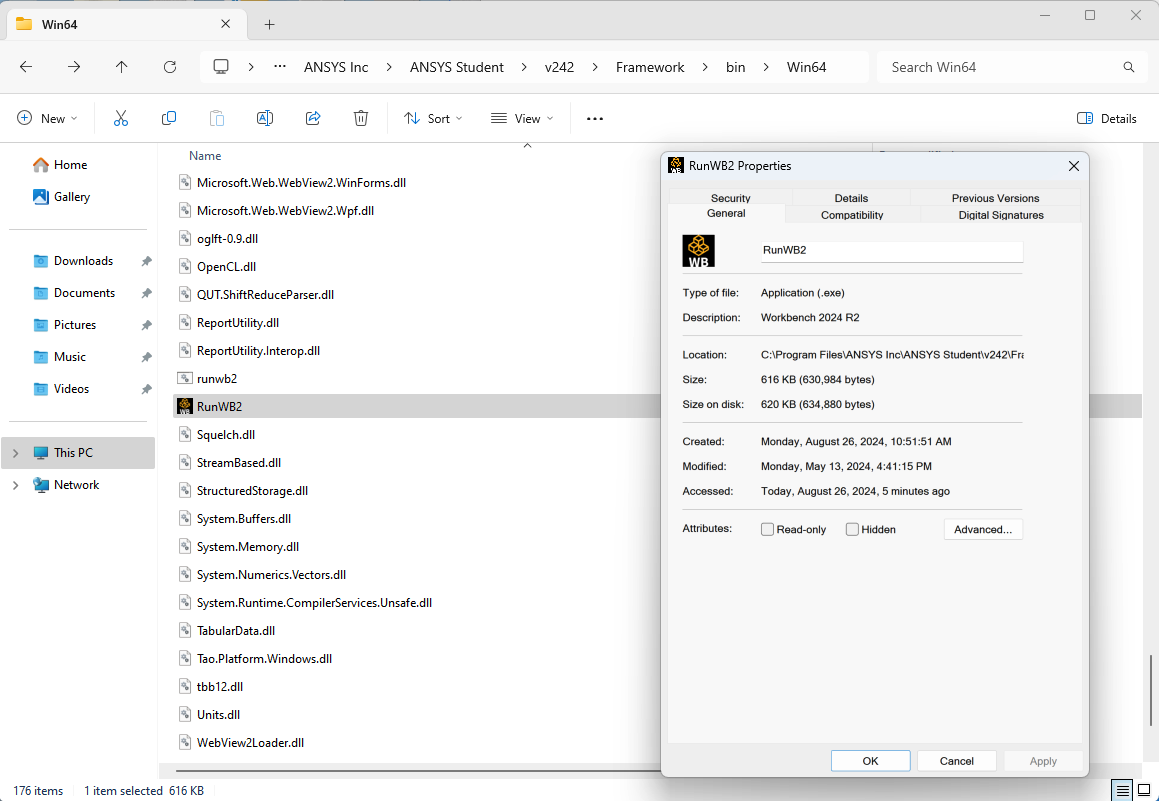
2. Locate the file named RunWB2.exe within the directory, and right-click on RunWB2.exe and select Properties from the context menu. In the Properties window, go to the Compatibility tab:
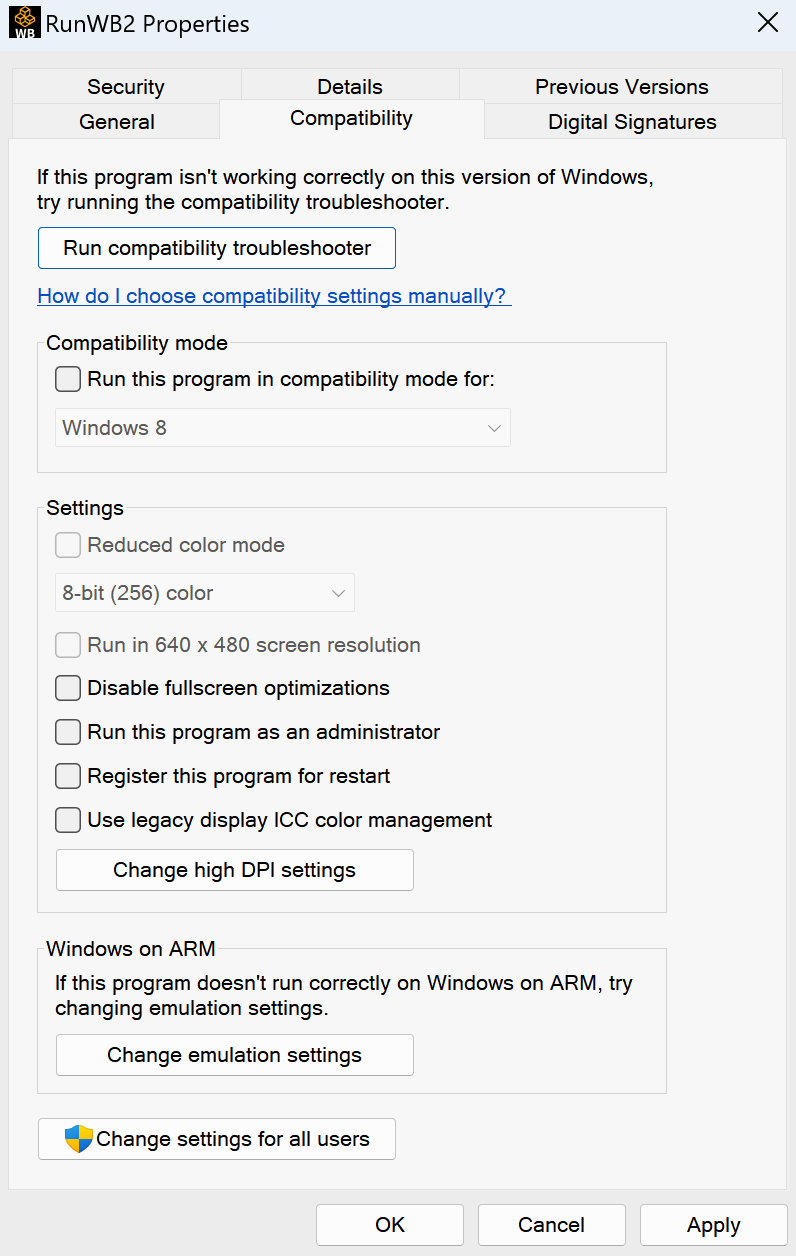
3. Click on the Change high DPI settings button and enable the options as per below:
- Check the box to activate the option Use this setting to fix scaling problems for this program instead of the one in Settings.
- For the setting, Use the DPI that's set for my main display when, choose I open this program from the dropdown menu.
- Under the section titled High DPI scaling override, enable the option labeled Override high DPI scaling behavior.
- From the dropdown menu next to Scaling performed by, select System.
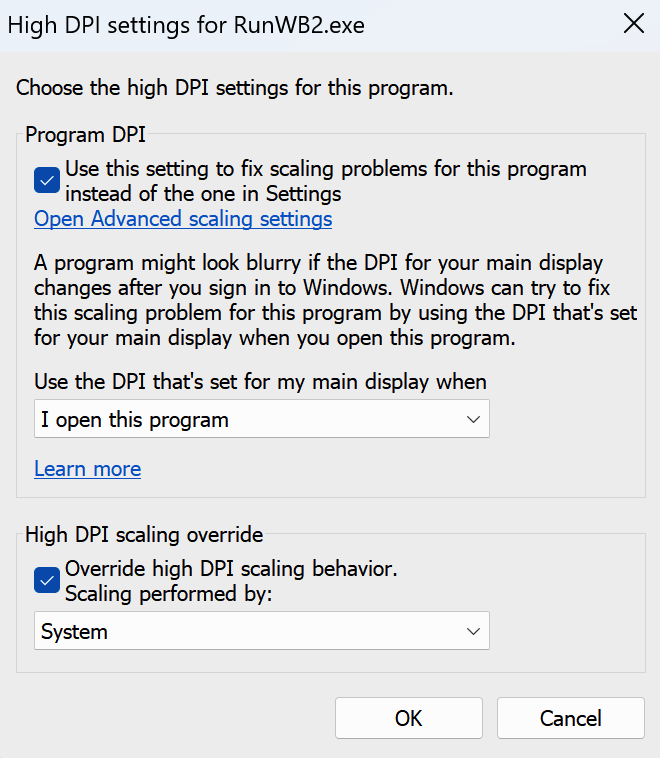
- Click OK and then Apply to save the changes you have made.
- Open Ansys Workbench and the user interface should now display correctly.
Resolving the Issue Where Ansys Fluent Loads a Model but Fails to Display It
When using Ansys Fluent, users may encounter an issue where the software successfully loads a model from a file, yet fails to display any visual representation of the model within the user interface.
The issue is fixed by enabling Display Mesh After Reading by following the below steps:
1. Launch Ansys Fluent on your Windows virtual machine.
2. Click on the General options tab and enable the option Display Mesh After Reading :
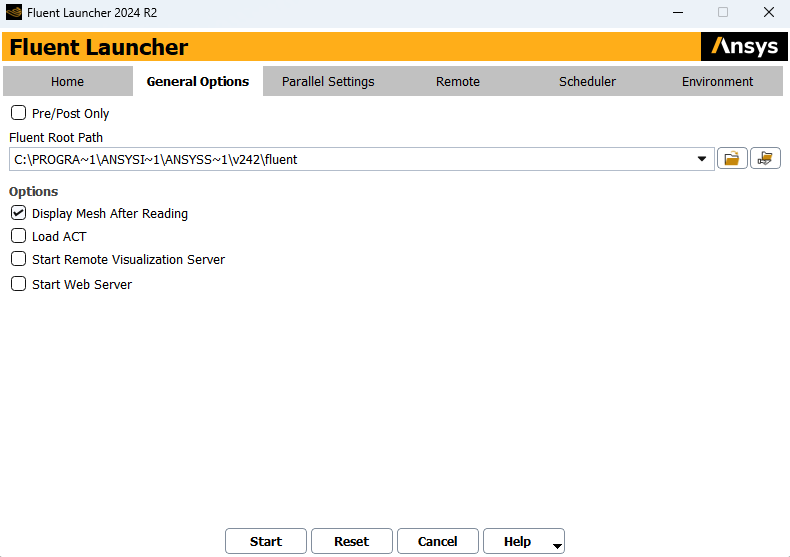
3. Click the Start option, and load up a mesh, it should be displayed normally now.
Was this article helpful?
Tell us how we can improve it.