Introduction
When you install Windows on your Mac, you need to select the primary use for your Windows virtual machine.
This article explains the difference between these four profile options. However, no matter which option you choose in Installation Assistant, you can easily change the setting after you install Windows on your Mac.
There is a small difference in profiles of Parallels Desktop editions.
Parallels Desktop for Mac Standard Edition
Productivity
The Productivity profile is designed to meet the needs of Parallels Desktop users who use Windows mainly for office work (lawyers, managers, accountants, realtors, teachers, etc.), surfing the web, watching movies, and other similar activities.
When you choose the Productivity profile, the virtual machine will have two virtual CPUs and 2+ Gbs of memory(depending on total Mac's RAM) assigned to it, which is optimal for Microsoft Office and most office applications. In addition, all the integration features, like Shared Folders and the Shared Profile, will be enabled, and the default startup view will be Coherence.
Games only
The Games Only profile is designed for Parallels Desktop users who use Windows mainly for gaming.
When the Games Only profile is chosen, the virtual machine will have the maximum recommended memory (the green zone of the Memory slider under Configure > Hardware > CPU & Memory) and Auto video memory. Most of the integration features will be disabled, but your mouse and keyboard will be optimized for games. The startup view will be set to Full Screen.
Parallels Desktop for Mac Pro Edition and Business Edition
Pro and Business Editions have profiles from Standard Edition plus the following additional profiles:
Software development
The Software Development profile is designed for Parallels Desktop users who use Windows mainly for developing desktop and mobile apps, web development, software or network testing, or studying IT.
The Software Development profile provides the virtual machine with the maximum recommended CPU and memory and enables nested and PMU virtualization. The startup view will be window.
Software testing
A new user profile for Parallels Desktop. This profile allows to create a sandboxed virtual machine with minimum integration to OS X for experiments.
Design
The Design profile is intended to meet the needs of Parallels Desktop users who use Windows mainly for running applications such as CorelDraw, Photoshop, or 3D modeling software.
When you choose the Design profile, your virtual machine will have the maximum recommended memory and Auto video memory to provide the best video/graphic performance. At the same time, most of the integration features will be enabled, allowing you to save your projects directly on the Mac side. The startup view will be the Full Screen.
How to change your profile after Windows is installed.
-
Shut down your Windows virtual machine.
-
Open your virtual machine's Configuration > General tab, and click Change next to the Configure for: option.
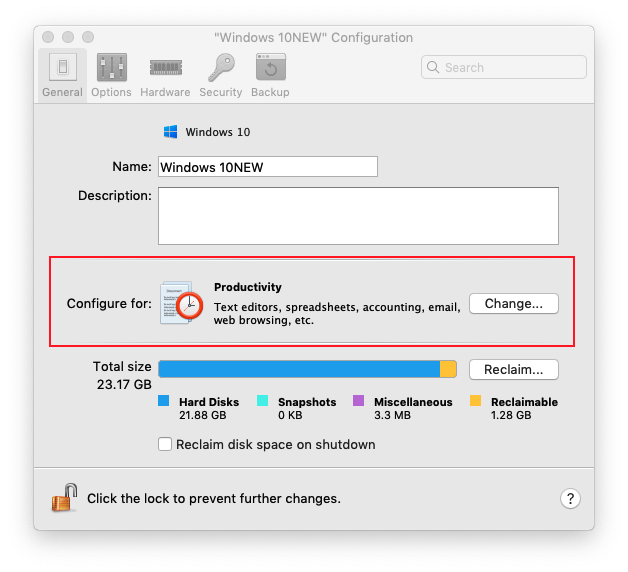
You will now be able to switch to another profile.
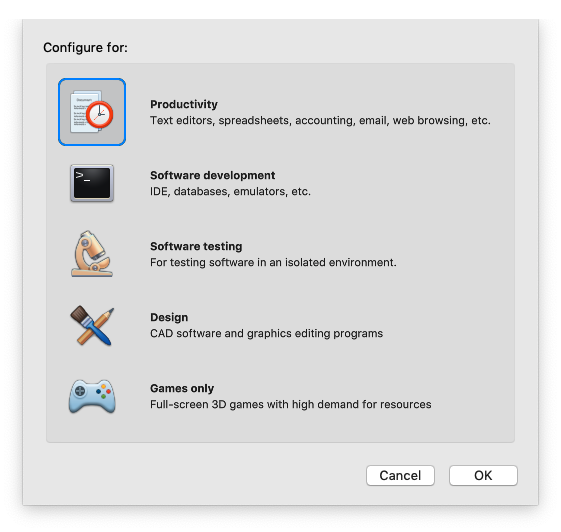
- Start your virtual machine to make sure the new settings were applied successfully.
If you believe that none of the four preset profiles fully meets your needs, or you just want to experiment with your virtual machine's settings, you can also adjust your virtual machine manually.
Simply go through the Configuration pane and make the necessary changes. To learn more about the manual fine-tuning please see KB 112091.
To revert any configuration option to its default setting, click the Restore Defaults button located on the bottom right side of the corresponding configuration window.

Was this article helpful?
Tell us how we can improve it.