Question
- I want to install CentOS Linux on my Mac. How I can do that?
Information
There are two ways to install CentOS Linux on your Mac using Parallels Desktop:
- By using CentOS virtual machine available in Parallels Desktop Installation Assistant.
- By manually installing CentOS using an installation image downloaded from the Internet.
Installing CentOS using Free Systems
- Start Parallels Desktop and select File - New from the Mac top bar

- Select CentOS from the list of available Free Systems and click Continue

On the following screen click Download button to start downloading the virtual machine
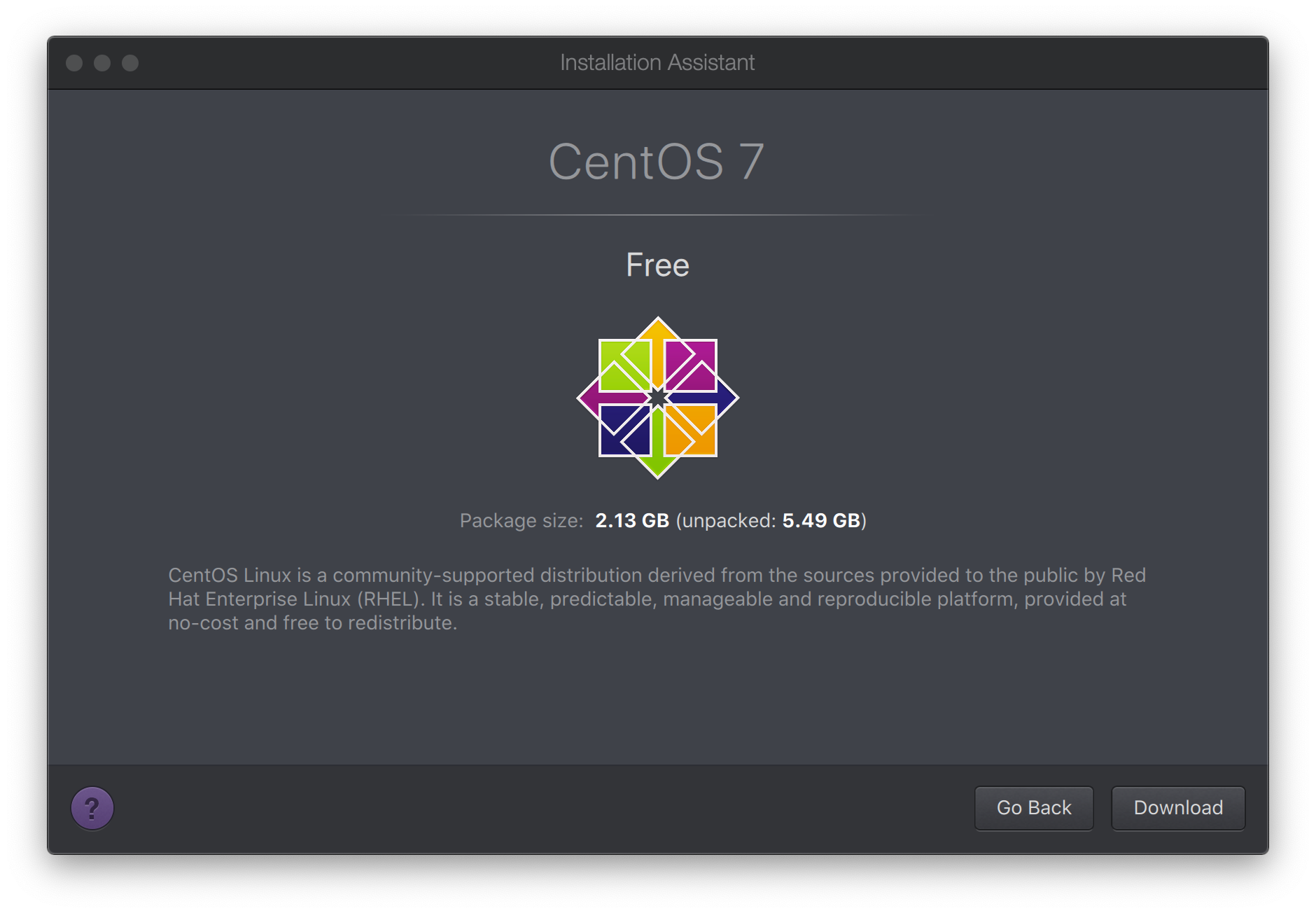
Once the virtual machine is downloaded and unpacked it will be started automatically. - After reaching the login window click on the name of the available account to start creating a password:
Note: To create a password follow on-screen instructions, then press Sign In button
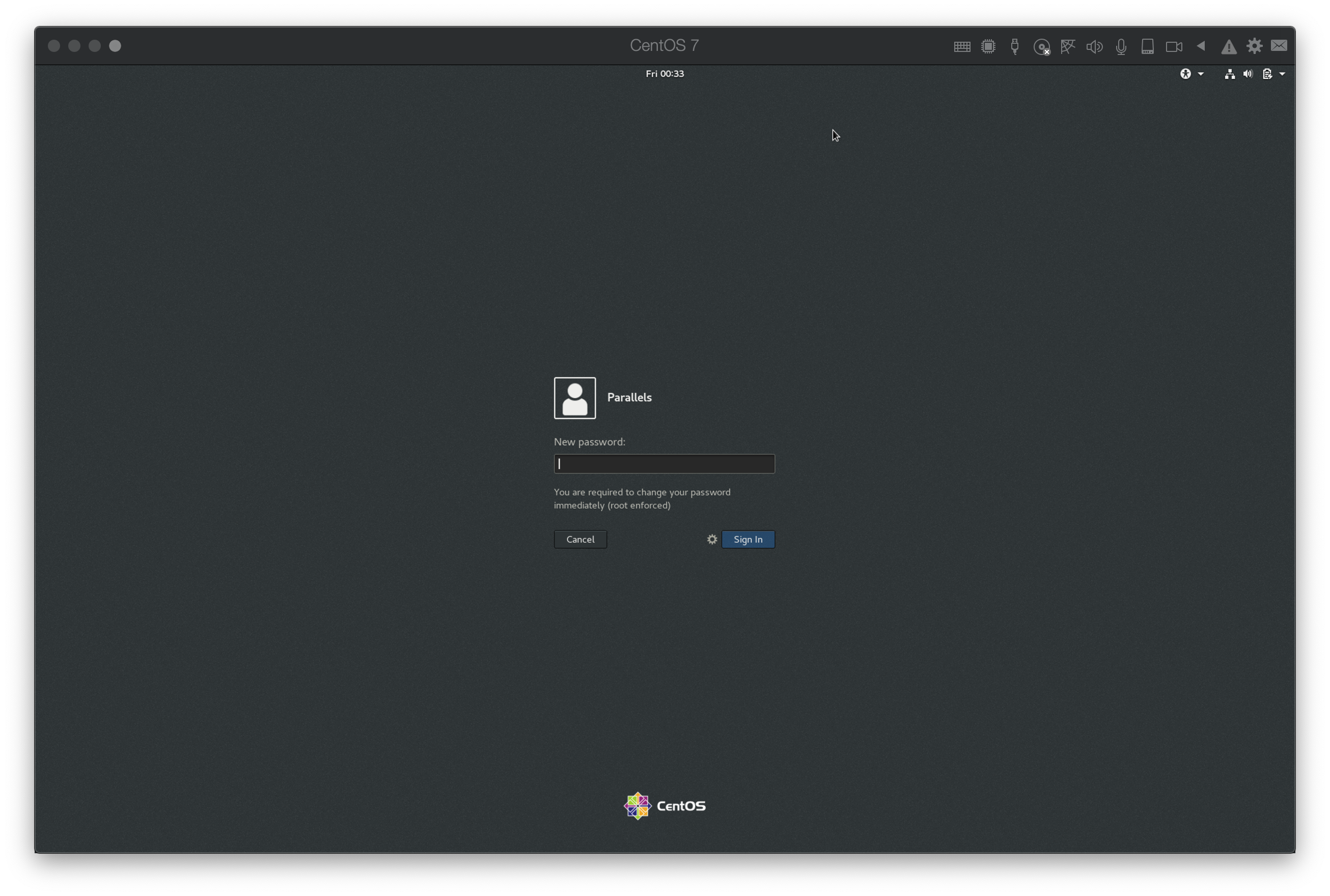
The next screen will prompt to retype new password to confirm it, after doing it click Sign In button again. - Once prompted, enter the password you created in the previous step to proceed with Parallels Tools installation:
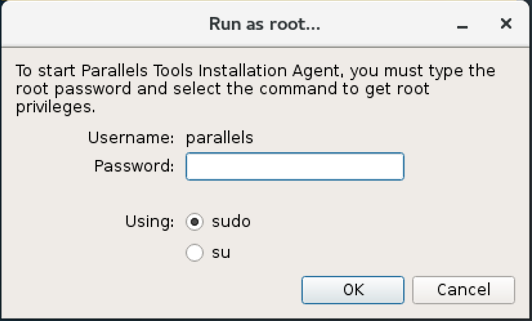
- To finish Parallels Tools installation press Restart button.
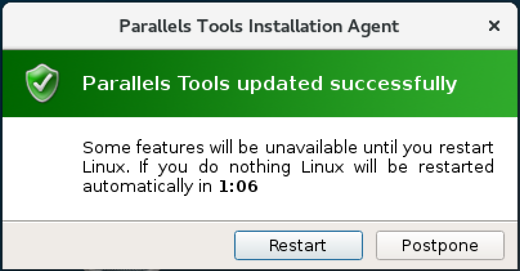
- After restarting the virtual machine log in and finish personalizing CentOS according to your personal preferences to start using it.
Installing CentOS using an installation image (Express mode)
-
Download the latest CentOS .iso image file from download CentOS.
-
Start Parallels Desktop and select File - New from the Mac top bar

-
Select Install Windows or another OS from a DVD or and image file, then click Continue.
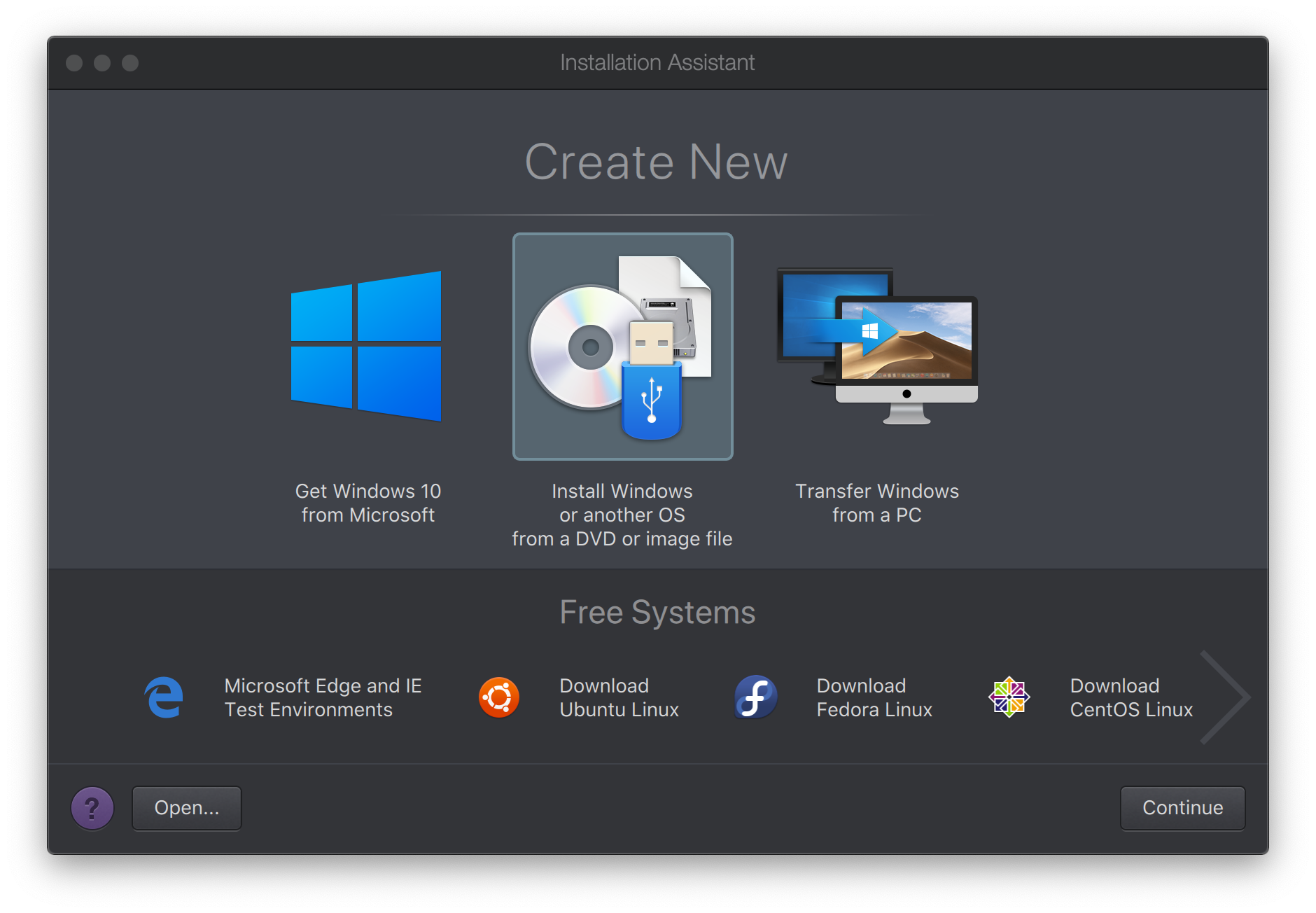
-
Select CentOs Linux from the list of the operating system sources found on your Mac, then click Continue.
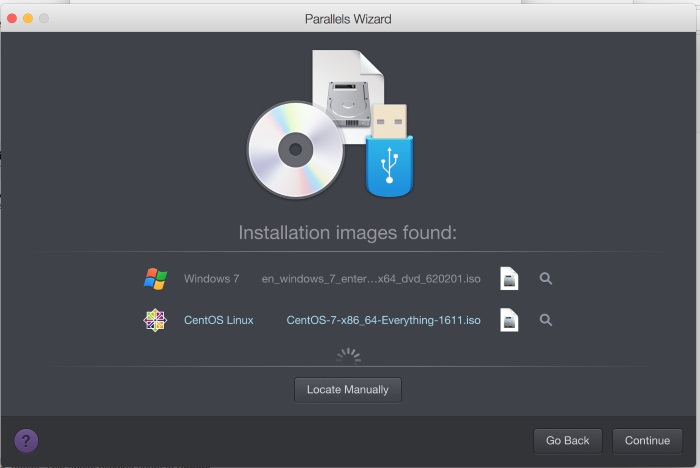
-
Specify the CentOS account name or leave the default settings, then click Continue.
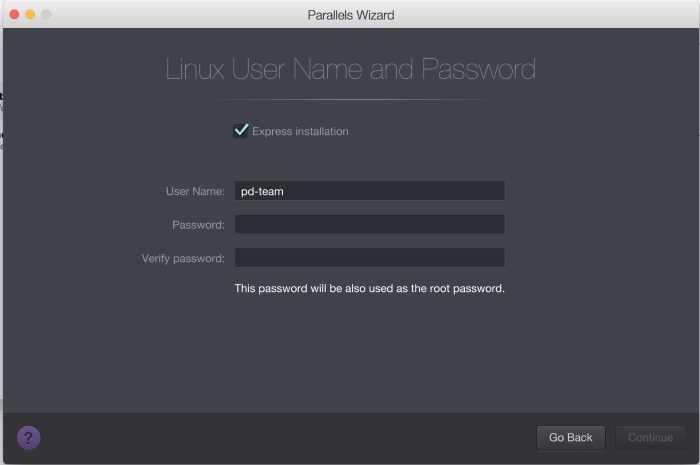
-
Check virtual machine configuration and click Continue.
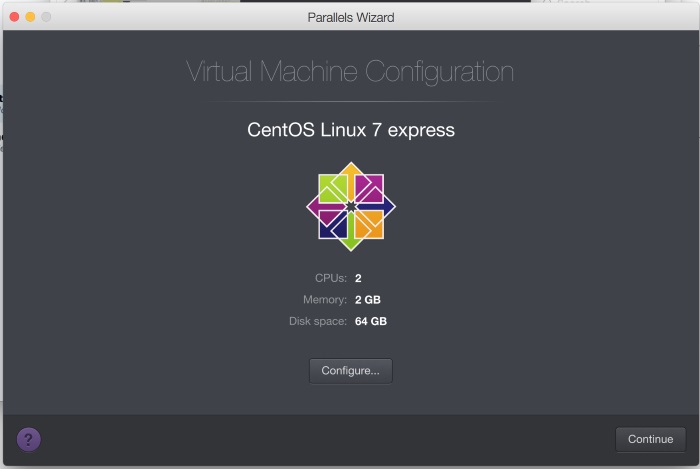
-
The CentOS virtual machine will be created and the CentOs boot screen will appear.
Click inside the virtual machine screen, then select "Install CentOS Linux 7".

-
CentOS Linux will now automatically install on Parallels Desktop virtual machine. Wait till the process is over.
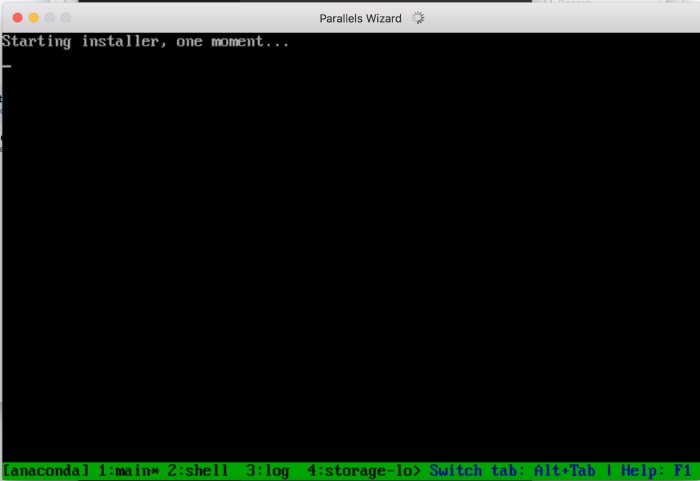

Once installation is finished, virtual machine will restart.
-
Upon first start one should accept license agreement:
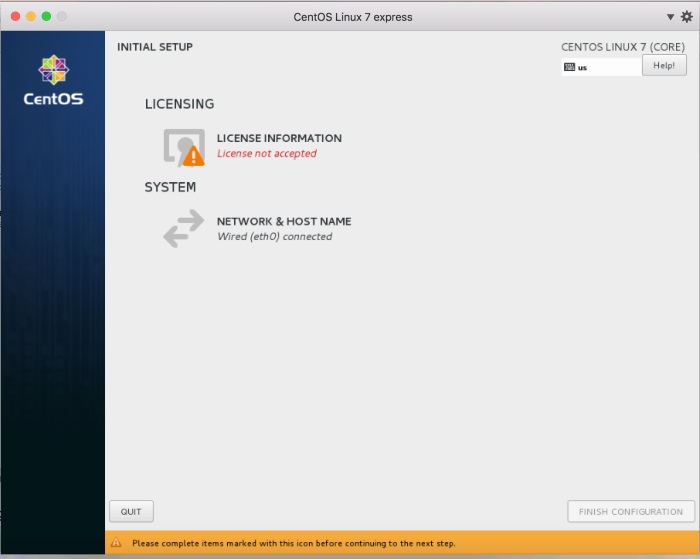

-
Log into your CentOS Linux VM.


-
That is it.CentOS Linux VM is now ready to be used in Parallels Desktop. Parallels Tools are already installed.
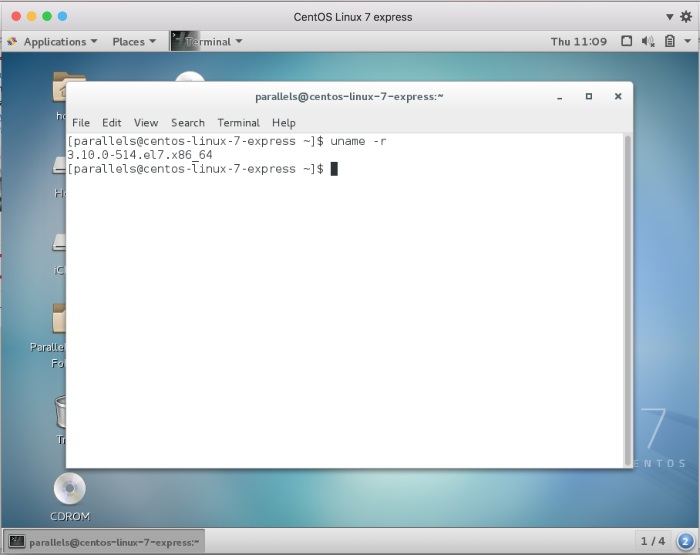
Manual Installation (Gnome and KDE desktop environment)
-
Download the latest CentOS .iso image file from download CentOS (choose "Everything ISO")
-
Start Parallels Desktop, then click File -> New.
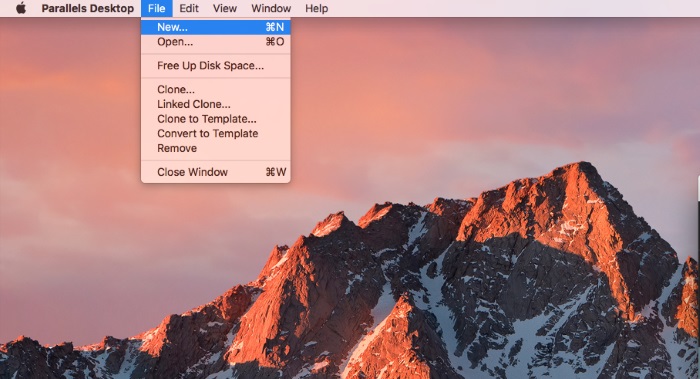
-
Select "Install Windows or another OS from a DVD or and image file", then click Continue.
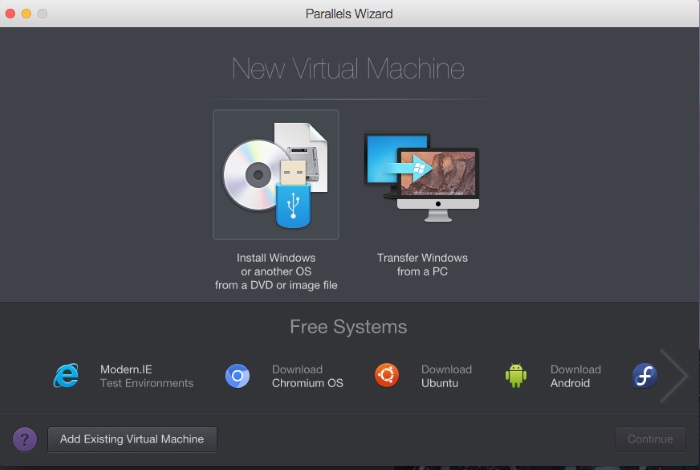
-
Select CentOs Linux from the list of the operating system sources found on your Mac, then click Continue.
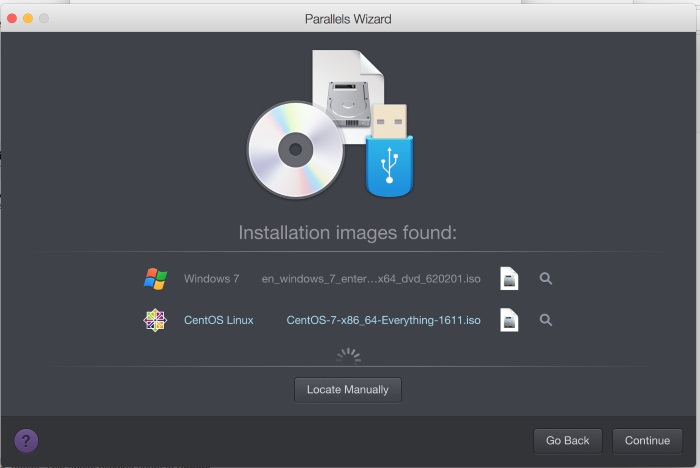
-
Make sure that Express installation option is unchecked.
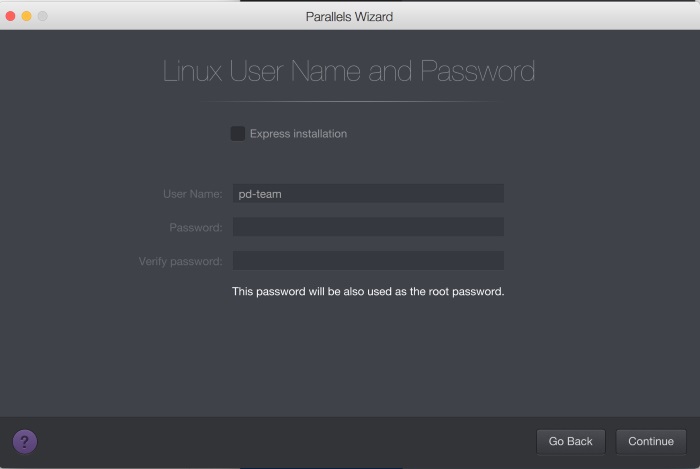
Note: If you uncheck Express installation, you will need to install Parallels Tools manually after the virtual machine installation.
-
Specify the name and location of your virtual machine or leave the default settings, then click Continue.
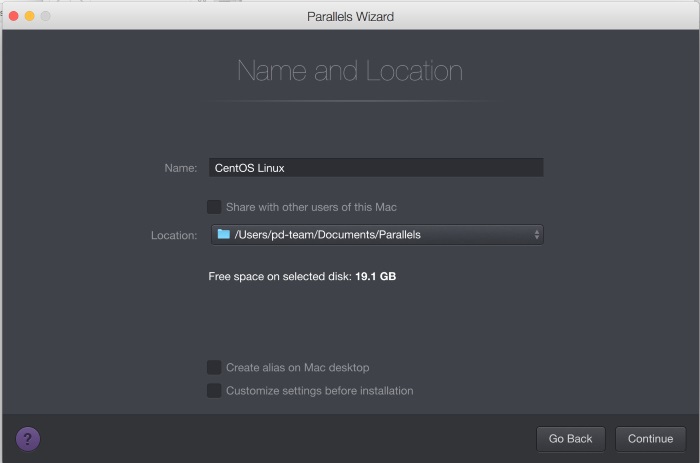
-
The CentOS virtual machine will be created and the CentOs boot screen will appear.
Click inside the virtual machine screen, then select "Install CentOS Linux 7".

-
Select your language of installation, then click Continue.
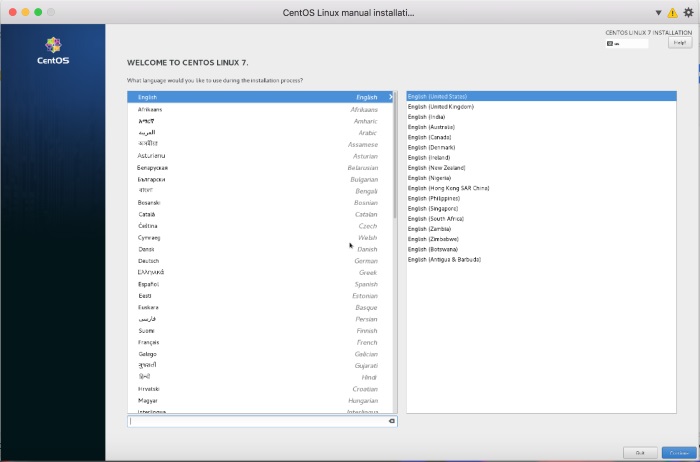
-
Go through the CentOS installation wizard. Specify:
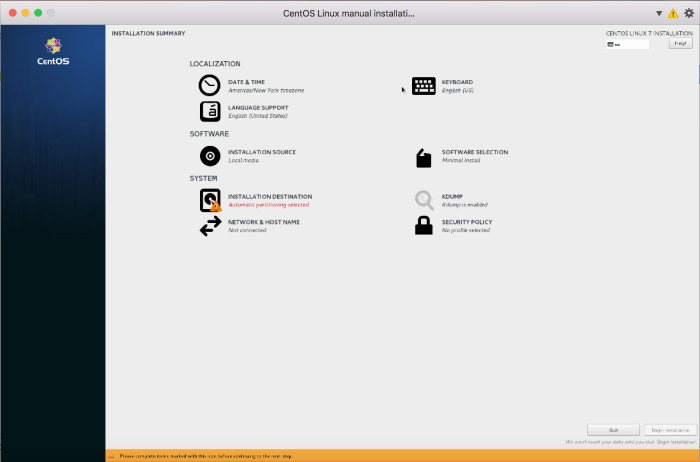
-
Installation destination. The way you partition the virtual hard disk for the installation.
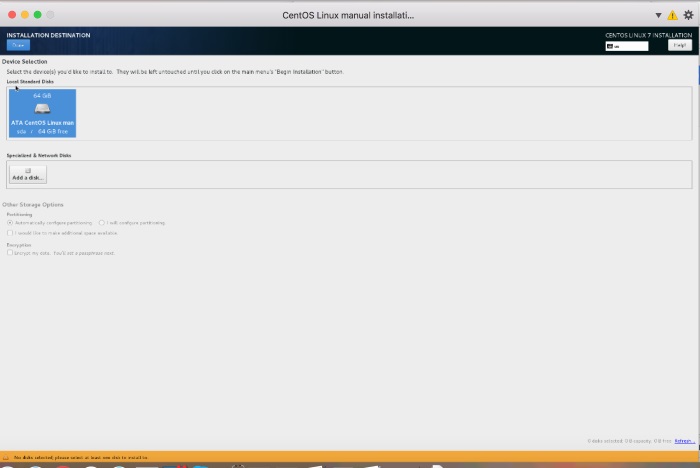
-
Enable Network connection
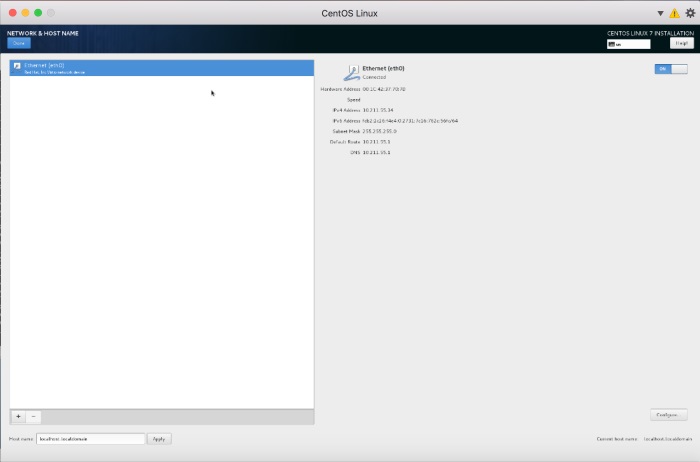
- Select Gnome graphical environment and necessary software packages for your CentOs Linux VM

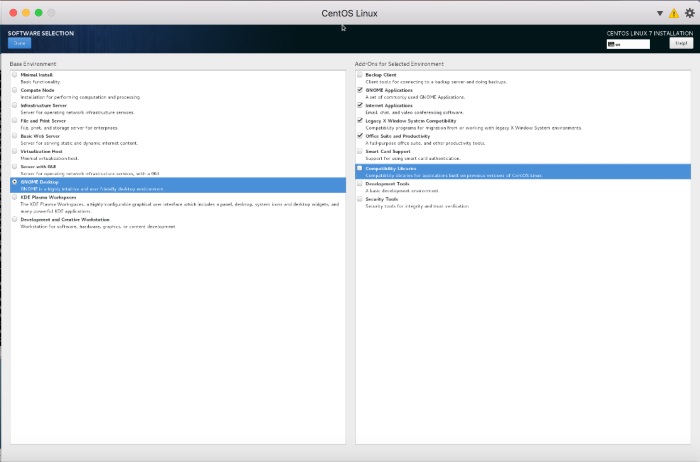
OR
-
Choose KDE graphical environment and necessary software packages
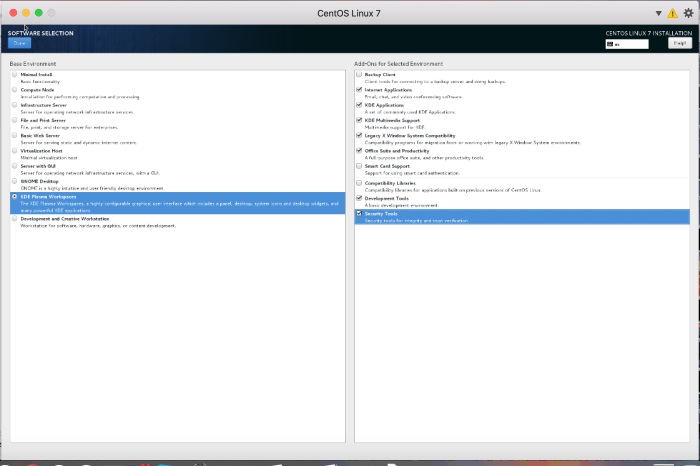
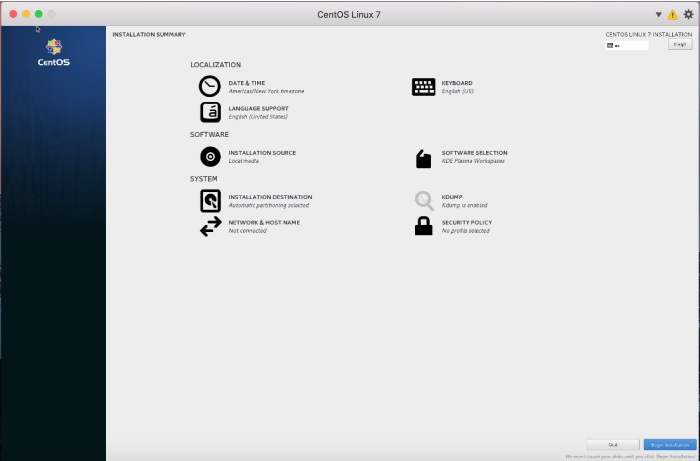
- Create root password and your user login name and password
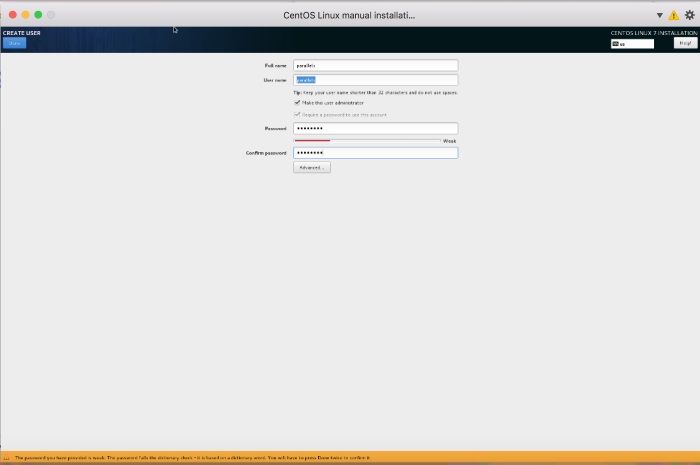
-
-
Wait untill installation is complete, then reboot your virtual machine.
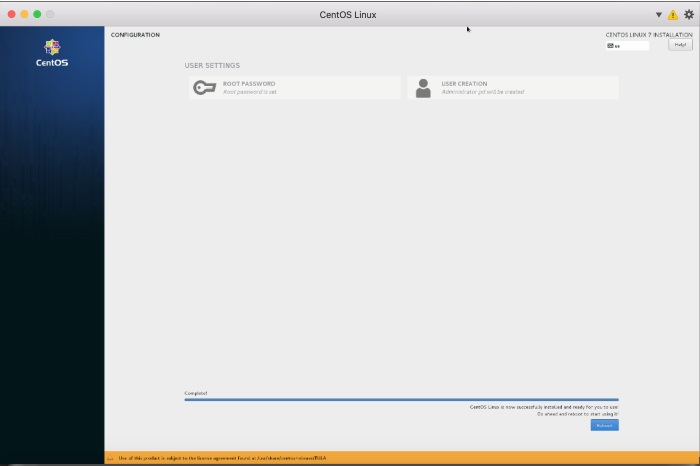
-
Log into CentOs Linux VM.

-
Update CentOs Linux environment to the latest version. Also make sure that essential packages are installed as well.
IMPORTANT: Before installing Parallels Tools and/or updating CentOS VM we recommend to create a fresh snapshot for your CentOS Virtual Machine (VM). Make sure that network is connected:
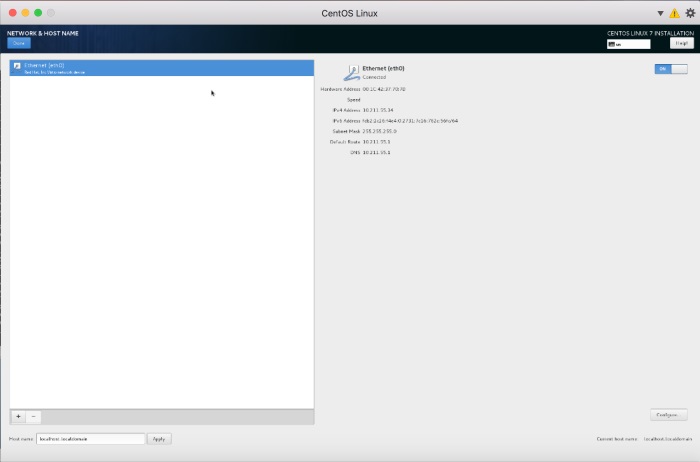
Go to Terminal in Fedora virtual machine and execute the following commands one by one:
su(enter root password)yum update yum install checkpolicy selinux-policy-devel gcc kernel-devel-$(uname -r) kernel-headers-$(uname -r) make
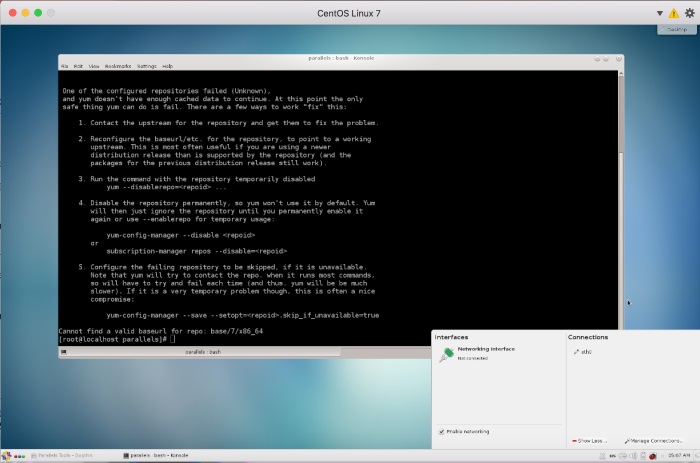



-
Restart CentOS Linux VM.
-
Launch Parallels Tools installation:
From the top menu bar go to the Actions menu -> (Re)Install Parallels Tools...
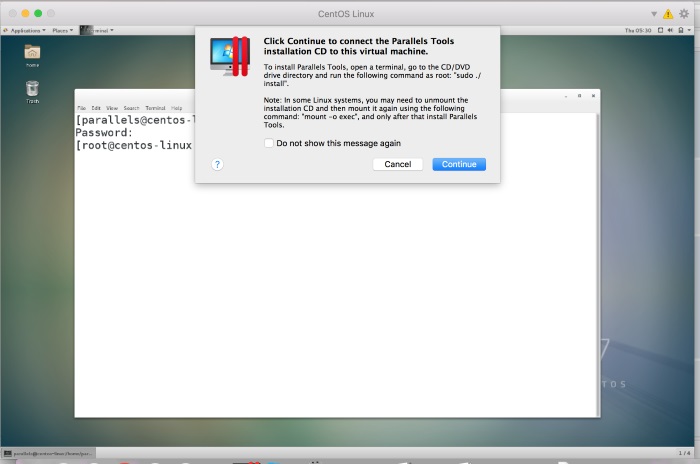
Navigate to the Parallels Tools folder, double click on install-gui file.
Type in your CentOS account password -
Once Parallels Tools installation is complete, restart CentOS Linux VM.
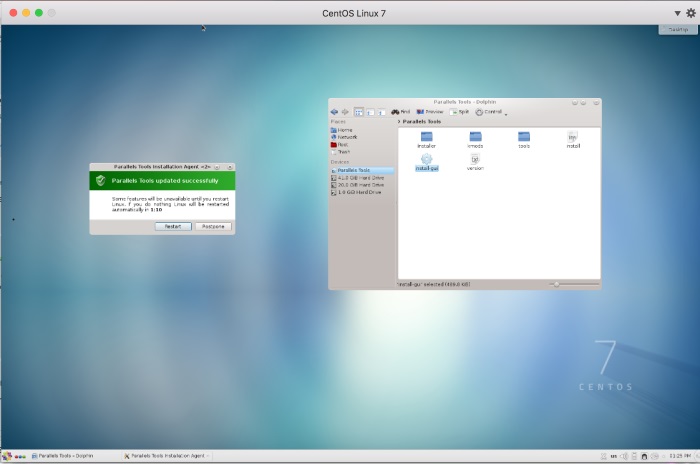
- After the virtual machine is restarted, all integration features provided by Parallels Tools will be available.
Was this article helpful?
Tell us how we can improve it.